Hướng dẫn kiểm tra ổ cứng SSD hay HDD trên máy tính

SSD và HDD là 2 loại ổ cứng thông dụng, được sử dụng rộng rãi hiện nay trên cả laptop, PC. Nhưng sẽ có nhiều người đôi lúc lại không nhận biết chính xác được máy tính của mình đang sử dụng loại ổ cứng nào. Vì vậy, bài viết dưới đây chúng tôi sẽ hướng dẫn cho các bạn cách kiểm tra ổ cứng SSD hay HDD trên máy tính hữu ích và nhanh chóng.
Mục lục
Kiểm tra ổ cứng SSD hay HDD bằng PowerShell
Việc sử dụng PowerShell để kiểm tra ổ cứng SSD hay HDD giúp bạn thao tác nhanh hơn, giao diện đơn giản mà không cần thông qua thêm một phần mềm trung gian nào khác.
Tuy nhiên, PowerShell chỉ giúp bạn kiểm tra loại ổ cứng chứ không hiển thị đầy đủ các thông tin về ổ cứng đó như tình trạng, nhiệt độ của ổ cứng,..
- Bước 1: Vào Windows, tìm kiếm PowerShell > Sau đó kích chuột phải để đổi quyền quản trị Run as Administrator (Chạy với vai trò người quản trị) .
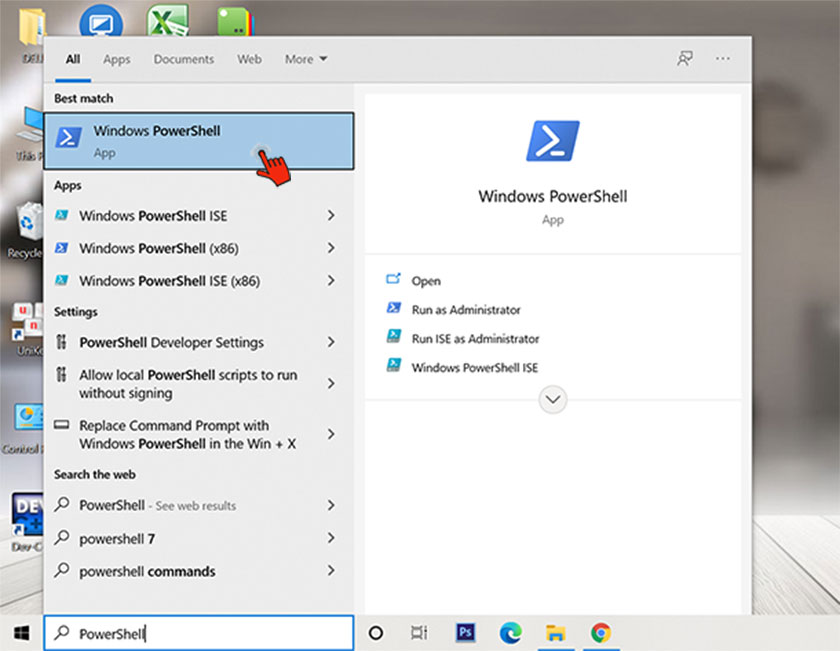
- Bước 2: Trong giao diện cửa sổ của PowerShell, bạn nhập dòng lệnh Get-Physical Disk > Nhấn Enter.
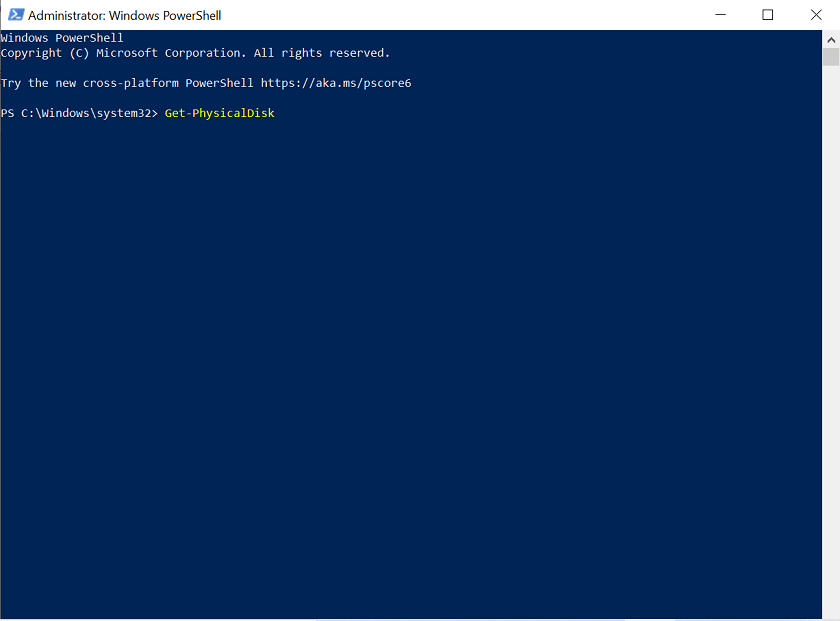
- Bước 3: Hãy quan sát ở phần Media type bạn sẽ biết được thiết bị của bạn đang sử dụng loại ổ cứng SSD hay HDD.
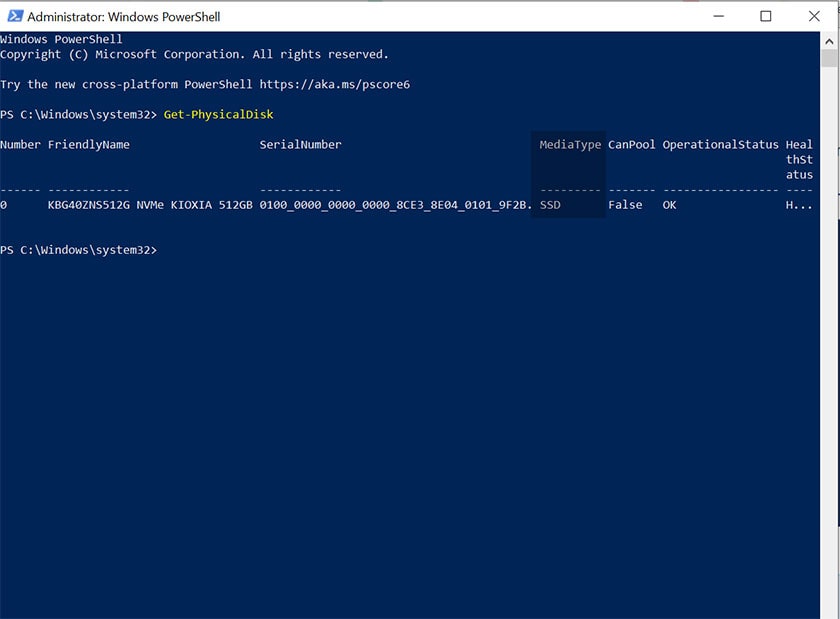
Kiểm tra ổ cứng SSD hay HDD bằng Optimize Drives
Sử dụng Optimize Drives để kiểm tra ổ cứng SSD hay HDD sẽ giúp bạn thao tác nhanh chóng, sử dụng đơn giản bởi công cụ này có sẵn trên Windows.
Tuy nhiên, Optimize Drives cũng có nhược điểm giống PowerShell, đó là không hiển thị thông tin nào liên quan đến ổ cứng mà máy tính bạn đang sử dụng.
- Bước 1: Vào Windows > Trên khung tìm kiếm nhập Optimize Drives > Sau đó, chọn Defragment and Optimize Drives.
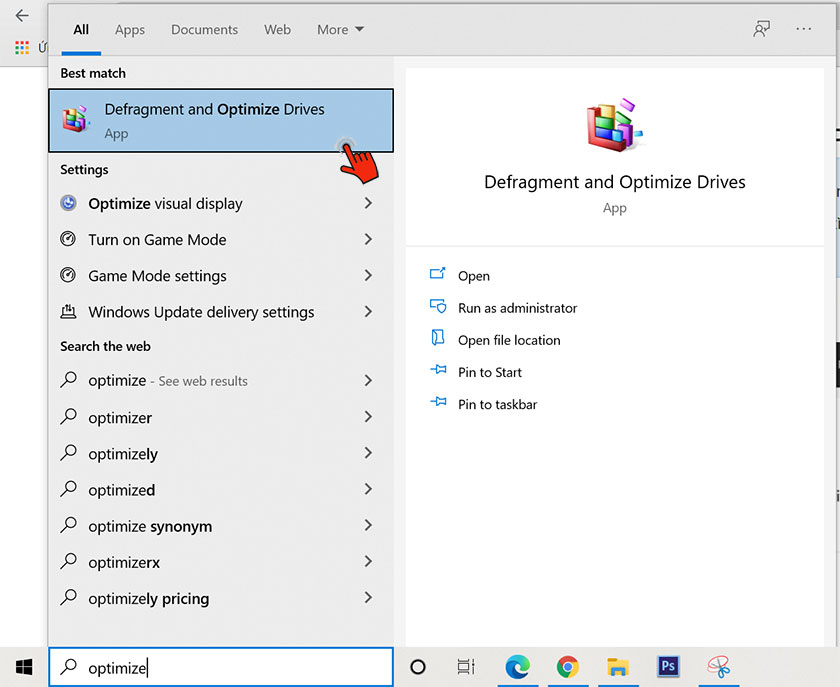
- Bước 2: Sau khi chọn vào Defragment and Optimize Drives, cửa sổ của công cụ này sẽ xuất hiện.
Sau đó, bạn quan sát vào cột Media type để xác định loại ổ cứng laptop, máy tính là HDD hay SSD.
- Solid state drive: Đây chính là ổ cứng SSD.
- Hard disk drive: Đây chính là ổ cứng HDD.
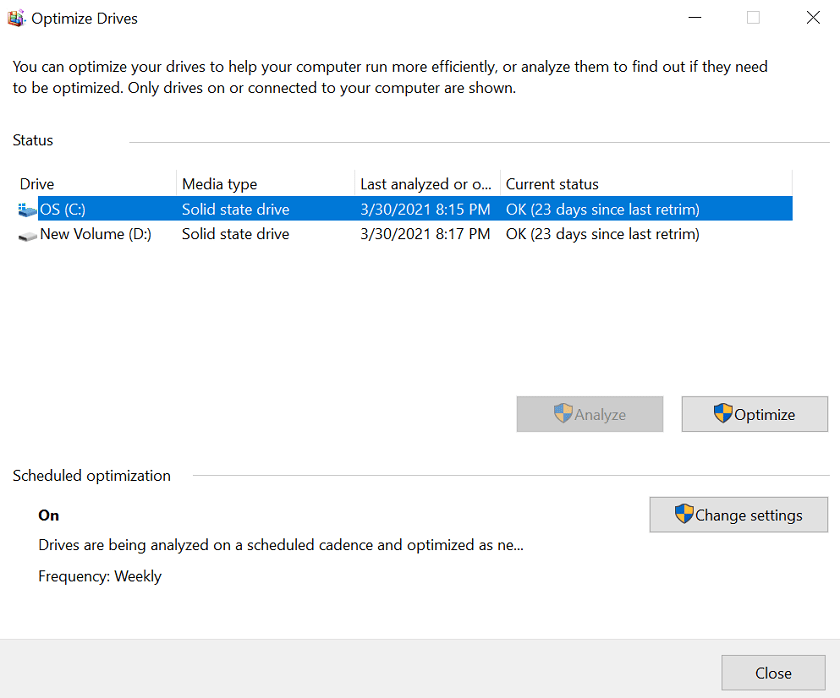
Kiểm tra ổ cứng SSD hay HDD bằng Device Manager
Sử dụng Device Manager để kiểm tra ổ cứng, cũng tương tự giống như PowerShell và Optimize Drives, đều là công cụ có sẵn trên Windows.
- Bước 1: Vào Windows, trên khung tìm kiếm gõ Device Manager, sau đó mở Device Manager lên.
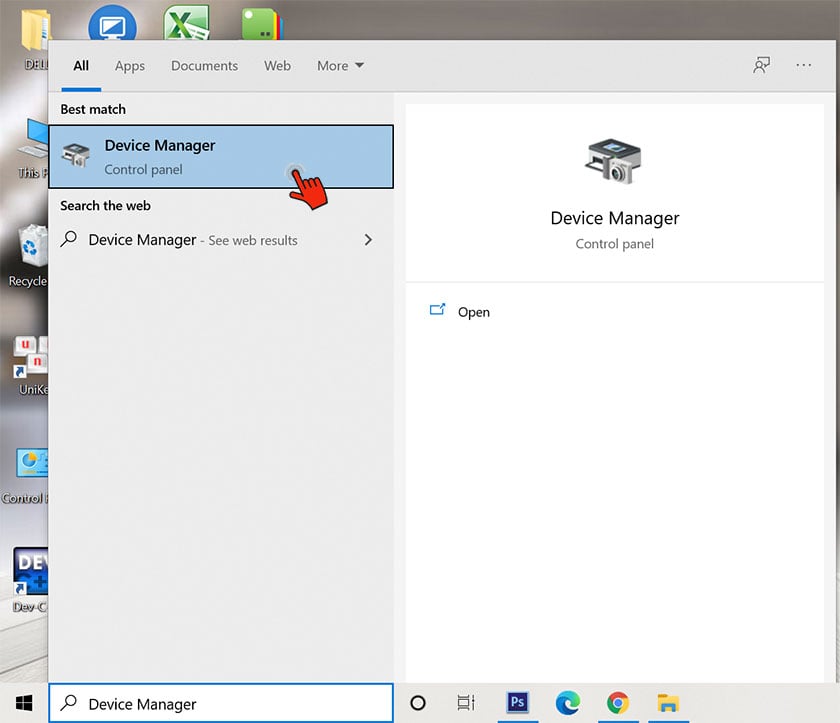
- Bước 2: Sau khi vào giao diện của Device Manager, bạn tìm và click chuột vào mục Disk drives.
Sau khi, nhấp vào Disk drives, bạn sẽ thấy máy tính của mình đang sử dụng bao nhiêu loại ổ cứng. Để muốn biết đó là ổ cứng SSD hay HDD, bạn chỉ cần sao chép tên và tìm kiếm chúng trên Google.
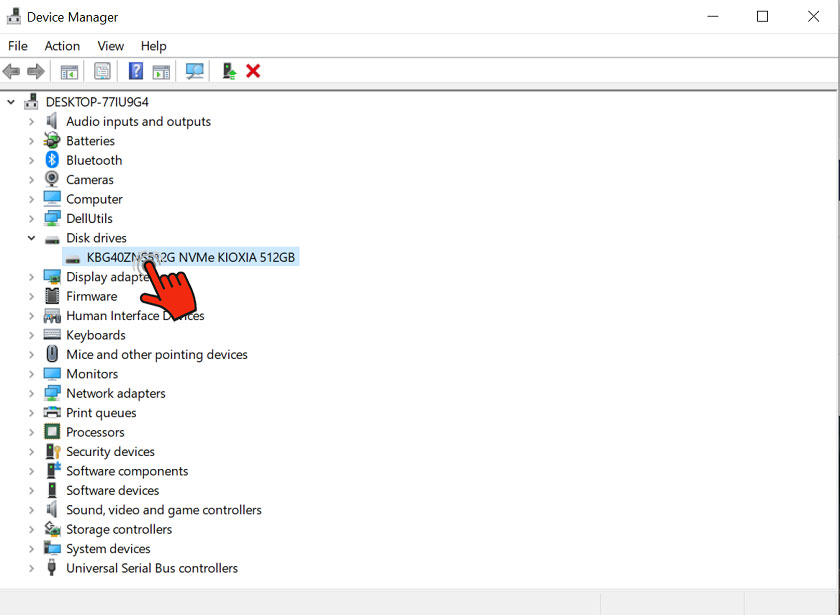
SSD và HDD khác nhau như thế nào?
Ổ cứng SSD là gì?
SSD viết tắt của Solid State Drive là một ổ cứng thể rắn, được tạo ra nhằm cạnh tranh lại với ổ cứng HDD truyền thống, bên cạnh tốc độ đọc ghi nhanh hơn, SSD còn mang nhiều điểm khác so với HDD. Ổ cứng SSD có tốc độ đọc ghi dữ liệu từ 550MB/s đến hàng ngàn MB/s.
SSD không lưu dữ liệu trên đĩa cơ học và không sử dụng các kết cấu cơ học, mà nó lưu dữ liệu trên chip NAND Flash. NAND Flash gồm nhiều page và block, mỗi page gồm nhiều cell và nhiều page sẽ tạo nên một block.

Ổ cứng HDD là gì, nguyên lý hoạt động?
HDD viết tắt của Hard Disk Drive là ổ cứng truyền thống, ở giữa ổ cứng là một động cơ quay để ghi/đọc dữ liệu, cũng chính vì vậy mà khiến cho tốc độ đọc/ghi của HDD chậm hơn nhiều so với SSD.
HDD được phân chia thành: Track, Sector và Cluster. Trong đó, Track là những vòng tròn đồng tâm trên mặt đĩa, Sector là đơn vị chứa dữ liệu nhỏ nhất và Cluster là đơn vị lưu trữ bao gồm 1 hay nhiều Sector.


Đây là một số cách kiểm tra linh kiện ổ cứng là SSD hay HDD chi tiết. Hãy thử kiểm tra ổ cứng trên laptop, máy tính của mình và chọn cho mình ổ cứng phù hợp để sử dụng, nâng cấp nhé.





