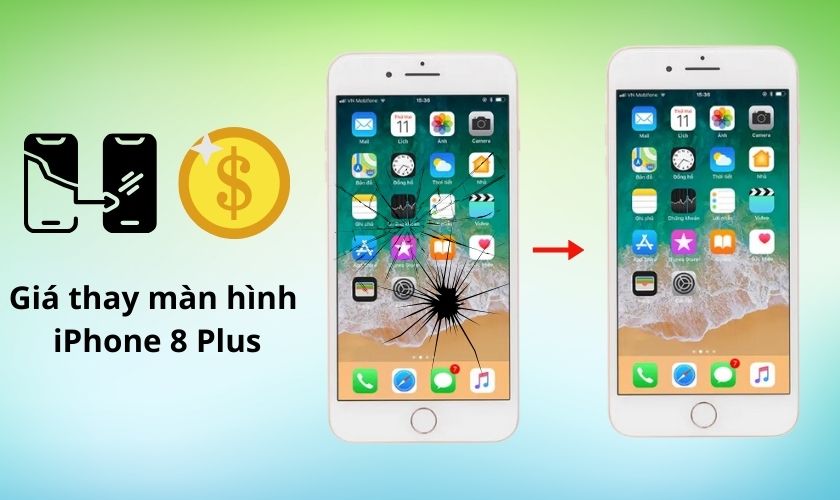Cách quay màn hình iPhone, iPad đơn giản nhất bạn nên biết

Bạn chưa biết cách quay màn hình iPhone iPad như thế nào? Bài viết dưới đây sẽ giúp bạn cách quay màn hình mà vẫn đảm bảo chất lượng video sắc nét, âm thanh rõ ràng. Click xem ngay!
Mục lục
Cách quay màn hình iPhone iOS 11, 12, 13
Lưu ý: Thao tác trên iPhone và iPad sẽ tương tự nhau.
Hướng dẫn chi tiết:
Bước 1: Vào Cài đặt rồi chọn Trung tâm kiểm soát. Sau đó, nhấn chọn Tùy chỉnh điều khiển.
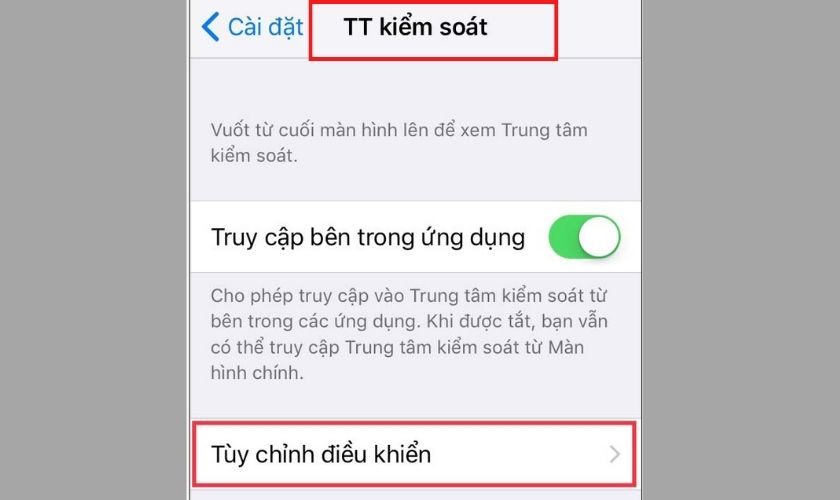
Vào Cài đặt rồi chọn Trung tâm kiểm soát
Bước 2: Vào Điều khiển khác, chọn Ghi màn hình, nhấn chọn dấu “+”.
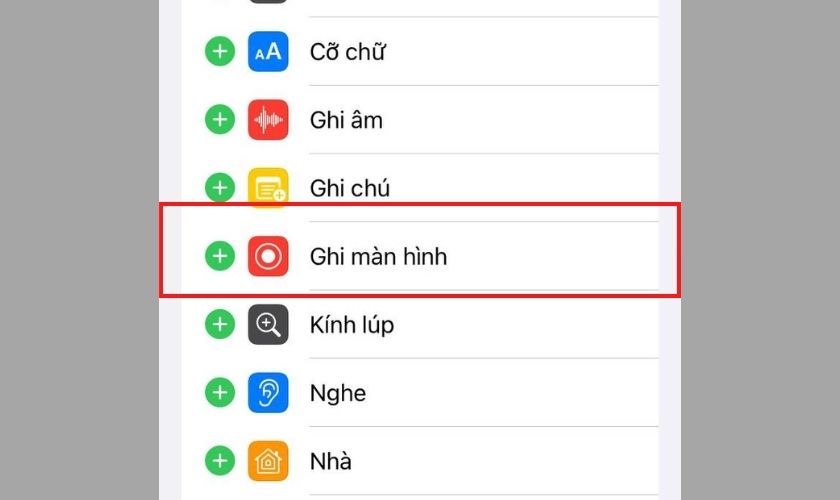
Chọn Ghi màn hình, nhấn chọn dấu “+”
Bạn có thể kiểm tra xem công cụ Ghi màn hình đã được kích hoạt đúng chưa bằng cách xem ở phần Bao gồm ở Trung tâm điều khiển. Có dấu “-” màu đỏ trước Ghi màn hình có nghĩa là đã thành công, ngược lại nếu chưa thấy dấu “-” nghĩa là vẫn chưa kích hoạt.
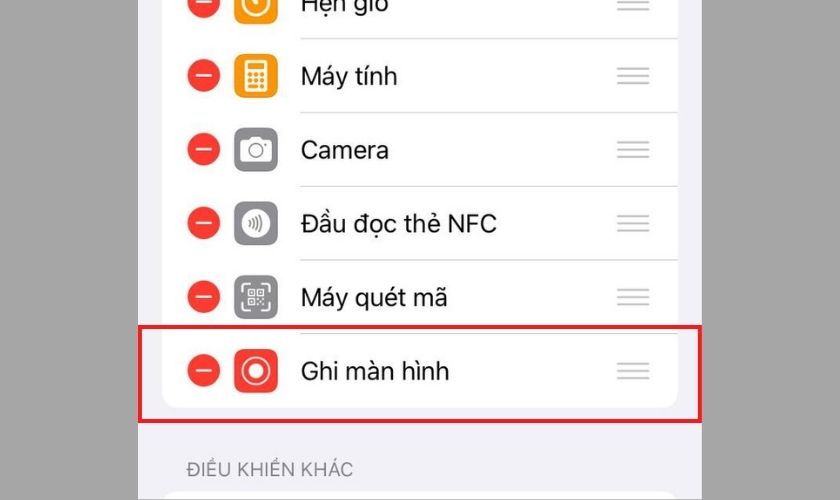
Kiểm tra xem công cụ Ghi màn hình đã được kích hoạt đúng chưa
Bước 3: Quay màn hình lại
- Các dòng iPhone, iPad có mở khóa bằng Face ID: kéo màn hình từ góc trên cùng bên phải.
- Các dòng iPhone, iPad có nút Home: vào Trung tâm kiểm soát, chọn Ghi màn hình.
Trước khi bắt đầu, màn hình sẽ thông báo cho bạn có 3 giây để chuẩn bị. Nếu nút Ghi màn hình chuyển qua màu đỏ nghĩa là máy đang quay.
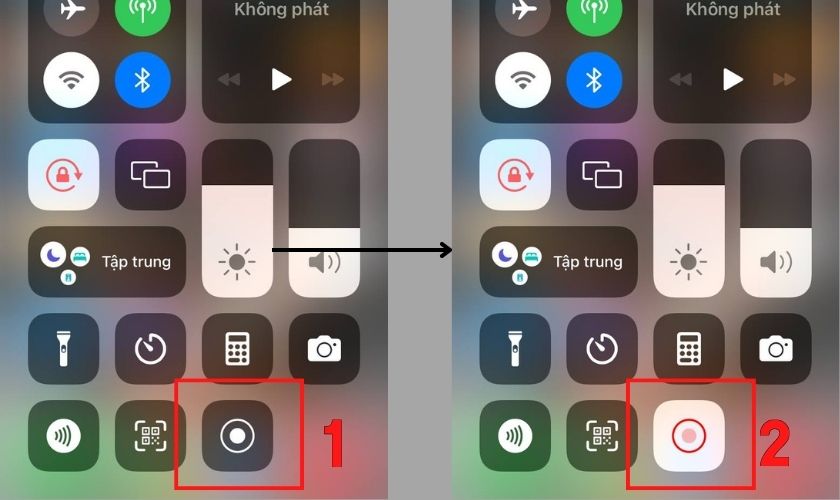
Nút Ghi màn hình chuyển qua màu đỏ nghĩa là máy đang quay
Để dừng quay màn hình: chọn Trung tâm điều khiển sau đó nhấn nút Ghi màn hình để kết thúc.
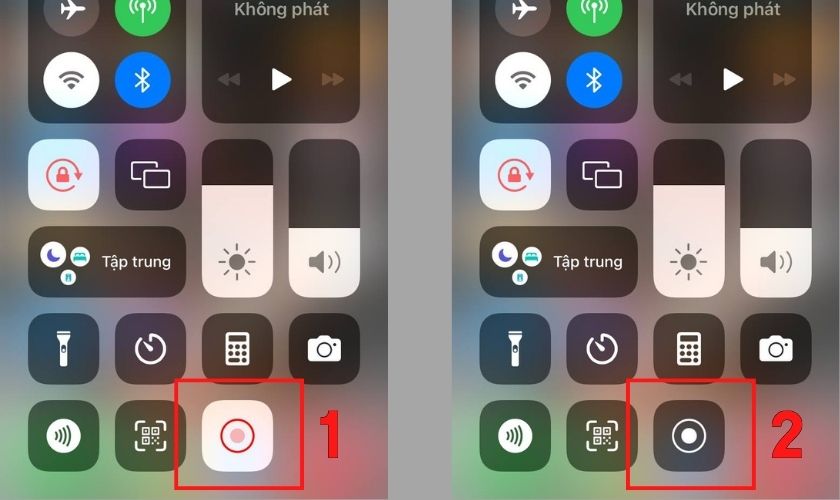
Dừng quay màn hình
Video bạn vừa quay sẽ tự động lưu vào Ảnh. Lúc này, bạn có thể chia sẻ cho mọi người như một video bình thường với chất lượng rõ nét, không bị vỡ nên bạn cứ yên tâm.
Thế là cách quay màn hình của iPhone, iPad có iOS 11,12, 13 khá giống nhau. Với iPhone, iPad có iOS 14 trở lên cũng tương tự như vậy.
Cách quay video màn hình iPhone iOS 14 trở lên
Những điện thoại cài đặt hệ điều hành iOS 14 trở về sau, cách quay màn hình iPhone sẽ có ít khác biệt hơn so với hệ điều hành iOS cũ. Hãy đọc tiếp hướng dẫn dưới đây để hiểu rõ hơn.
Hướng dẫn chi tiết
Bước 1: Truy cập Cài đặt rồi chọn Trung tâm điều khiển.
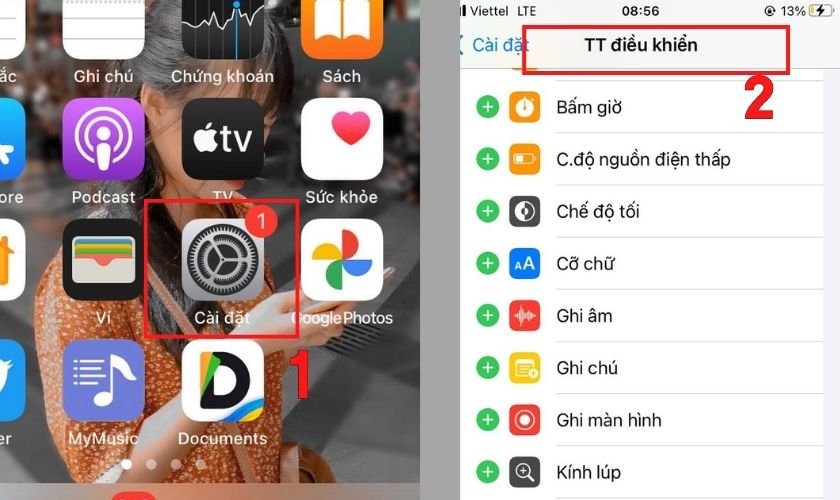
Truy cập Cài đặt rồi chọn Trung tâm điều khiển
Bước 2: Kéo xuống dưới tìm công cụ Ghi màn hình tiếp theo nhấn chọn dấu “+” để thêm vào Trung tâm điều khiển.
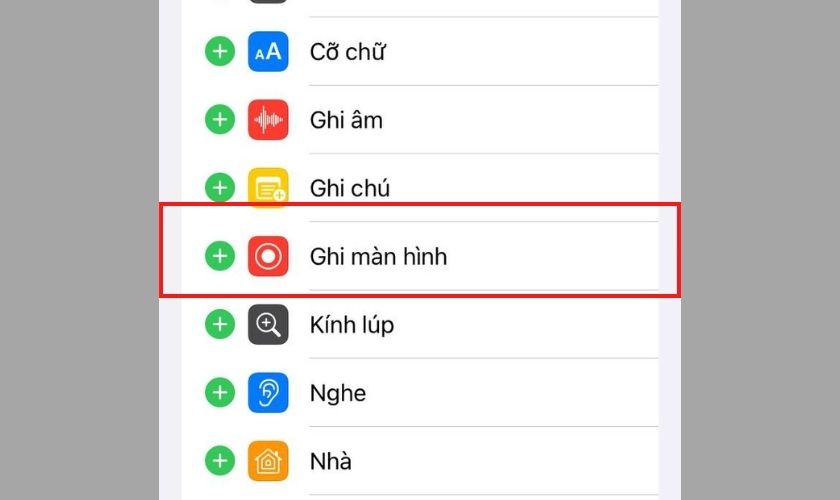
Kéo xuống dưới tìm công cụ Ghi màn hình
Bước 3: Quay màn hình (tương tự iOS 11, 12, 13)
- Các dòng iPhone, iPad có mở khóa bằng Face ID: vuốt từ màn hình từ góc trên cùng bên phải để mở chế độ quay màn hình.
- Các dòng iPhone, iPad có nút Home: kéo màn hình từ dưới cùng lên để mở.
Màn hình sẽ có hiển thị đếm ngược trong vòng 3 giây để bạn có thể chuẩn bị trước khi quay màn hình. Khi biểu tượng hình tròn chuyển sang nút màu đỏ có nghĩa là đang quay.
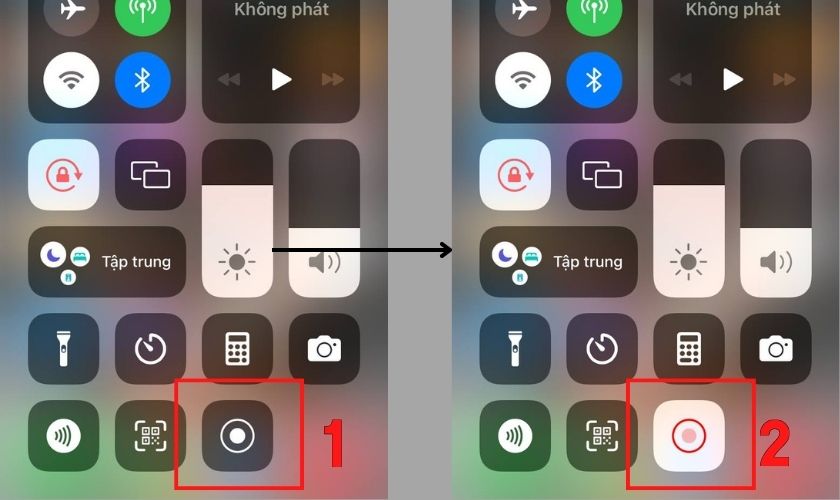
Quay màn hình (tương tự iOS 11, 12, 13)
Dừng việc quay màn hình đối với iPhone X trở lên là có thể ấn vào biểu tượng thời gian màu đỏ đang nhấp nháy ở góc trên cùng bên trái để dừng lại.
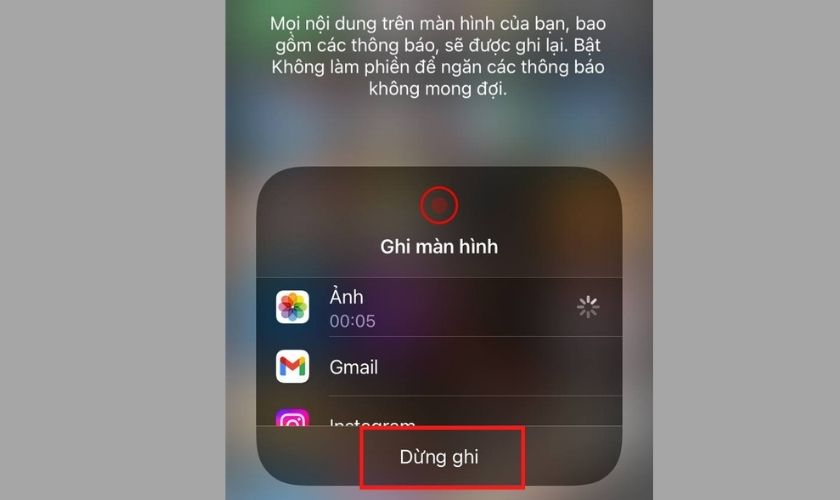
Ấn vào biểu tượng thời gian màu đỏ đang nhấp nháy để dừng
Đây là hướng dẫn quay màn hình iPhone có hệ điều hành iOS 14 trở về sau.
Hướng dẫn quay màn hình điện thoại iPhone có tiếng
Phía trên là những cách quay màn hình iPhone, iPad chưa có âm thanh. Trong trường hợp bạn muốn quay màn hình có tiếng thì phải làm như thế nào. Cùng đọc tiếp phương pháp dưới đây.
Lưu ý: Quay màn hình iPhone có tiếng chỉ có thể thực hiện trên iOS 12 trở lên.
Bước 1: Vào Cài đặt rồi nhấn chọn Trung tâm điều khiển.
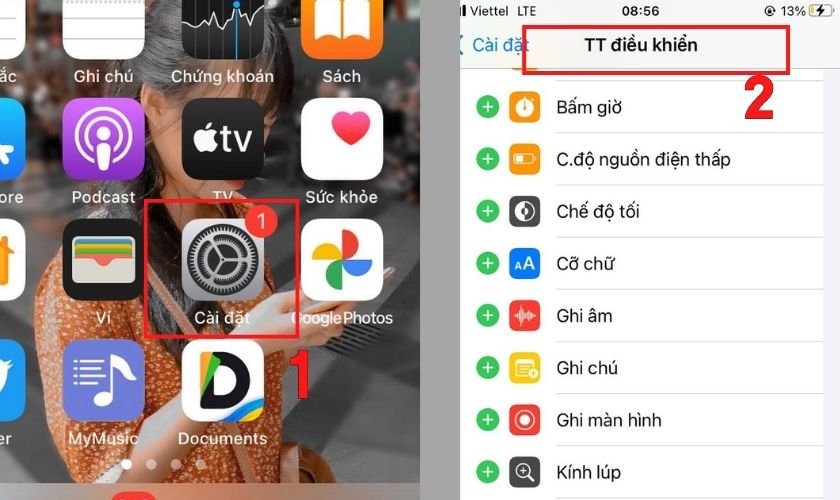
Vào Cài đặt rồi nhấn chọn Trung tâm điều khiển
Bước 2: Nhấn vào dấu “+” bên cạnh Ghi màn hình để thêm biểu tượng quay màn hình vào Trung tâm điều khiển.
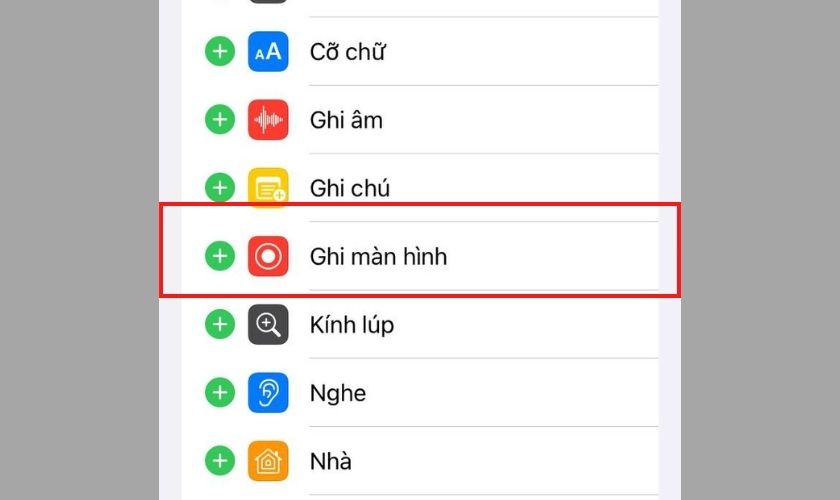
Nhấn vào dấu “+” bên cạnh Ghi màn hình
Bước 3: Vuốt màn hình từ dưới cùng lên và nhấn giữ biểu tượng Ghi màn hình.
Lưu ý: Dòng iPhone X trở lên bạn cần vuốt từ góc trên cùng bên phải trước để vào Trung tâm điều khiển.
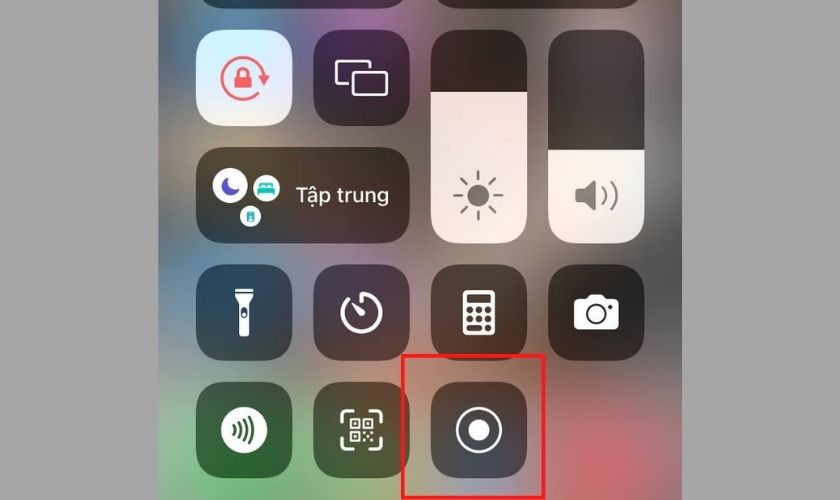
Vuốt từ góc trên cùng bên phải trước để vào Trung tâm điều khiển
Bước 4: Nhấn vào nút Micro rồi nhấn chọn Bắt đầu để quay màn hình kèm ghi âm tiếng.
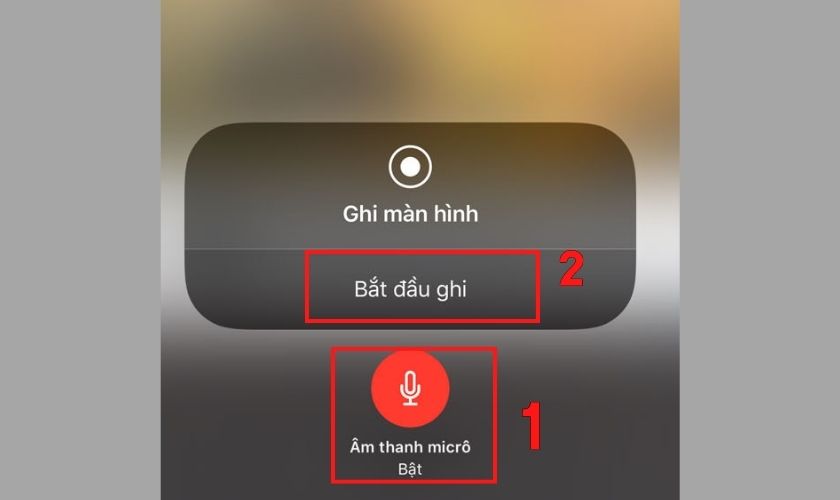
Nhấn vào nút Micro rồi nhấn chọn Bắt đầu để quay màn hình
Muốn dừng quay màn hình, nhấn chọn vào biểu tượng Ghi màn hình.
Bài viết trên đã hướng dẫn cụ thể cách quay màn hình iPhone, iPad. Chỉ cần nắm được các bước cơ bản, bạn đã có thể ghi lại màn hình để phục vụ cho việc học tập, công việc và chia sẻ kiến thức. Chúc bạn thành công!