Cách test ổ cứng HDD đơn giản, nhanh chóng, chính xác nhất

Test ổ cứng HDD giúp bạn biết được chất lượng cũng như khả năng hoạt động của linh kiện ở thời điểm hiện tại. Vì ổ cứng là nơi lưu trữ các dữ liệu có trong máy, do đó nếu không may bộ phận này hư hỏng bạn sẽ rơi vào tình trạng mất đi các thông tin quan trọng. Hãy tham khảo bài viết bên dưới để kịp thời phát hiện ổ cứng bị hỏng và xử lý kịp thời bạn nhé.
Mục lục
Sử dụng phần mềm CrystalDiskInfo
CrystalDiskInfo là phần mềm giúp bạn test ổ cứng HDD có giao diện đơn giản và đặc biệt là hoàn toàn miễn phí. Bạn hãy tiến hành cài đặt phần mềm cho máy theo link sau: https://crystalmark.info/en/software/crystaldiskinfo/.
Sau khi cài đặt thành công, CrystalDiskInfo sẽ tự động kiểm tra tình trạng ổ cứng của bạn. Sau đó bạn sẽ thấy hiện lên trên màn hình những thông tin như dung lượng, nhiệt độ, tên của ổ cứng,… Nếu phần mềm hiển thị chữ “Good” nghĩa là ổ cứng của bạn đang hoạt động rất tốt.
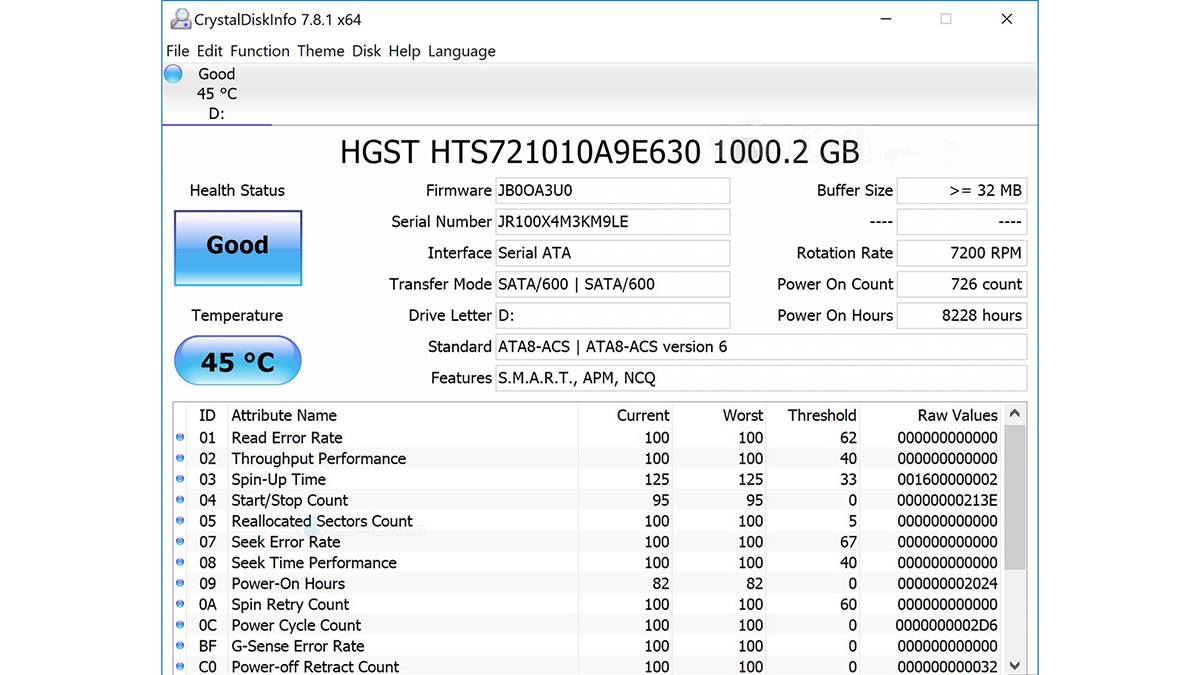
Nếu bạn cảm thấy mỗi lần khởi động phần mềm CrystalDiskInfo mất quá nhiều công sức cũng như thời gian, bạn có thể cài đặt để phần mềm chạy ngầm khi khởi động máy như sau:
- Bước 1: Ở phần Function trên cùng của giao diện phần mềm, bạn hãy nhấp vào mục Resident;
- Bước 2: Kế tiếp bạn cũng chọn vào mục Function và nhấp vào mục Startup.
Sau khi thiết lập xong chế độ chạy ngầm cho phần mềm, bạn sẽ thấy trên thanh Taskbar xuất hiện hai biểu tượng của CrystalDiskInfo. Mỗi khi muốn kiểm tra tình trạng ổ cứng, bạn chỉ cần nhấp vào chúng.
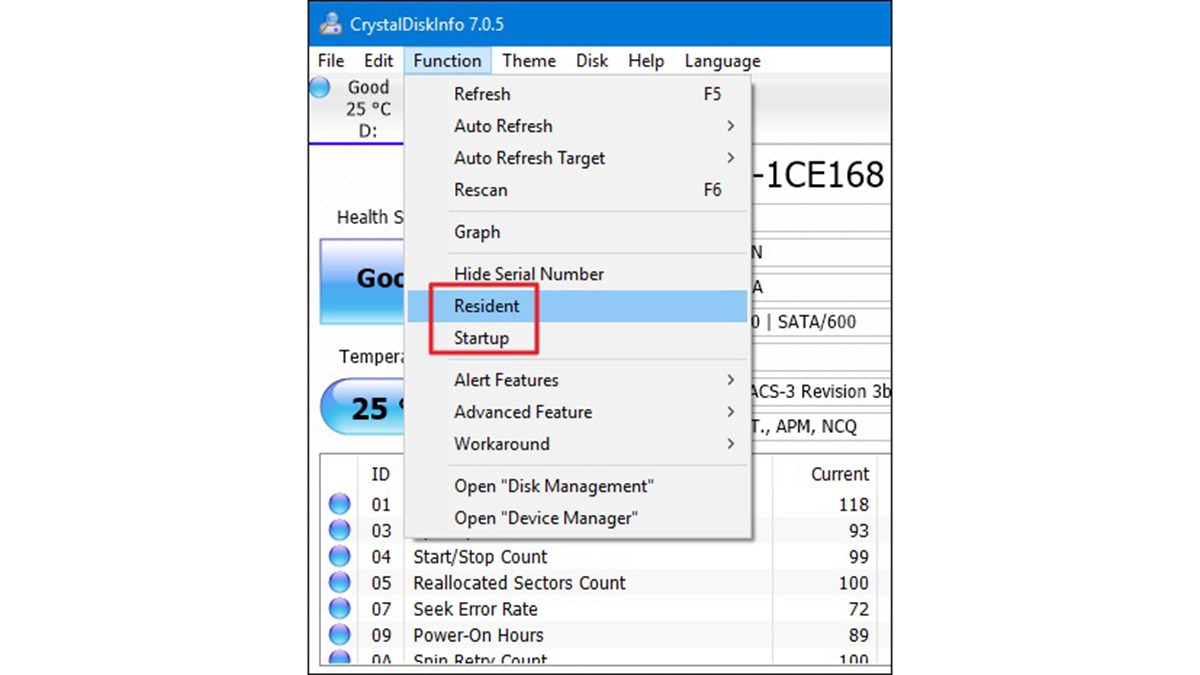
Kiểm tra thủ công thông qua công cụ sẵn có của Windows
Cách kiểm tra ổ cứng này không yêu cầu bạn phải cài đặt thêm một phần mềm của bên thứ 3, tuy nhiên sẽ khá mất thời gian:
- Bước 1: Bạn vào File Explorer, sau đó nhấp chuột phải vào ổ cứng mình cần kiểm tra và nhấp chọn Properties;
- Bước 2: Tại cửa sổ mới hiện lên, bạn nhấp vào mục Tool ở trên cùng của ổ đĩa, sau đó nhấp chọn Check;
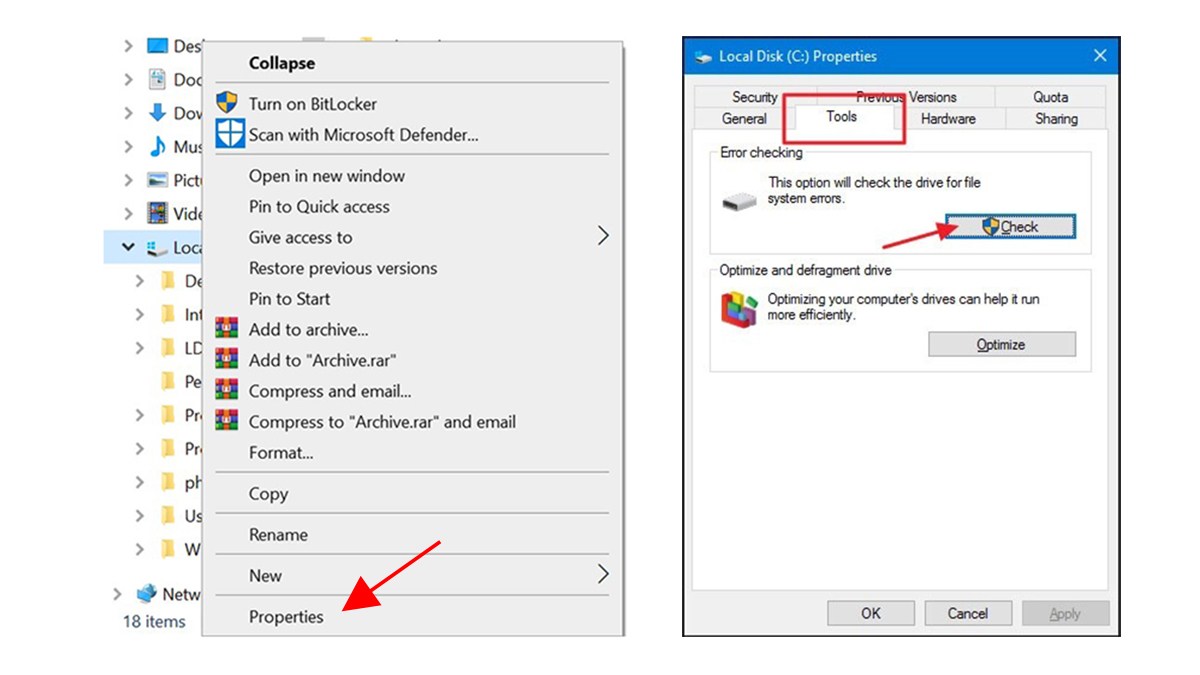
- Bước 3: Màn hình sẽ hiển thị thông báo mới và bạn nhấn vào Scan drive. Lúc này máy tính của bạn sẽ tự động kiểm tra tình trạng của ổ cứng nhưng vẫn cho phép bạn sử dụng thiết bị cùng luc.
- Bước 4: Nếu ổ cứng trong máy hoàn toàn không có vấn đề, màn hình sẽ hiển thị thông báo “No errors were found”, lúc này bạn chỉ cần nhấp vào Close là hoàn tất. Tuy nhiên nếu màn hình báo lỗi, bạn hãy nhanh chóng đem thiết bị đến cửa hàng sửa chữa để khắc phục kịp thời nhé.
Kiểm tra thông qua lệnh Command Prompt
Mã lệnh Command Prompt cũng có thể giúp bạn test ổ cứng HDD trên máy, cụ thể cách làm như sau:
- Bước 1: Ở Taskbar, bạn chọn vào thanh tìm kiếm sau đó gõ vào đó “CMD”, tiếp đến nhấp vào Open để hiển thị cửa số của Command Prompt;
- Bước 2: Tại cửa sổ Command Prompt hiển thị, bạn gõ vào “wmic” nhấn Enter;
- Bước 3: Cuối cùng bạn hãy gõ “diskdrive get status” và nhấp Enter. Nếu ở cả hai lần nhập màn hình đều hiển thị “OK” thì hãy yên tâm rằng ổ cứng của bạn đang hoạt động tốt. Trong trường hợp ngược lại, hãy mang thiết bị của mình đi sửa chữa để không bị mất dữ liệu quan trọng nhé.
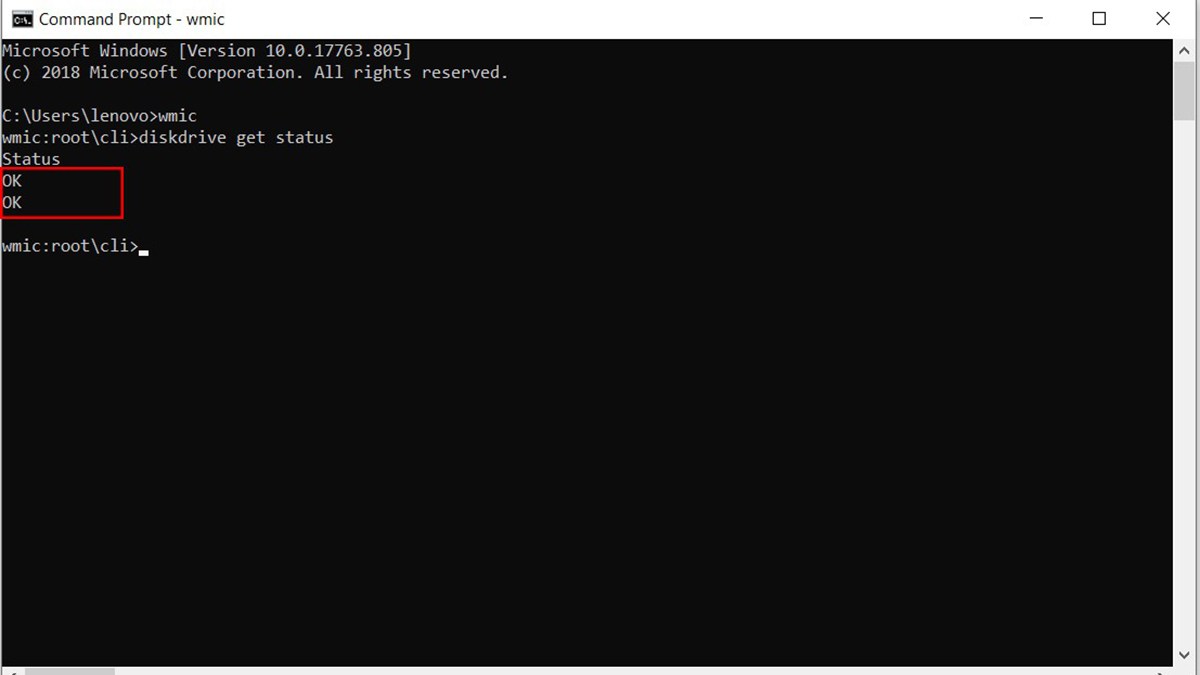
Sử dụng tiện ích test ổ cứng HDD của nhà sản xuất
Các nhà sản xuất ổ cứng lớn trên thị trường hiện nay đều cung cấp một công cụ miễn phí cho người dùng test ổ cứng HDD. Hãy áp dụng theo những hướng dẫn bên dưới để tiến hành kiểm tra ổ cứng HDD:
- Bước 1: Bạn điền vào thanh tìm kiếm trên Task bar của máy từ khóa “Device Manager”;
- Bước 2: Tiếp đến bạn nhấp chọn vào mục Disk drives tại cửa sổ vừa mới hiển thị. Bạn sẽ thấy model của ổ cứng đang sử dụng, copy dòng chữ đó và tìm kiếm trên Google để biết được tên nhà sản xuất ổ cứng;
- Bước 3: Lúc này bạn chỉ cần truy cập vào trang web chính thức của các nhà cung cấp ổ cứng HDD, sau đó chọn vào mục tiện ích ổ cứng là có thể kiểm tra được.
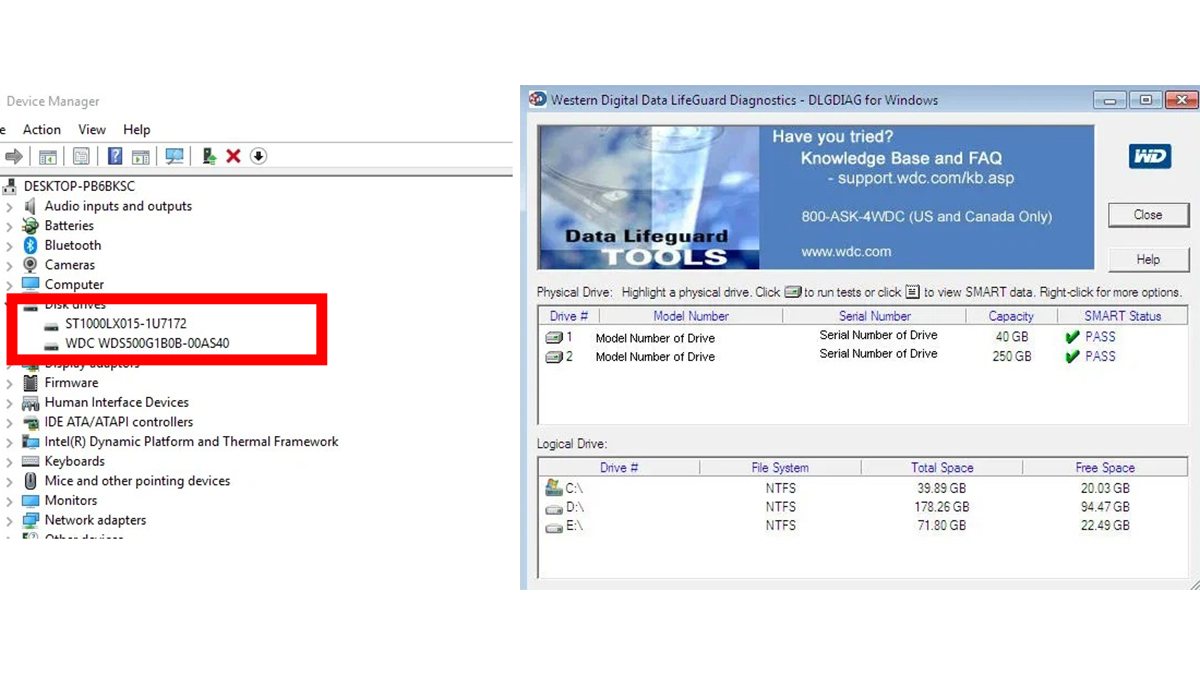
Ổ cứng là bộ phận rất quan trọng trong máy bởi chúng là nơi lưu trữ nhiều dữ liệu quan trọng. Để đảm bảo an toàn nhất có thể, bạn hãy thường xuyên test ổ cứng HDD theo một trong những cách đã hướng dẫn ở bài viết trên nhé.





