5+ Chỉnh dpi chuột Logitech đơn giản chỉ với 30 giây

Chỉnh DPI chuột Logitech thường là phương pháp giúp chuột nhanh chóng có được trạng thái hoạt động tốt nhất. Tuy nhiên, nhiều người sử dụng chuột Logitech vẫn hiểu rõ về DPI cũng như cách chỉnh. Do đó, chúng ta sẽ cùng tìm hiểu rõ hơn về cách kiểm tra và chỉnh DPI trên chuột như thế nào nhé!
Mục lục
DPI chuột Logitech là gì?
Để biết cách chỉnh DPI chuột Logitech, trước hết bạn cần phải hiểu rõ DPI là gì? DPI chính là viết tắt của cụm từ “Dots Per Inch”, được biết đến là chỉ số để đo lường mức độ nhạy hay còn gọi là độ phân giải của chuột máy tính.

Do đó, DPI cũng là tiêu chí hàng đầu được nhiều người đặt ra khi chọn mua chuột máy tính và phụ kiện laptop nói chung và chuột Logitech nói riêng. Đương nhiên, DPI sẽ có nhiều mức khác nhau, giúp người dùng sử dụng hiệu quả trong các nhu cầu riêng biệt nên giá trị của nó bạn có thể tùy chỉnh.
Cách xem DPI chuột Logitech
Để biết cách chỉnh DPI chuột Logitech cho hợp lý, bạn cần phải nắm rõ được mức DPI trên chuột mà bạn đang sử dụng là bao nhiêu. Do đó, ngay khi mua về, chỉ số DPI của sản phẩm thường được in trực tiếp trên hộp.

Ngoài ra, bạn cũng có thể sử dụng phần mềm chuyên dụng như Microsoft Mouse and Keyboard Center hoặc DPI Analyzer để kiểm tra xem chuột máy tính của bạn đạt mức DPI nào.
Chỉnh DPI chuột Logitech để làm gì?
Trên thị trường hiện nay, độ phân giải – DPI của chuột thường nằm ở mức từ 800 – 1000. Trong đó, chuột có chỉ số DPI cao thường được các game thủ hoặc những ai làm về thiết kế đồ họa, yêu cầu tốc độ di chuyển nhanh chóng chọn lựa.
Chỉ số DPI cao hay thấp sẽ còn phụ thuộc vào nhiều yếu tố, trong đó kích thước và độ phân giải màn hình thường quyết định điều đó. Do đó, nếu màn hình máy tính bạn có độ phân giải cao sẽ cần DPI cao mới tạo ra tốc độ di chuyển mượt mà.

Do đó, việc điều chỉnh DPI cũng là một trong những thao tác để làm tăng độ nhạy của chuột một cách nhanh chóng hoặc giảm DPI để sử dụng phù hợp hơn với độ phân giải màn hình.
Cách chỉnh DPI chuột Logitech đơn giản
Để chỉnh DPI cho chuột máy tính Logitech đơn giản, bạn có thể áp dụng một trong những cách phổ biến và dễ thực hiện nhanh chỉ với 30 giây như sau:
Chỉnh DPI trên Windows
Chỉnh DPI chuột Logitech trên máy tính sử dụng hệ Windows 10 như sau:
- Bước 1: Tại giao diện chính của màn hình máy tính > Nhấn chọn vào biểu tượng Start > chọn vào PC Settings (trên PC) hoặc chọn Settings (trên laptop).
- Bước 2: Cửa sổ Windows Settings xuất hiện > hãy chọn vào mục Devices.
- Bước 3: Xuất hiện Menu của Devices > tìm và chọn vào mục ở góc trái màn hình menu > một giao diện mới hiện lên, chọn ngay vào Additional mouse options.
- Bước 4: Một hộp thoại mới của Mouse Properties xuất hiện > nhấn vào tùy chọn Pointer Options. Ở trong mục này sẽ có một thanh trượt tại Motion, bạn sẽ di chuyển qua lại để thay đổi DPI theo ý muốn > nhấn Apply để hoàn tất việc điều chỉnh DPI chuột Logitech.
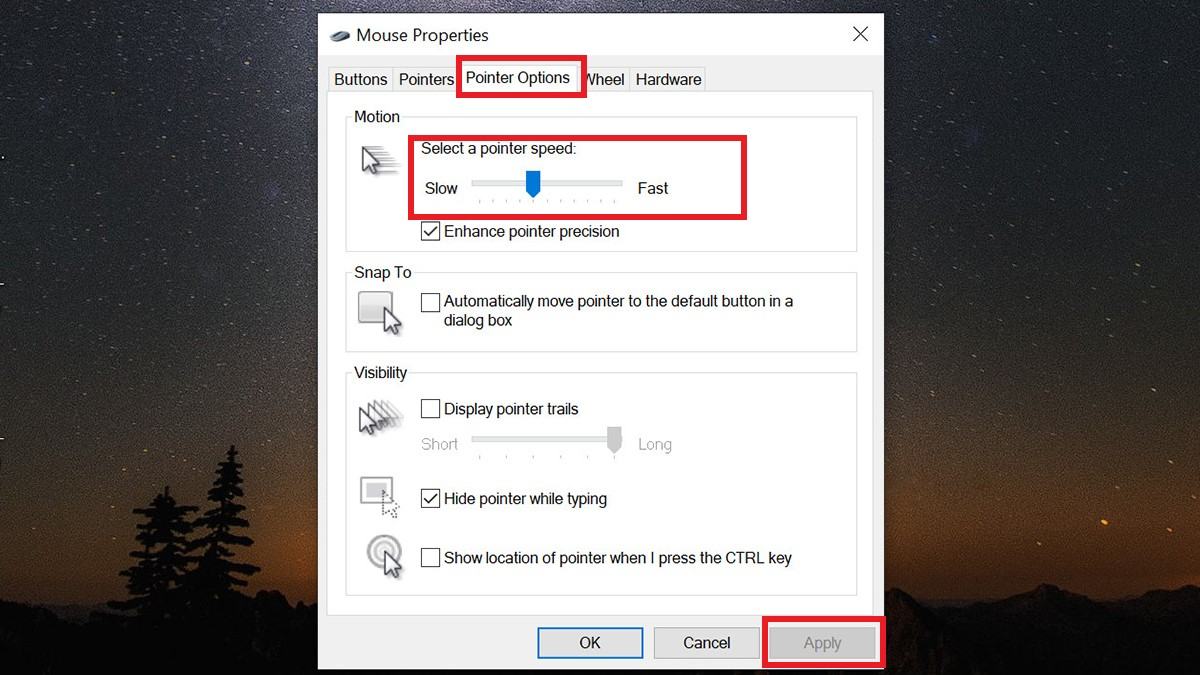
Chỉnh DPI trên MacOS
Để chỉnh DPI chuột Logitech trên MacOS bạn thực hiện như sau:
- Bước 1: Chọn menu Apple > chọn tiếp vào Cài đặt hệ thống > kéo xuống và chọn vào mục Chuột
- Bước 2: Sau đó điều chỉnh thanh trượt tại Tốc độ di chuyển để điều chỉnh DPI.
Chỉnh DPI bằng CursorFX
CursorFX không chỉ hỗ trợ bạn thay đổi các hiệu ứng con trỏ chuột trên màn hình mà còn có thể điều chỉnh chuột Logitech ngay trên phần mềm này.
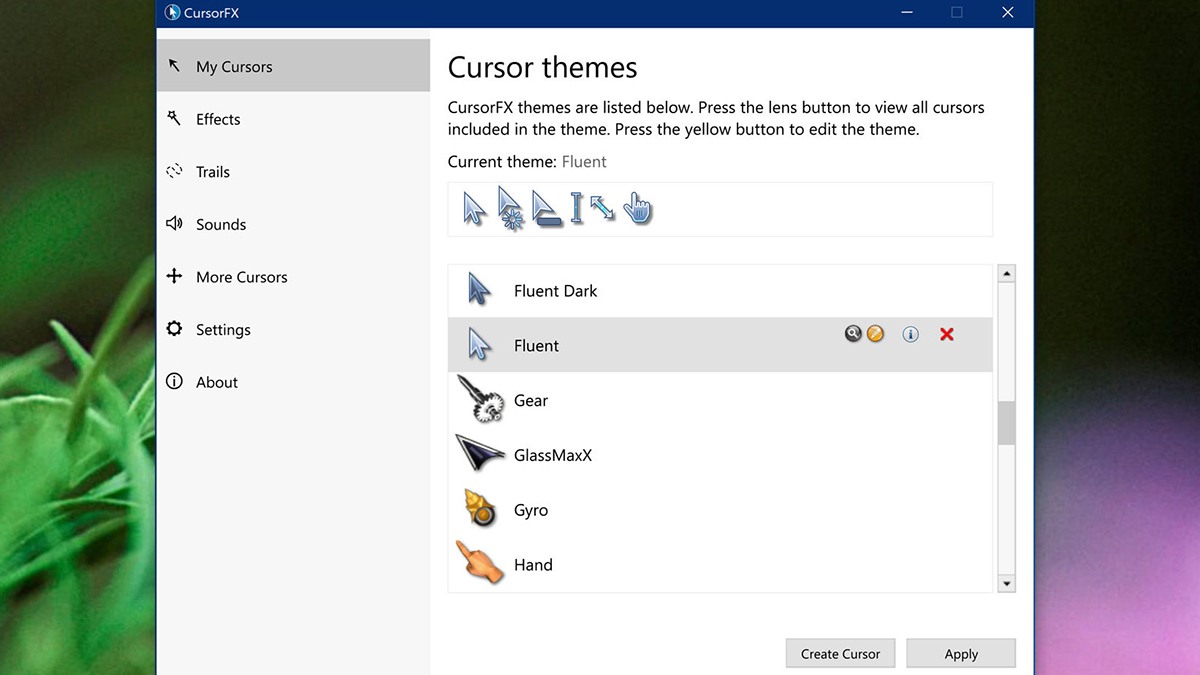
Chỉnh DPI chuột Logitech bằng phần mềm chuyên dụng
Đối với một số dòng chuột gaming cao cấp đều sẽ đi kèm với một nút điều chỉnh DPI ngay trên thân. Do đó, bạn chỉ cần nhấn vào nút để trình điều khiển hiển thị lên màn hình và bạn sẽ chỉnh độ nhạy chuột Logitech đơn giản.
Chỉnh DPI trực tiếp trên chuột
Bên cạnh 2 cách tăng – giảm DPI chuột Logitech thông dụng trên, bạn cũng có thể sử dụng nút tăng hoặc giảm DPI nằm bên dưới con lăn có in dòng chữ nhỏ “DPI” để thay đổi nhanh chóng độ phân giải mà chưa đến 30 giây.

Hy vọng với các cách chỉnh DPI chuột Logitech được hướng dẫn cụ thể trên đây, mọi người sẽ thực hiện nhanh chóng chỉ với 30 giây và mang lại trải nghiệm mượt mà hơn rồi nhé!



