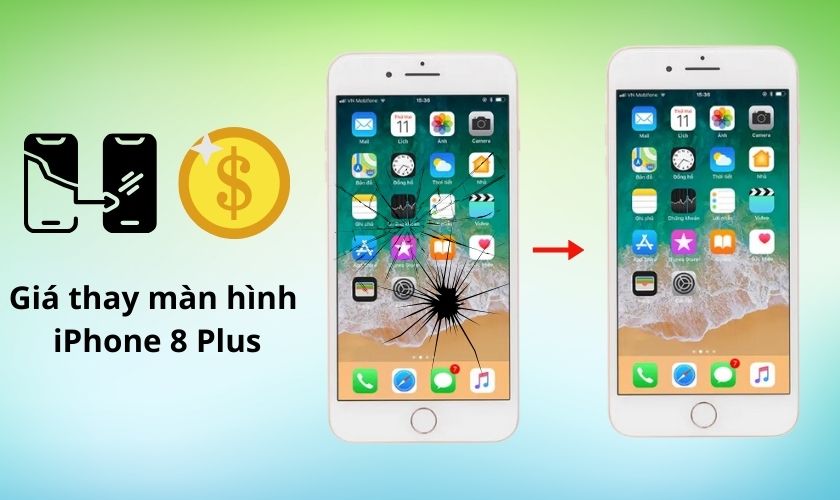Tổng hợp các lỗi bàn phím phổ biến nhất – Cách khắc phục

Bàn phím là thiết bị bạn sẽ làm việc trực tiếp để nhập lệnh, điều khiển máy tính laptop. Do đó nếu bàn phím gặp bất cứ lỗi gì cũng khiến người dùng rất khó chịu. Trong trường hợp bất khả kháng bạn có thể dùng bàn phím ảo trên màn hình. Tuy nhiên cách này khá phiền phức và ảnh hưởng đến tốc độ làm việc của bạn. Dưới đây là tổng hợp các lỗi bàn phím laptop phổ biến nhất và cách khắc phục lỗi phổ biến nhất bạn có thể tham khảo.
Mục lục
Lỗi bàn phím laptop không gõ được chữ
Thông thường khi soạn thảo văn bản hay nhập bất cứ câu chữ nào trên màn hình, bạn sẽ nhấn vào bàn phím để các chữ cái xuất hiện trên màn hình. Nhưng nếu máy tính laptop bạn gặp lỗi này, bạn sẽ không thấy chữ xuất hiện trên màn hình máy.
Lỗi này có nhiều nguyên do, có thể bởi bạn đã khoá nhầm chức năng khóa bàn phím laptop, xung đột phần mềm hay hư hỏng driver bàn phím. Với từng lỗi sẽ có cách khắc phục riêng, kiểm tra chức năng khóa bàn phím laptop và mở nó lên.

Nếu không phải hãy thử restart lại máy tính, laptop. Cuối cùng, nếu vẫn không được bạn cần nâng cấp driver bàn phím laptop mới nhất.
Lỗi bàn phím laptop không gõ được phím số
Lỗi không gõ được phím số trên bàn phím xảy ra khi bạn vẫn nhấn được các phím chữ cái nhưng lại không nhấn được phím số. Có thể do bạn đã khoá chức năng nhấn phím số trên bàn phím.
Lỗi này sửa khá đơn giản chỉ cần nhấn phím Numlock để kích hoạt lại chức năng và sử dụng bàn phím bình thường.
Lỗi bàn phím laptop trên Windows 7
Lỗi bàn phím laptop trên Windows 7 rất đa dạng, một số thường gặp như: không đánh được số, nhảy chữ cái, nhảy tab, đánh chứ “đây” mà ra chữ “dđây”,…
Để khắc phục lỗi bàn phím trên Windows 7, bạn có thể thao tác đơn giản như sau:
- Bước 1: Chọn Start → Nhấn Control Panel → Chọn Ease of Access Center
- Bước 2: Chọn Make the keyboard eassier to use
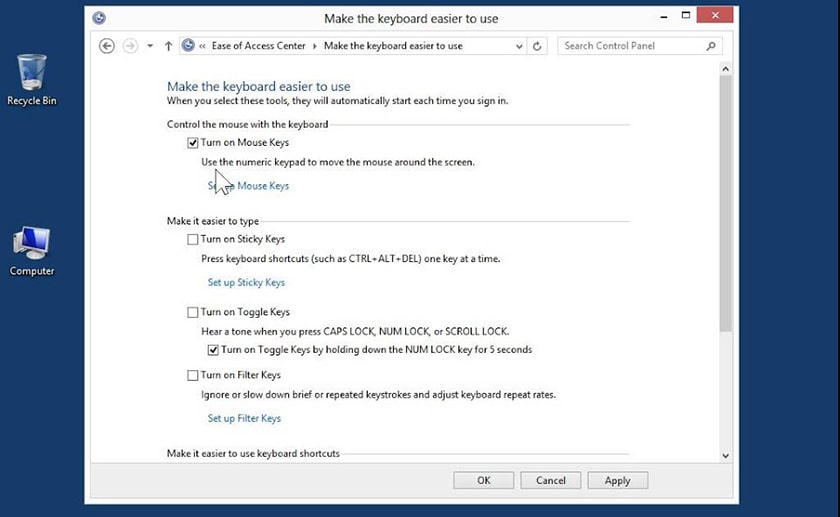
- Bước 3: Bỏ tích mũi tên → Bấm OK.
Lỗi bàn phím laptop trên Windows 10
Windows cũng có thể gặp các lỗi y chang như trên Windows 7, bạn sẽ có 2 hướng xử lý như sau:
Set up bàn phím
- Bước 1: Bấm chuột phải vào mục Start bên góc màn hình → Chọn Settings → Tìm mục Ease of Access.
- Bước 2: Tiếp theo đến phần Keyboard → Chọn Use Filter Keys → Chuyển từ trạng thái Off sang On.
- Bước 3: Tìm mục Display the Filter Keys icon on the taskbar. Tiếp tục chuyển từ trạng thái Off sang On (Đối với phiên bản cũ)
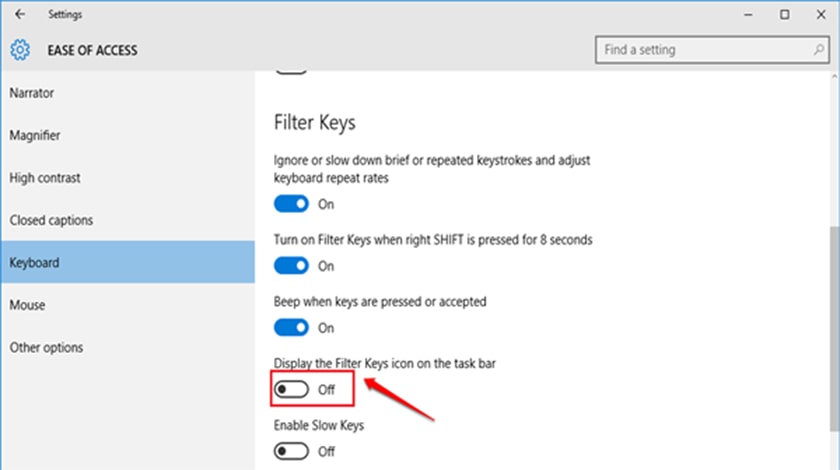
Update Driver
- Bước 1: Mở Device Manager (nhấn tổ hợp Windows + R → Nhập lệnh “ devmgmt.msc ” → Bấm OK)
- Bước 2: Tìm Keyboards → Chọn Standard PS / 2 Keyboard → Click chuột phải và chọn Update Driver
- Bước 3: Bấm Search automatically for updated drivers → Tải phiên bản driver mới để cập nhật.
Lỗi bàn phím laptop đơ cứng, bị liệt
Lỗi bàn phím laptop đơ cứng bị liệt thường do đất cát, bụi bặm kẹt cứng trong bàn phím. Lỗi này có thể dễ dàng khắc phục nếu vệ sinh lại bàn phím.

Bạn cũng có thể tự làm tuy nhiên nếu không biết cách có thể khiến bàn phím kẹt cứng hơn. Hãy đến các cơ sở sửa chữa để được vệ sinh đúng cách, giúp bàn phím hoạt động bình thường trở lại.
Loạn bàn phím laptop
Loạn bàn phím laptop là hiện tượng bạn bấm phím này nhưng màn hình lại xuất hiện chữ, số hoặc một thao tác khác. Đây là lỗi phổ biến, dễ xảy ra sau va chạm hoặc bị nước chảy vào bàn phím.
Nếu gặp lỗi này, bạn không thể tự sửa chữa bàn phím được. Hãy mang máy đến địa chỉ sửa chữa điện thoại để được thăm khám và sớm sửa chữa.
>>> Xem thêm: Bàn phím laptop bị liệt, không gõ được – Khắc phục thế nào?
Sửa thay bàn phím ở đâu uy tín, giá tốt?
Khi bàn phím bất khả kháng không thể tự sửa tại nhà, đến các dịch vụ thay bàn phím laptop để nhờ hỗ trợ sẽ là hướng giải quyết giúp bạn tiết kiệm thời gian và sớm sử dụng thiết bị thoải mái bình thường.
Tuy nhiên, bạn cũng cần cân nhắc đó có phải đơn vị sửa laptop uy tín hay không, nguồn gốc xuất xứ của bàn phím được thay, chế độ bảo hành thế nào, thời gian thay mới, thay mới có thêm phí hay không.
Tổng Kết
Trên đây là một số lỗi bàn phím laptop thường gặp và cách khắc phục đơn giản hiệu quả từ những thủ thuật điện thoại hay. Chú ý rằng có nhiều lỗi bạn không thể tự sửa và không nên kéo dài thời gian khi gặp tình trạng đó. Đến địa chỉ sửa chữa điện thoại uy tín giúp bạn nhanh chóng khắc phục vấn đề và yên tâm hơn khi dùng máy.
>>Xem thêm: Đánh giá Redmi Note 11 và 11 Pro – Giá bao nhiêu?