Cách xem, xóa mật khẩu đã lưu trên Google Chrome
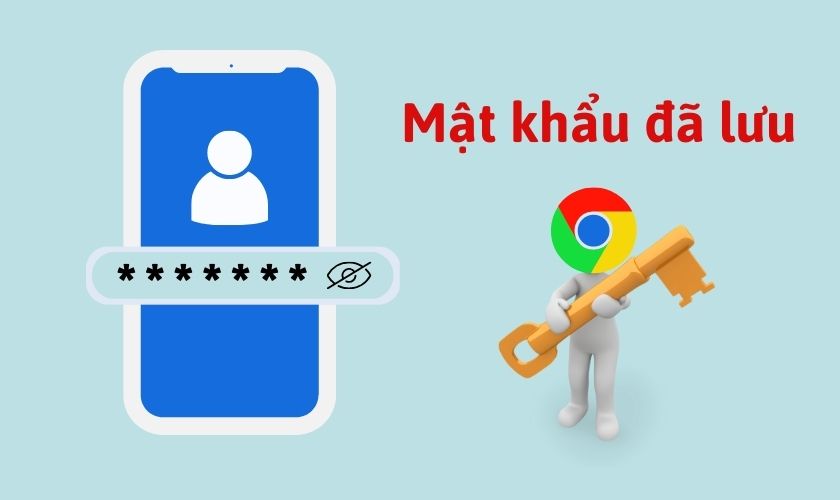
Lâu ngày không đăng nhập vào web làm bạn quên mất xem mật khẩu đã lưu trên điện thoại trước đó. Nhưng vì thời gian quá lâu nên không thể nhớ được mật khẩu cũ là gì? Hãy cùng xem qua bài viết hôm nay để biết cách xem lại mật khẩu cũ và gỡ lưu mật khẩu trên Google Chrome nhé!
Mục lục
Mật khẩu đã lưu là gì?
Hầu hết những trang web hiện nay, khi muốn đăng nhập vào hệ thống đều yêu cầu người dùng phải tạo lập một tài khoản đăng nhập mới được phép truy cập.
Và theo như thói quen của đại đa số người dùng, họ thường chọn cách lưu mật khẩu trên Google Chrome để tiện cho lần truy cập sau. Tuy nhiên, với số lượng web truy cập quá nhiều hoặc lâu ngày không đăng nhập vào web làm cho người dùng không nhớ được mật khẩu đã lưu là gì?
Chính điều này, làm họ không thể truy cập vào web trên thiết bị khác bằng tài khoản cũ. Và một số người dùng cũng muốn gỡ bỏ password đã lưu trên Google để tránh việc bị người khác xem trộm mật khẩu khi có được email.
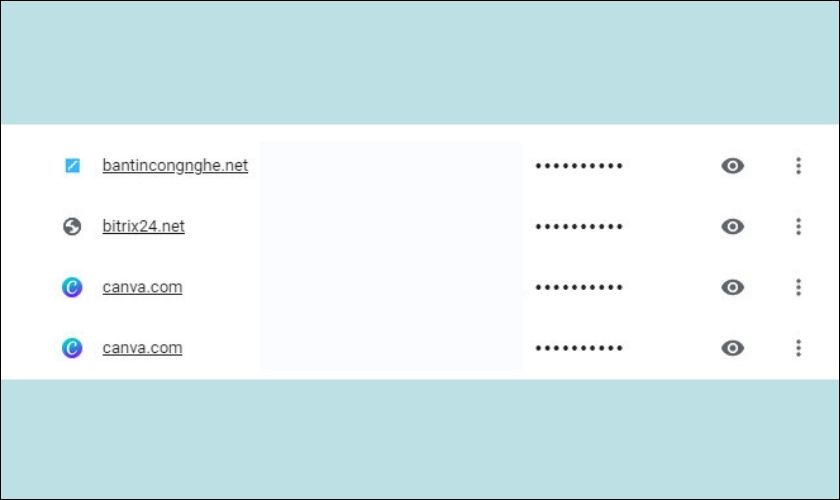
Vậy có cách nào để xem lại password đã lưu hay không? Dĩ nhiên là có và các thực hiện vô cùng đơn giản. Hãy xem các bước thực hiện để xem lại mật khẩu đã lưu trên điện thoại và máy tính ngay bên dưới nhé!
Cách xem, xóa password đã lưu trên Google Chrome điện thoại
Để xem lại mật khẩu đã lưu trên điện thoại thực sự rất đơn giản. Tuy nhiên Google Chrome trên điện thoại của bạn phải được đăng nhập bằng email trước đây mà bạn lưu password. Như vậy bạn mới có thể xem lại mật khẩu.
Sau đây là cách để xem lại mật khẩu trên iPhone và điện thoại Android:
Trên iPhone
Đối với iPhone để xem lại mật khẩu thì thiết bị của bạn phải cài đặt ứng dụng Chrome. Sau đó đăng nhập tài khoản email của bạn và thực hiện các bước theo như chỉ dẫn bên dưới:
Link tải ứng dụng: https://apps.apple.com/vn/app/google-chrome/id535886823?l=vi
Bước 1: Truy cập vào ứng dụng Google Chrome trên điện thoại của bạn. Nháy chuột dấu ba chấm tại góc dưới cùng bên phải để mở tùy chọn.
Bước 2: Bên trong Tùy chọn tiếp tục chọn Cài đặt.
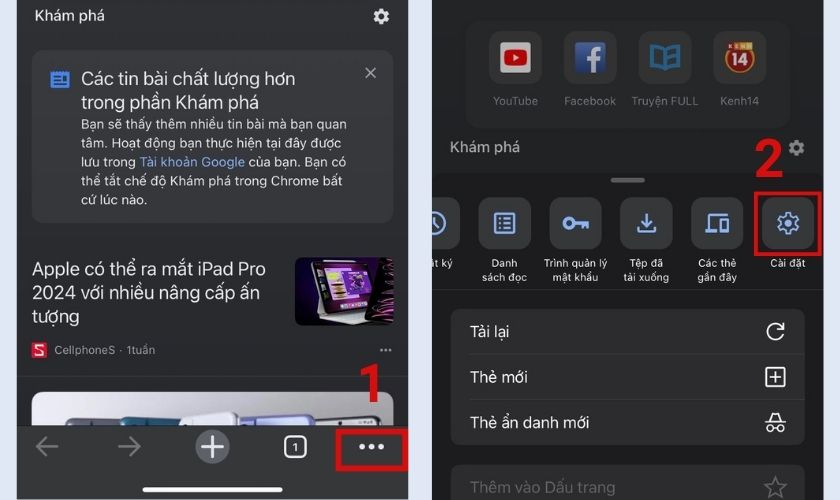
Bước 3: Sau đó, chọn Trình quản lý mật khẩu để hiển thị lại các trang web đã lưu mật khẩu.
Bước 4: Tiếp đến, chọn dấu mũi tên bên cạnh trang web bạn muốn xem lại mật khẩu.
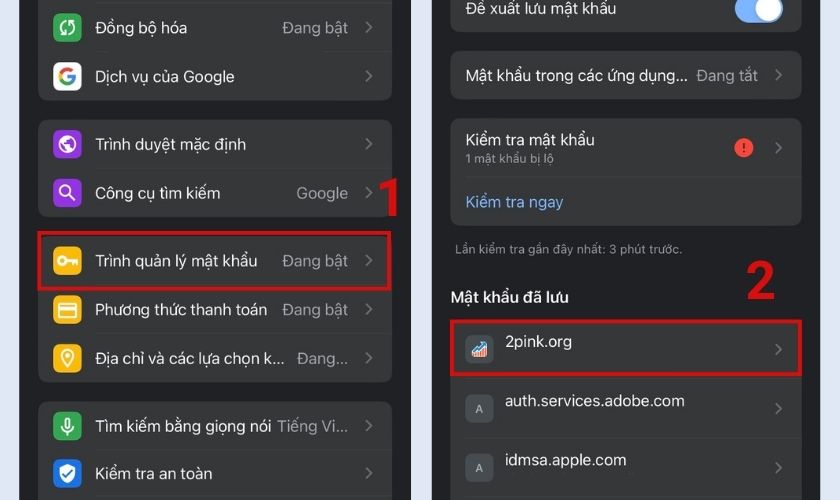
Bước 5: Tiếp tục kích vào biểu tượng con mắt tại mục mật khẩu để xem lại mật khẩu đã lưu (cần nhập mật khẩu iPhone).
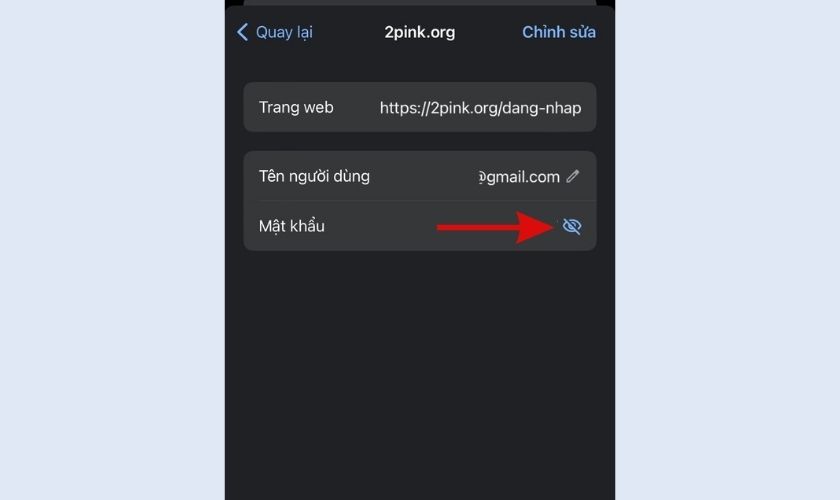
Bước 6: Nếu bạn muốn gỡ lưu mật khẩu thì chọn Chỉnh sửa và chọn Xóa để gỡ.
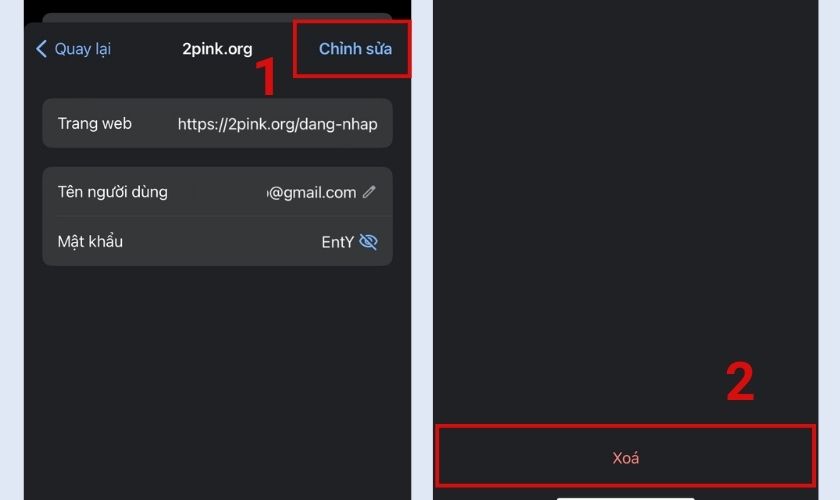
Nếu bạn không muốn gỡ bỏ password đã lưu có thể bỏ qua bước 6.
Trên Android
Tương tự như cách thực hiện trên iPhone, trước hết điện thoại của bạn phải có ứng dụng Google Chrome và đã được đăng nhập email.
Link tải ứng dụng: https://play.google.com/store/apps/details?id=com.android.chrome
Bước 1: Truy cập Google Chrome đã được đăng nhập email trên điện thoại của bạn. Tiếp đến kích chọn vào dấu 3 chấm góc trên cùng bên phải để mở Tùy chọn.
Bước 2: Sau khi mở Tùy chọn tiếp tục chọn Cài đặt.
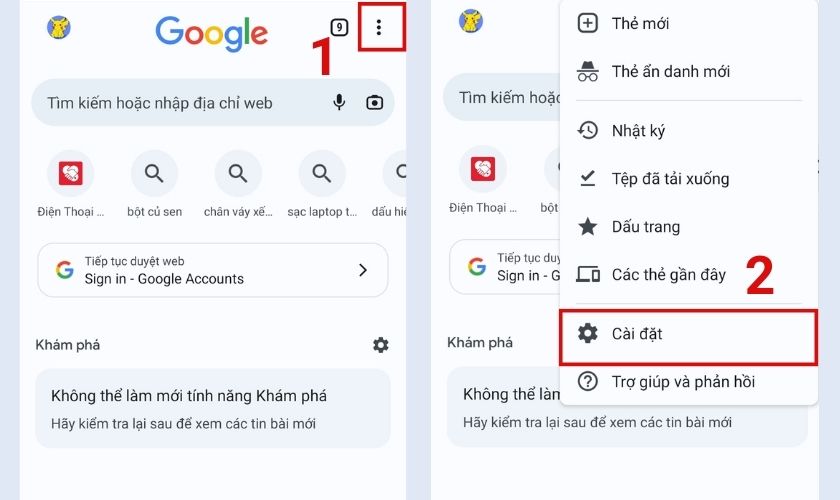
Bước 3: Sau đó kích chọn vào Trình quản lý mật khẩu để xem lại danh sách những trang web đã lưu password.
Bước 4: Chọn web bạn muốn xem mật khẩu.
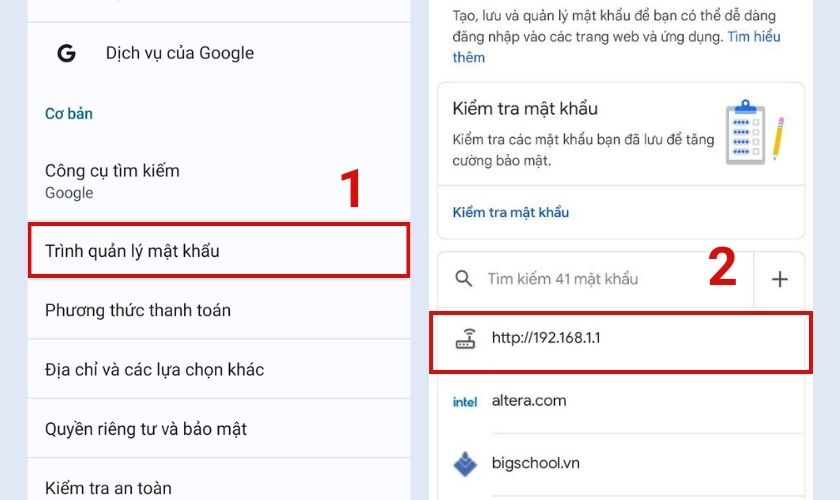
Bước 5: Kích vào biểu tượng hình mắt để xem lại password cần nhập mật khẩu thiết bị để xem.
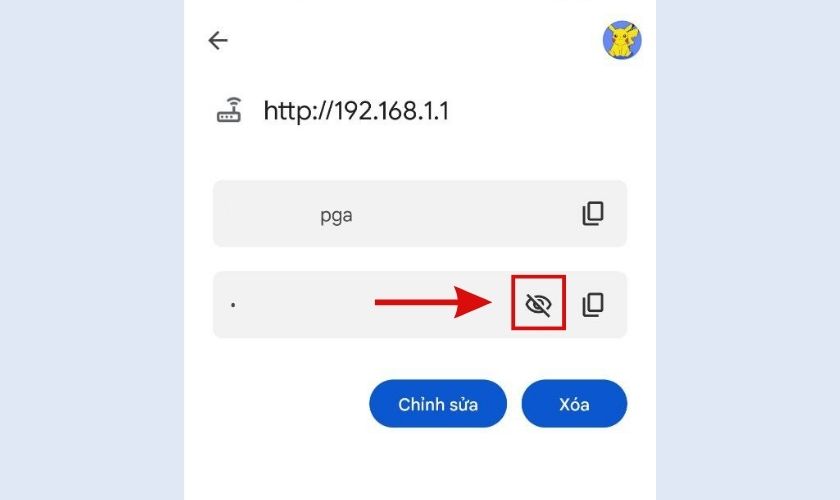
Bước 6: (có thể bỏ qua) Tương tự như ở trên, chọn Xóa để gỡ lưu mật khẩu.
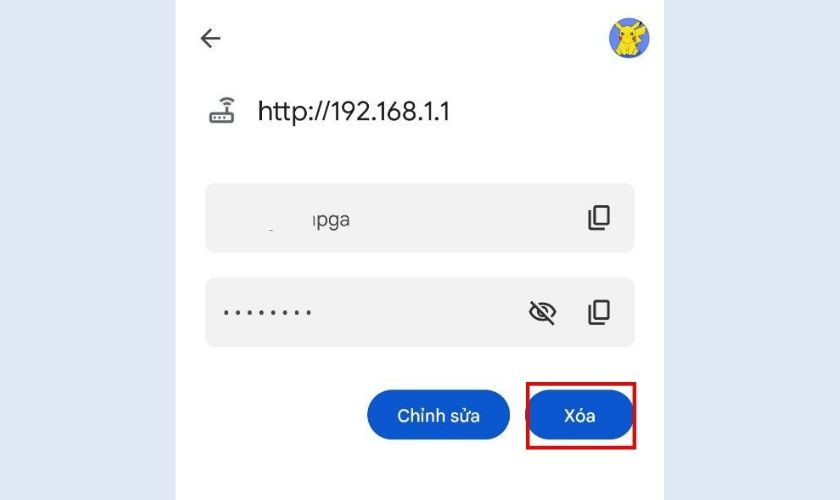
Nếu bạn không muốn gỡ bỏ password đã lưu có thể bỏ qua bước 6.
Cách xem, xóa mật khẩu đã lưu trên Google Chrome máy tính
Cách để xem lại password trên máy tính cũng sẽ tương tự cách làm trên điện thoại:
Bước 1: Mở trình duyệt Google Chrome trên máy, sau đó kích chọn vào biểu tượng 3 chấm góc trên cùng bên phải.
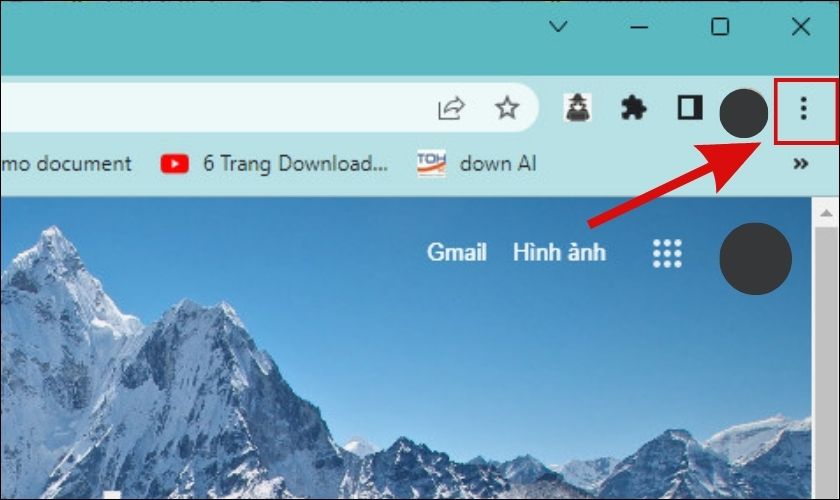
Bước 2: Sau đó click chọn vào Cài đặt.
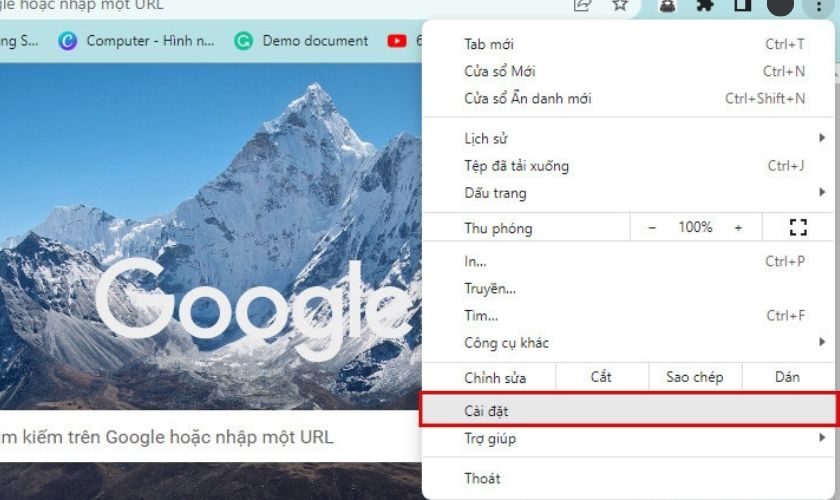
Bước 3: Bên trong mục Cài đặt tiếp tục chọn Tự đồng điền.
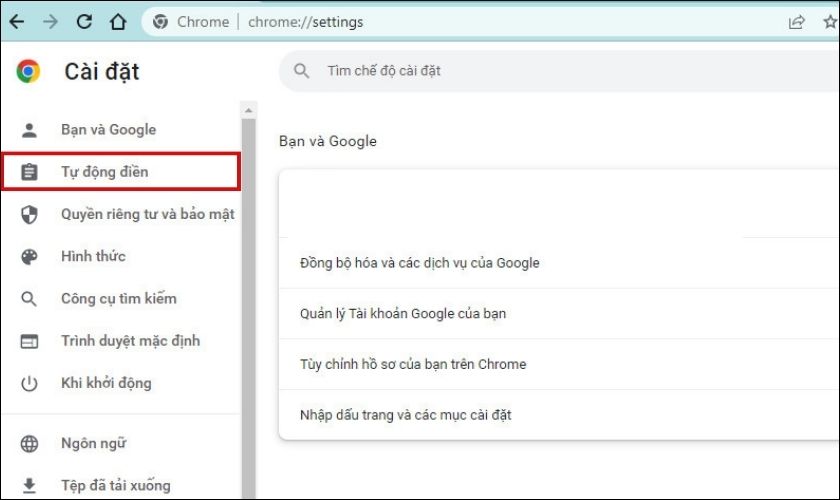
Bước 4: Tiếp tục chọn Trình quản lý mật khẩu để hiển thị các trang web đã lưu mật khẩu.
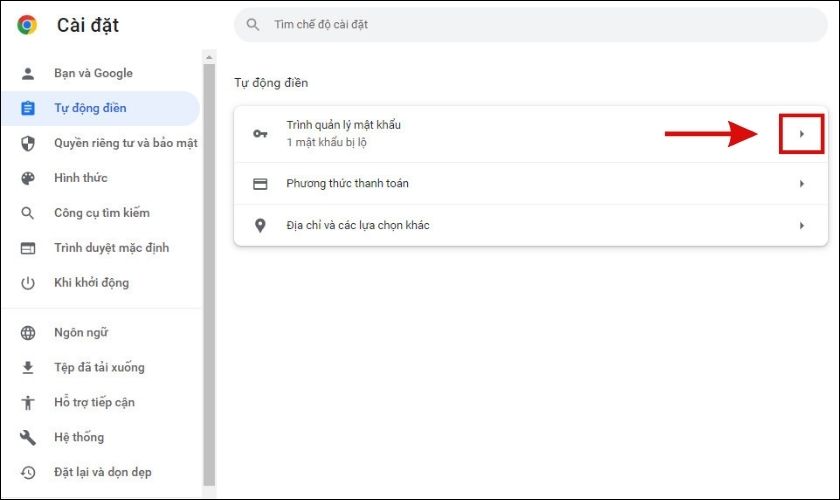
Bước 5: Kích vào biểu tượng hình con mắt tại trang web bạn muốn xem lại mật khẩu.
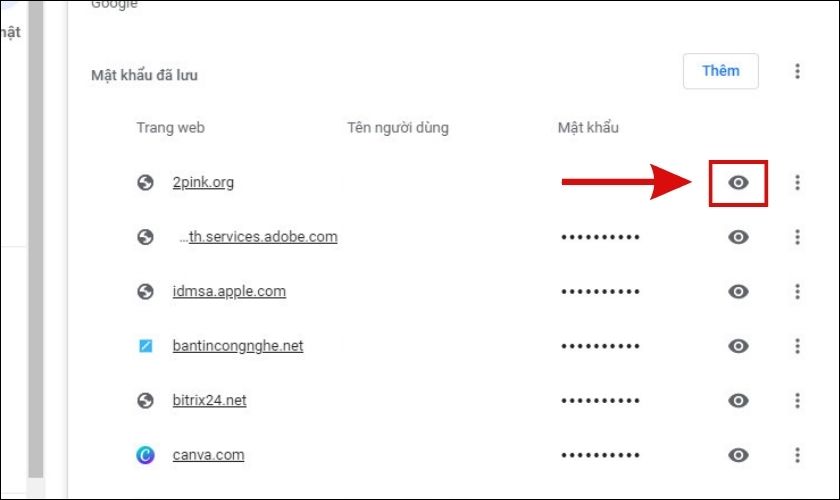
Bước 6: Sau đó nhập mật khẩu máy tính để hiển thị.
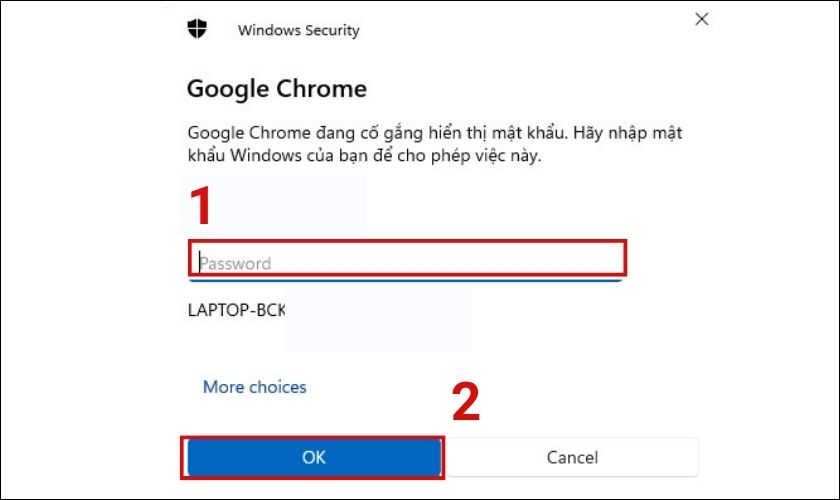
Bước 7: Nếu muốn gỡ bỏ mật khẩu đã lưu, chỉ cần kích chuột vào dấu ba chấm cạnh trang web và chọn Xóa là hoàn tất.
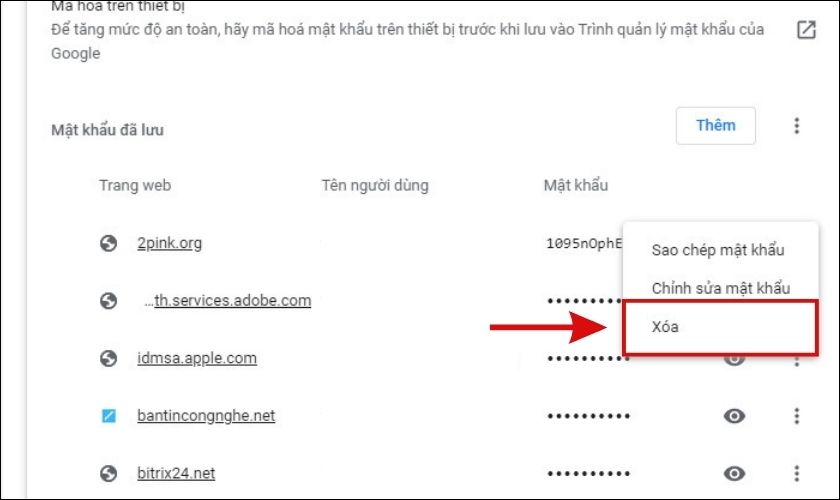
Lưu ý:
- Bạn sẽ không thể xem lại mật khẩu của các trang web chưa lưu mật khẩu.
- Nếu bạn cho Xóa password lưu lại, sau này bạn sẽ không thể xem lại mật khẩu đó được nữa.
Câu kết: Trên đây là tổng hợp các cách để xem và gỡ bỏ mật khẩu đã lưu trên điện thoại và máy tính.. Bạn có thể dễ dàng xem lại password cũ và gỡ bỏ password đã lưu. Hy vọng các bạn có thể thực hiện thành công. Nhớ ấn chia sẻ bài viết cho mọi người cùng biết đến nhé!




