Mẹo sửa lỗi Reboot and select proper boot device trên máy tính
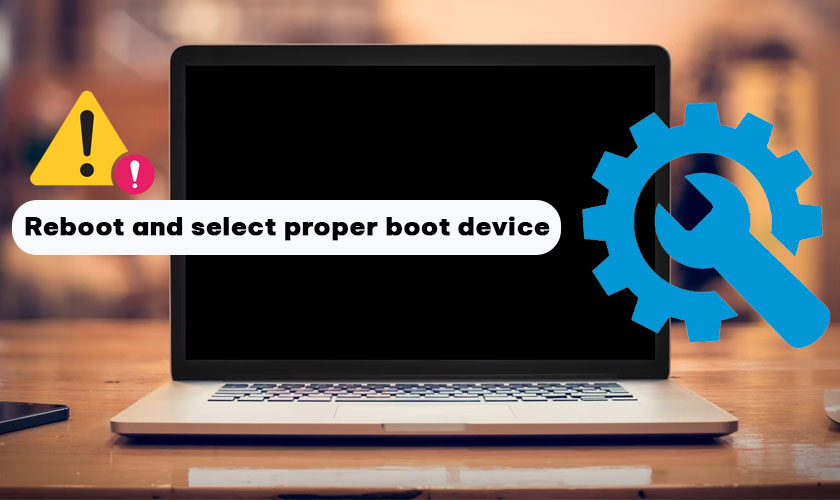
Máy tính bị lỗi reboot and select proper boot device là vấn đề thường hay gặp trong quá trình sử dụng. Khi mở máy lên và bất ngờ gặp lỗi trên. Nhiều người cảm thấy lo lắng không biết làm thế nào để khắc phục. Đừng lo, bài viết này sẽ hướng dẫn bạn sửa lỗi reboot and select proper boot device đơn giản và hiệu quả nhất.
Mục lục
Lỗi reboot and select proper boot device có nghĩa là gì?
Lỗi reboot and select proper boot device là lỗi máy tính không tìm thấy thiết bị khởi động phù hợp để bắt đầu quá trình hệ điều hành. Hiểu theo cách khác là khởi động lại và chọn thiết bị khởi động thích hợp. Khi gặp lỗi này, máy tính của bạn sẽ hiển thị màn hình đen và xuất hiện dòng chữ trên.
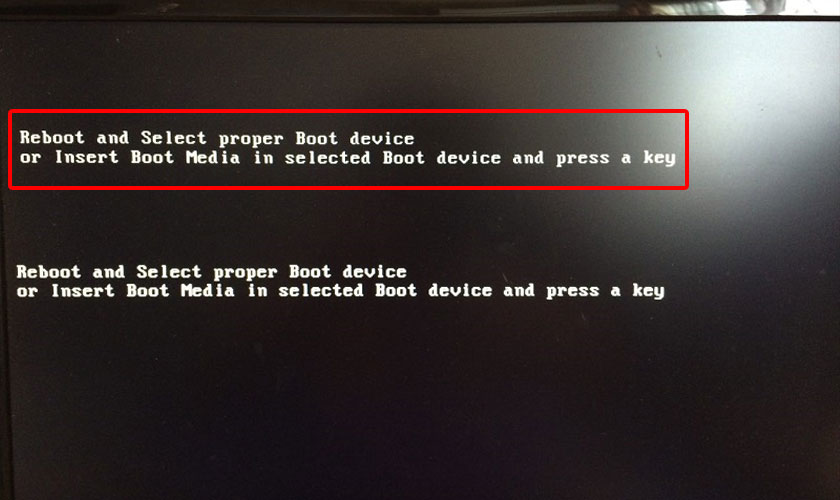
Có rất nhiều nguyên nhân dẫn đến lỗi này trên máy tính. Tuy nhiên, 2 nguyên nhân chính thường gây ra lỗi reboot and select proper boot device. Đó là:
- Lỗi kết nối cổng USB hay lỗi ổ đĩa CD-Rom của máy tính có vấn đề.
- Máy tính sai cấu hình thiết bị khởi động trong BIOS.
Vậy làm thế nào để sửa lỗi reboot and select proper boot device? Cùng tìm hiểu cách khắc phục lỗi hiệu quả trong phần tiếp theo nhé!
Hướng dẫn sửa lỗi reboot and select proper boot device nhanh chóng
Trước hết, bạn cần phải tìm hiểu nguyên nhân gây ra lỗi do đâu. Sau đó, tìm phương án khắc phục tương ứng bằng những cách dưới đây.
Đảm bảo kết nối ổ cứng và bo mạch chủ đúng cách
Vấn đề này có thể phát sinh do kết nối ổ cứng và bo mạch chủ bị lỗi. Ổ cứng không tiếp xúc với bo mạch chủ một cách chính xác hoặc bị ngắt kết nối. Như vậy máy tính sẽ không phát hiện được ổ cứng. Từ đó, gây ra lỗi Reboot and select proper boot device mà bạn thường gặp.
Lúc này, bạn cần tháo vỏ máy để kiểm tra bên trong. Việc này có thể hơi phức tạp với những bạn không rành về máy tính. Do đó, cách tốt nhất là bạn nên mang máy tính đến các đơn vị, trung tâm sửa chữa uy tín để được nhân viên chuyên môn hỗ trợ.
Nếu như chưa biết sửa ở đâu uy tín. Bạn có thể tham khảo hệ thống sửa điện thoại, laptop – máy tính Điện Thoại Vui!
Sắp xếp lại thứ tự khởi động trong BIOS hoặc UEFI
Nếu mọi kết nối ổ cứng và bo mạch chủ đều ổn nhưng vẫn xuất hiện lỗi. Lúc này, bạn hãy thử sắp xếp lại thứ tự khởi động trong BIOS hoặc UEFI.
Thứ tự khởi động trong BIOS của máy tính điều khiển thiết bị nào thì sẽ được ưu tiên khởi động trước để tải hệ điều hành. Đôi khi trình tự khởi động bị gián đoạn sẽ gây ra lỗi trên. Bạn không cần quá lo lắng mà có thể tiến hành sửa lỗi này theo những thao tác cụ thể sau:
Bước 1: Khởi động lại máy tính, tiến hành truy cập vào BIOS. Tuy nhiên, những dòng máy khác nhau sẽ có những cách để vào BIOS khác nhau. Bạn tham khảo một số cách vào BIOS cho từng dòng máy dưới đây:
- Sony Vaio/Asus/Acer/Dell: Nhấn F2.
- HP/Compaq: Nhấn F10.
- Lenovo Thinkpad: Nhấn F1.
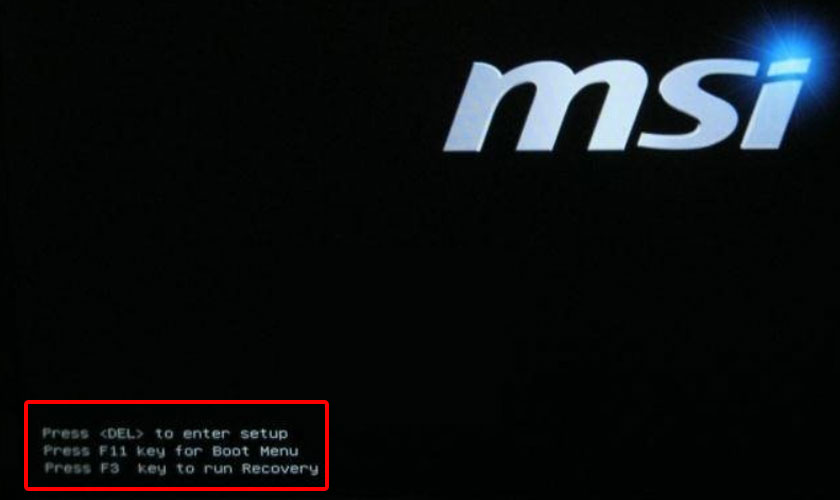
Bước 2: Sau khi vào BIOS trên máy tính, bạn tìm menu có tên Boot hoặc tương tự. Sau đó, kiểm tra menu có tên Boot Device Priority, Boot Option Order hoặc tương tự.
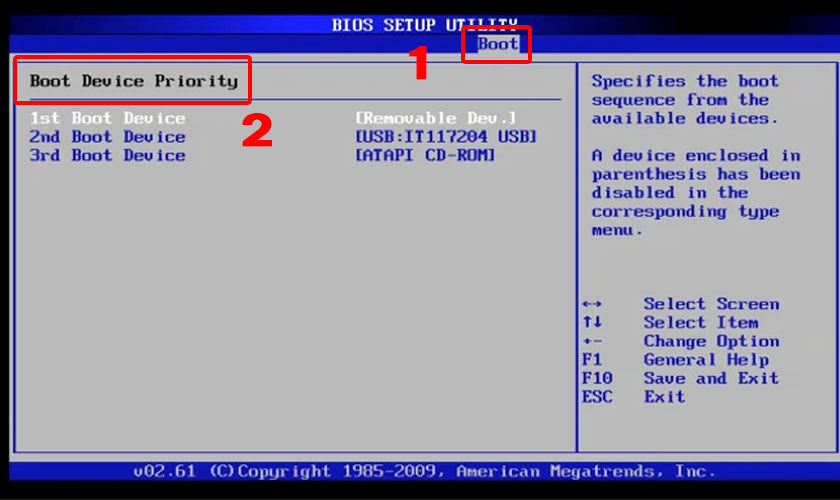
Bước 3: Xác định vị trí màn hình khởi động và liệt kê các thiết bị khởi động. Ổ cứng chứa hệ điều hành phải là thứ tự đầu tiên được tải. Vì vậy, nó phải là Boot Option 1 hoặc BIOS tương đương.
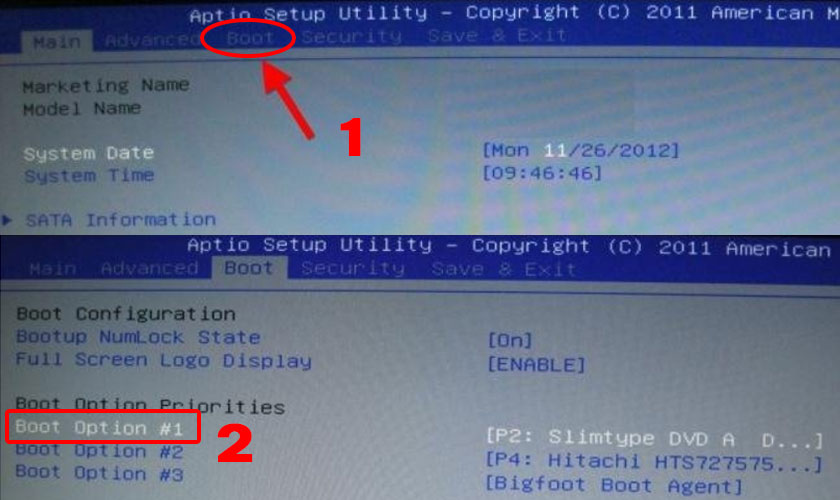
Bước 4: Lưu lại cài đặt BIOS bằng cách vào menu Save & Exit. Kế tiếp, bạn chọn Save Changes and Reset. Hoặc Save Changes and Exit.
Xong rồi nhấn Enter để xác định lưu thay đổi và khởi động lại máy tính của bạn.
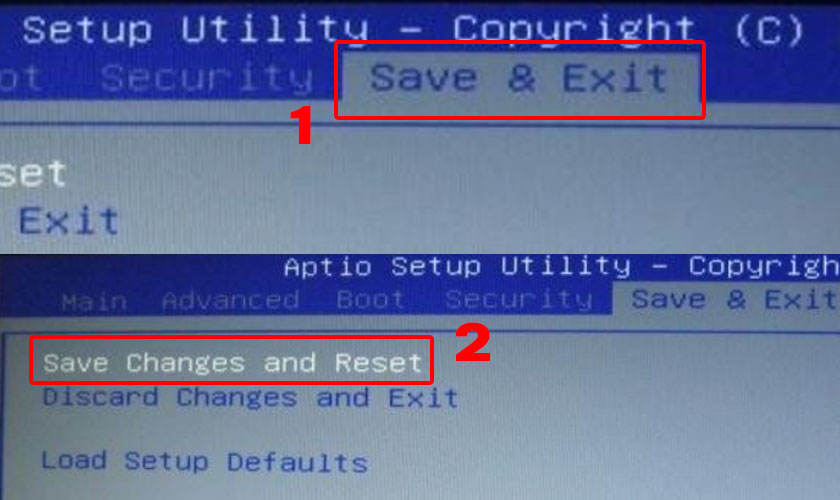
Nếu đã thực hiện đúng thì sau khi khởi động lại hệ thống. Hệ điều hành sẽ chạy đúng và máy tính hoạt động bình thường.
Sửa lỗi reboot and select proper boot device trong Windows
Nếu BIOS không có vấn đề gì bạn có thể thử các giải pháp khác để sửa lỗi reboot and select proper boot device. Một trong những cách hiệu quả đó là tính năng Windows Startup Repair được tích hợp trên Windows.
Khi Windows của bạn gặp sự cố, Startup Repair sẽ tự động khởi chạy. Màn hình sau đó sẽ hiện ra mục Advanced boot options. Lúc này, bạn chỉ cần thực hiện các bước như hướng dẫn dưới đây:
- Đi tới Troubleshoot
- Chọn Advanced Options.
- Chọn Startup Repair.
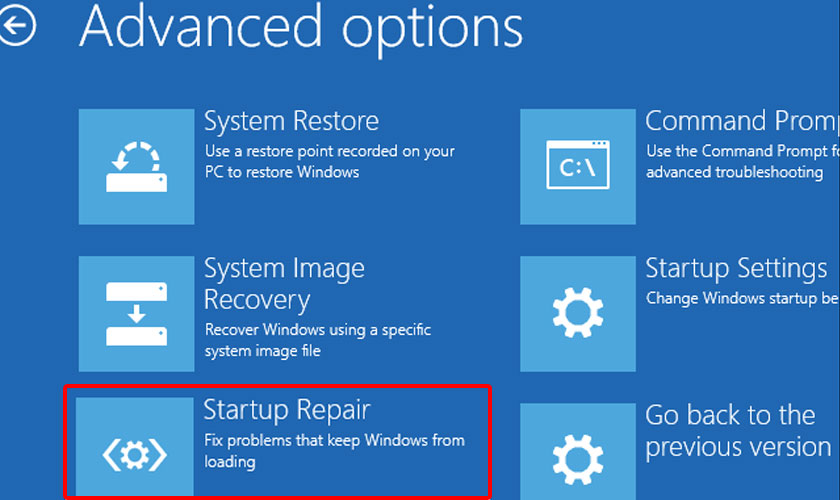
Quá trình khởi chạy Startup Repair sẽ mất một chút thời gian. Hãy chờ đợi Startup Repair hoàn thành. Và kiểm tra kết quả xem đã khắc phục được lỗi chưa. Trong trường hợp vẫn chưa khắc phục được lỗi, bạn có thể tham khảo cách tiếp theo nhé!
Sử dụng Command Prompt để sửa lỗi khởi động
Một lý do khác khiến máy tính bị này có thể do phân vùng chứa hệ điều hành đột ngột không hoạt động. Để khắc phục lỗi này, bạn hãy kích hoạt lại nó thông qua Command Prompt.
Tuy nhiên, để truy cập vào Command Prompt. Người dùng cần phải có USB Boot hoặc một đĩa phương tiện cài đặt Windows. Sau đó, tiến hành phân chia lại ổ đĩa. Phân vùng hoạt động thông qua tính năng Windows DiskPart được tích hợp. Và làm theo các bước dưới đây:
Bước 1: Vào Command Prompt bằng cách nhấn tổ hợp phím tắt Windows + R để mở hộp thoại Run.
Bước 2: Nhập từ khóa cmd vào ô Open, rồi nhấn Ok.
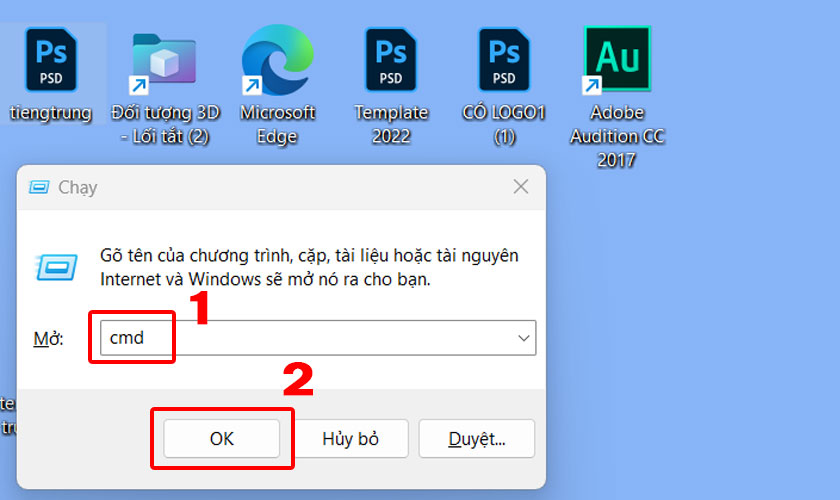
Bước 3: Ở Command Prompt, nhập diskpart để truy cập vào công cụ.
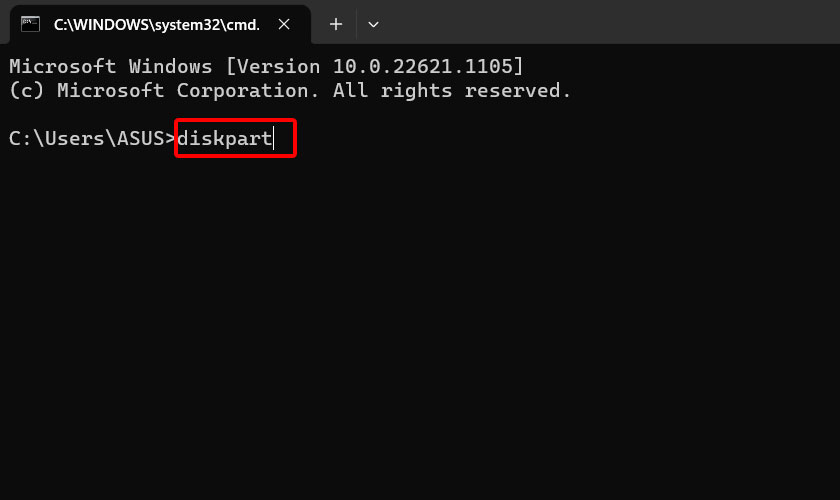
Bước 4: Nhập danh sách ổ đĩa để kiểm tra danh sách ổ đĩa hiện có trên máy. Tên ổ đĩa cho hệ điều hành thường là C.
Bước 5: Nhập lệnh disk X sau khi tìm thấy đúng ổ đĩa (trong đó X là số ổ đĩa tương ứng).
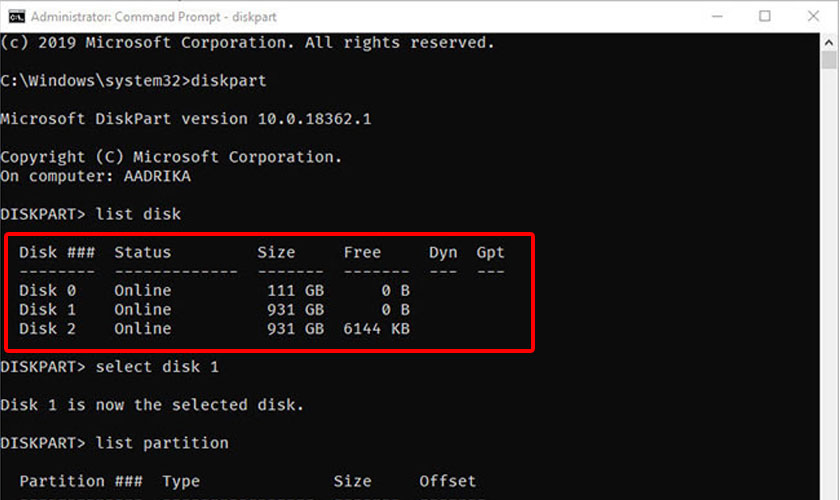
Bước 6: Nhập list partition để liệt kê các vùng trên ổ đĩa. Người dùng cần chọn vùng hệ thống chứa Bootloader. Trong trường hợp minh họa, select partition 1 sẽ được nhập.
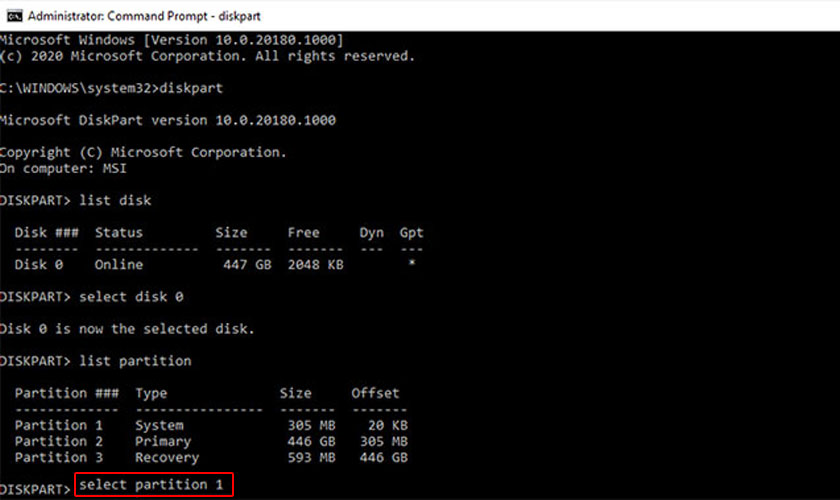
Cuối cùng khởi động lại máy tính và kiểm tra kết quả.
Trên đây là toàn bộ thông tin về nguyên nhân cũng như chi tiết các cách khắc phục lỗi reboot and select proper boot device trên máy tính. Hy vọng với những chia sẻ trên, bạn sẽ không còn lúng túng nếu bất ngờ gặp lỗi này. Chúc các bạn sửa lỗi thành công và hãy chia sẻ cho mọi người cùng biết nhé!




