Gợi ý một số cách khắc phục Surface sạc không vào pin

Surface sạc không vào pin là vấn đề nhiều người dùng thường gặp phải. Tuy nhiên, hiểu được nguyên nhân của vấn đề này và biết cách khắc phục sẽ giúp bạn tiết kiệm thời gian và công sức. Hãy cùng nhau tìm hiểu để tự xử lý khi gặp phải trục trặc này. Từ đó giúp bạn tiết kiệm thời gian và chi phí đáng kể.
Mục lục
Các lý do laptop Surface sạc không vào pin
Khi laptop Surface sạc không vào pin, điều này có thể gây ra không ít bất lợi cho bạn. Tuy nhiên, hiểu rõ nguyên nhân của vấn đề này là một bước quan trọng để có thể khắc phục một cách hiệu quả. Dưới đây là các lý do laptop Surface sạc không vào pin:
- Sạc hoặc cáp sạc hỏng hóc: Cáp sạc hoặc bộ chuyển đổi nguồn có thể bị hỏng hoặc không hoạt động đúng cách. Điều này sẽ gây ra sự cố không thể sạc vào pin.
- Cổng sạc bẩn hoặc hỏng hóc: Cổng sạc trên laptop Surface có thể bị bẩn hoặc hỏng. Làm giảm khả năng kết nối với sạc và không thể sạc vào pin.
- Pin hỏng: Pin bên trong laptop có thể bị hỏng hoặc hết tuổi thọ. Không còn khả năng lưu trữ hoặc nhận năng lượng từ sạc.
- Phần mềm hoặc driver lỗi: Một số lỗi phần mềm hoặc driver có thể gây ra xung đột gây ra vấn đề liên quan đến việc sạc pin.
- Vấn đề cấu hình hệ thống: Hệ thống lỗi cũng có thể gây ra sự cố không thể sạc vào pin.
- Sự cố phần cứng: Các vấn đề liên quan phần cứng như mạch điện, mainboard,… cũng có thể gây ra vấn đề không thể sạc vào pin.
- Tác động bên ngoài: Thời tiết, điều kiện môi trường hoặc va đập có thể làm ảnh hưởng đến khả năng sạc pin.

Việc nắm rõ nguyên nhân sẽ giúp bạn biết cách khắc phục sạc pin của thiết bị Surface nhanh chóng và hiệu quả. Việc này không chỉ giúp tiết kiệm thời gian mà còn giảm thiểu tình trạng hư hỏng các linh kiện khác trong máy.
Cách khắc phục lỗi Surface sạc không vào pin đơn giản
Việc laptop Surface không sạc vào pin có thể là một vấn đề đáng chú ý mà nhiều người dùng gặp phải. Tuy nhiên, bạn không cần phải lo lắng quá nhiều. Bởi vì có một số giải pháp đơn giản mà bạn có thể thực hiện để khắc phục vấn đề này dễ dàng.
Kiểm tra đèn pin báo nguồn Surface
Trước tiên, bạn hãy kiểm tra đèn LED trên đầu nối của bộ sạc để xác định chính xác nguyên nhân của vấn đề. Đèn LED thường sáng khi bạn cắm Surface vào. Tuy nhiên, đèn cũng có thể tắt hoặc nhấp nháy nếu gặp sự cố về sạc.
Lúc này, bạn cần quan sát đèn theo các dấu hiệu sau:
- Đèn LED không bật: Điều này này có nghĩa là bộ sạc không nhận được nguồn điện. Nguyên nhân có thể đến từ ổ cắm điện không hoạt động hoặc không có nguồn điện.
- Đèn LED nhấp nháy liên tục: Dấu hiệu này có thể có sự cố về kết nối hoặc cổng không chính xác. Hoặc có thể là nguồn điện của bạn không ổn định.
- Đèn LED báo ánh sáng màu trắng: Đây là dấu hiệu bộ sạc đang hoạt động bình thường. Trong trường hợp này, có thể pin bị hỏng hoặc có vấn đề với cài đặt sạc.
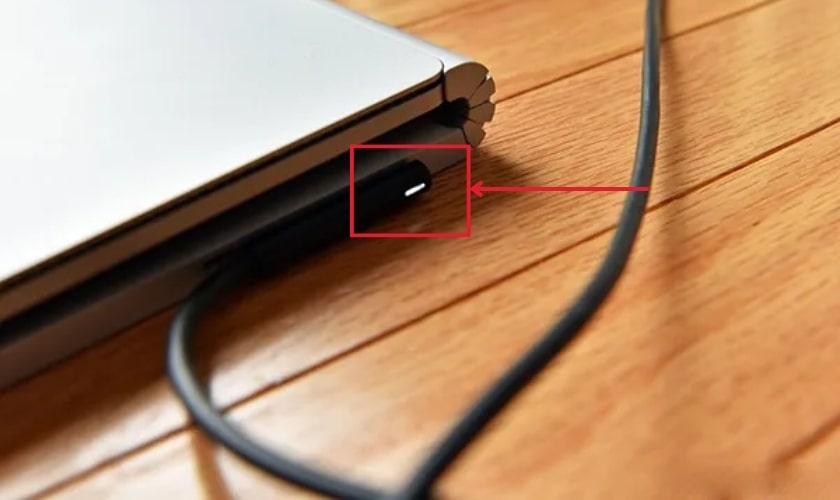
Để khắc phục sự cố này, bạn có thể thực hiện theo các cách sau:
- Cắm bộ sạc theo cách khác. Lật bộ sạc 180 độ và kiểm tra đèn LED có sáng không và Surface có bắt đầu sạc lại không.
- Kết nối với nguồn điện khác. Thử cắm bộ sạc vào ổ cắm điện khác hoặc thiết bị chống sốc điện để kiểm tra.
- Đặt lại nguồn điện. Ngắt kết nối Surface khỏi nguồn điện, rút cáp nguồn và các thiết bị khác, chờ ít nhất 10 giây, sau đó cắm lại và kiểm tra.
- Đối với Surface Dock. Nếu sử dụng pin Surface, hãy sạc pin bằng nguồn điện đi kèm trong vài phút trước khi thử sạc lại bằng Surface Dock.
Nếu đèn của Surface vẫn không sáng đèn. Bạn hãy tiếp tục thử với các giải pháp khác để khắc phục.
Kiểm tra cáp, đầu nối máy
Để đảm bảo pin của thiết bị Surface được cung cấp đủ năng lượng. Việc sử dụng bộ sạc tương thích là rất quan trọng. Bạn nên lựa chọn bộ sạc đi kèm hoặc chính hãng từ nhà sản xuất. Kiểm tra xem bộ sạc từ bên thứ ba có đáp ứng được yêu cầu về nguồn điện và công suất phù hợp không.

Để khắc phục Surface không nhận điện khi sạc. Bạn hãy thử tháo cáp nguồn và các thiết bị ngoại vi trong 20 giây. Sau đó cắm lại để kiểm tra sạc. Ngoài ra, kiểm tra đầu nối của bộ sạc để đảm bảo không có vấn đề. Nếu đầu nối bị cong hoặc hỏng, bạn có thể cần phải thay thế bằng một đầu nối mới.
Đổi bộ sạc
Khi gặp vấn đề Surface không sạc vào pin, một biện pháp cần thử là thay đổi bộ sạc. Việc sử dụng một bộ sạc mới có thể giải quyết vấn đề nếu nguyên nhân là do bộ sạc cũ bị hỏng hoặc không hoạt động đúng cách. Bạn nên chọn một bộ sạc chính hãng hoặc sử dụng một bộ sạc khác có công suất tương tự.
Cài đặt lại trình điều khiển pin để Surface nhận pin sạc
Để khắc phục vấn đề trình điều khiển pin bị hỏng, bạn có thể cập nhật hệ thống lên phiên bản mới nhất. Sau đó, thử cài đặt lại trình điều khiển pin theo các bước sau:
Bước 1: Bạn vào thanh công cụ tìm và mở Device Manager, click vào Batteries.
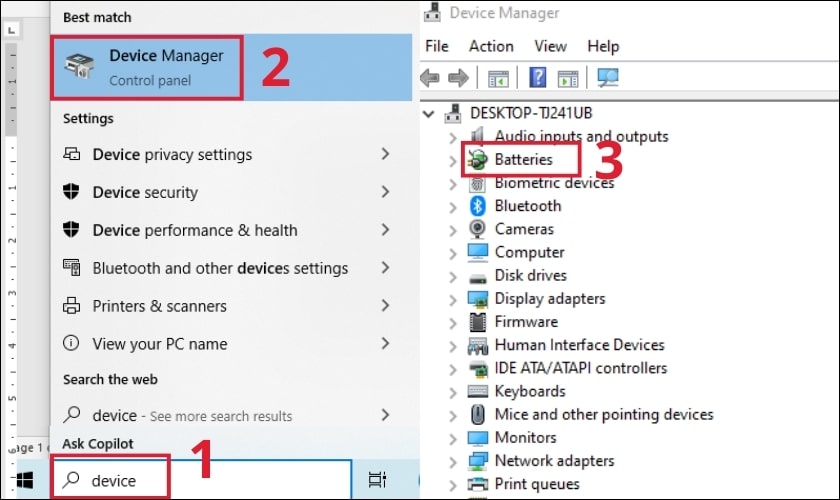
Bước 2: Bạn nhấn đúp vào Microsoft Surface ACPI-Compliant Control Method Battery.
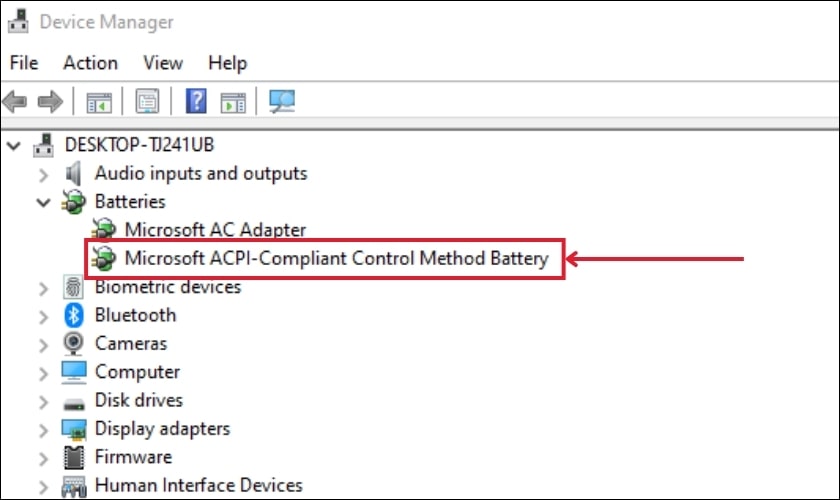
Bước 3: Trong tab Driver, chọn Uninstall và chọn Ok để hoàn tất gỡ cài đặt trình điều khiển pin.
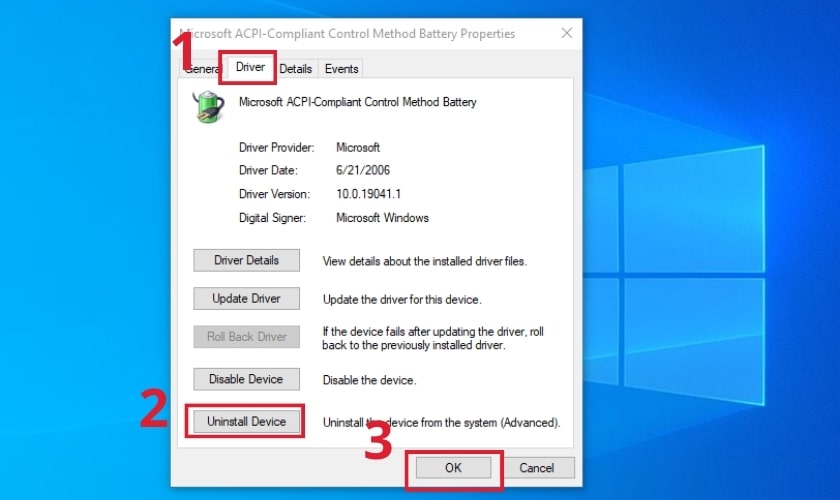
Sau đó bạn chuyển đến menu Action và chọn Scan for hardware changes. Sau khi gỡ cài đặt trình điều khiển, hãy khởi động lại Surface của bạn.
Hệ thống sẽ tự động phát hiện mất driver khi thiết bị hoạt động trở lại. Bạn hãy thực hiện các bước tương tự trong Device Manager để cài đặt lại trình điều khiển. Sau khi hoàn tất, bạn hãy khởi động lại Surface và thử sạc lại pin để kiểm tra.
Chọn cửa hàng sửa chữa laptop Surface sạc không vào pin uy tín
Nếu bạn đã thử các phương pháp được đề cập trước đó mà vẫn không thành công. Thì bạn nên đến cửa hàng sửa chữa laptop uy tín để kiểm tra và sửa chữa máy. Trước khi đến bất kỳ cửa hàng nào, bạn hãy đảm bảo kiểm tra đánh giá của cửa hàng. Đặc biệt, bạn cần xác định xem họ có kinh nghiệm và uy tín trong việc sửa chữa laptop Surface không sạc vào pin.
Địa chỉ sửa chữa Surface sạc không vào pin
Hiện nay trên thị trường có rất nhiều đơn vị khắc phục Surface sạc không vào pin. Để lựa chọn đơn vị uy tín, bạn hãy xem xét độ uy tín và đánh giá từ khách hàng. Kinh nghiệm và chuyên môn của kỹ thuật viên cũng là yếu tố quan trọng để chọn dịch vụ thay pin.

Điện Thoại Vui là một trong các hệ thống sửa chữa đáp ứng được các tiêu chí trên. Ngoài ra, Điện Thoại Vui có nhiều cơ sở tại Hà Nội và TP. Hồ Chí Minh. Điều này giúp bạn dễ dàng tiếp cận dịch vụ sửa chữa một cách thuận tiện. Địa chỉ cụ thể của cơ sở gần bạn có thể được tìm thấy trên trang web của Điện Thoại Vui nhanh chóng.
Một số câu hỏi thường gặp khi surface sạc không vào pin
Trong quá trình sử dụng laptop Surface, việc gặp phải vấn đề về sạc pin không vào là điều không mong muốn. Trong trường hợp này, có lẽ bạn vẫn còn nhiều thắc mắc. Dưới đây là một số câu hỏi thường gặp liên quan đến vấn đề này, cùng với các giải đáp và phương pháp khắc phục.
1. Sửa sạc Surface không vào pin giá bao nhiêu?
Việc sửa chữa sạc Surface có thể có mức giá dao động từ 390.000 đồng đến 1.290.000 đồng. Điều này phụ thuộc vào dòng máy và các bộ phận hỏng cần thay thế. Ngoài ra, mỗi địa chỉ sửa chữa cũng có giá khác nhau. Thế nên, bạn cần tìm địa điểm uy tín, có giá minh bạch để tránh sai lầm không đáng có.
2. Surface sạc không vào điện có bắt buộc phải thay pin không?
Không nhất thiết phải thay pin ngay khi laptop Surface gặp vấn đề không sạc vào điện. Vấn đề này có thể do nhiều nguyên nhân khác nhau như bộ sạc hỏng, cổng sạc bẩn, hoặc vấn đề phần mềm.

Trước khi quyết định thay pin, bạn nên thử kiểm tra các yếu tố khác. Nếu sau khi kiểm tra mà vẫn không tìm ra nguyên nhân. Bạn có thể cân nhắc thay pin như một biện pháp cuối cùng.
Kết luận
Bài viết đã hướng dẫn bạn cách khắc phục lỗi Surface sạc không vào pin đơn giản, nhanh chóng. Qua đó, chúng ta cũng biết được nguyên nhân gây ra vấn đề này. Hy vọng bạn đã có thêm thông tin và kiến thức để xử lý các vấn đề liên quan đến sạc pin của laptop Surface. Đừng bỏ lỡ các bài viết sắp tới của Máy Tính Vui nhé!




