Cách dùng Pivot Table Excel làm thống kê dữ liệu chi tiết
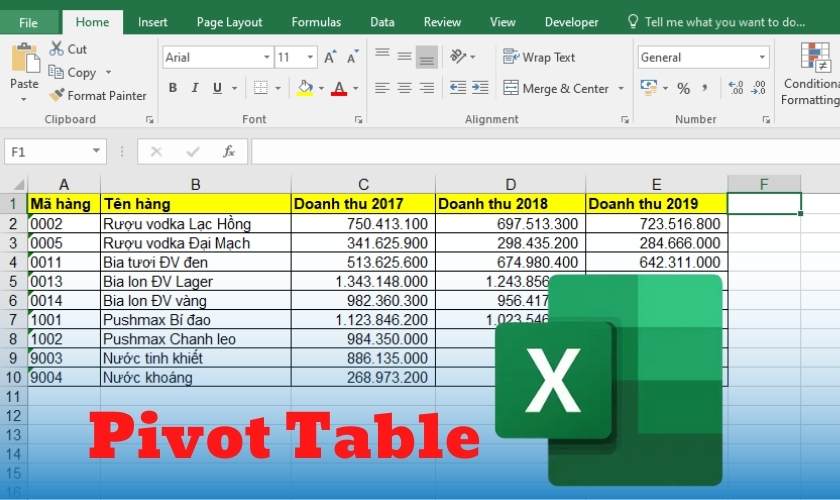
Nếu biết cách dùng Pivot Table trong Excel sẽ giúp bạn thống kê dữ liệu và báo cáo trong Excel nhanh hơn. Tuy nhiên, vẫn còn nhiều người chưa biết đến hoặc đã biết nhưng lại gặp khó khăn trong quá trình làm Pivot Table. Bài viết này sẽ giúp bạn hiểu rõ hơn về cách dùng PivotTable và ứng dụng trong công việc hiệu quả.
Mục lục
Cách dùng Pivot Table tạo thống kê dữ liệu
Lệnh PivotTable này sẽ chỉ giúp thống kê những dữ liệu được bạn đưa vào từ ban đầu. Nghĩa là PivotTable sẽ không tự động cập nhập nếu bạn chỉnh sửa hoặc thêm dữ liệu mới.
Bước 1: Đầu tiên, trên thanh công cụ bạn hãy nhấn chọn vào thẻ Insert rồi nhấn chọn tiếp Pivot Table.
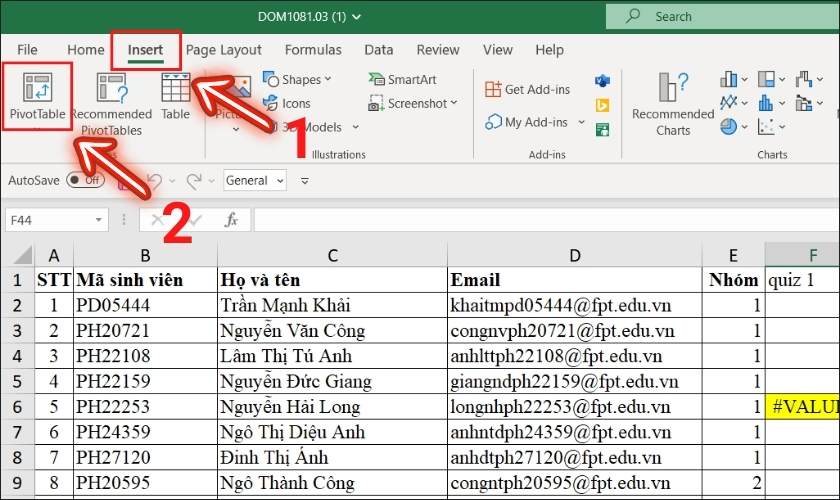
Bước 2: Lúc này, hộp thoại PivotTable sẽ hiện ra:
- Trong vùng Select a table or range: Chọn vùng dữ liệu mà bạn muốn thực hiện Pivot Table.
- Trong vùng Choose where you want the Pivot Table to be placed:
New Worksheet: Nếu chọn phần này thì PivotTable sẽ được đặt ở một sheet được tạo mới.
Existing Worksheet: Nếu bạn muốn chủ động để chọn vị trí đặt PivotTable trong sheet đã có, bạn có thể chọn vị trí đó ở ô Location.
Sau khi đã chọn xong, bạn nhấn OK để xác nhận.
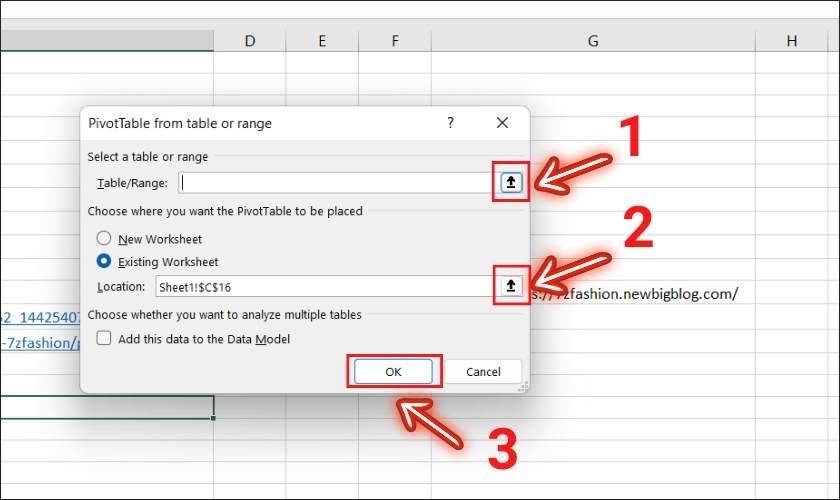
Bước 3: Bạn hãy đổi giao diện thành kiểu cơ bản bằng cách nhấn chuột phải vào vùng dữ liệu của PivotTable và chọn Pivot Table Options.
Lưu ý: Cách làm này có thể giúp bạn thao tác đơn giản hơn trên PivotTable. Bạn chỉ cần kéo dữ liệu mà bạn muốn vào khu vực trên Vùng dữ liệu của PivotTable. Bởi vì chúng ta rất hay nhầm lẫn giữa Rows và Columns.
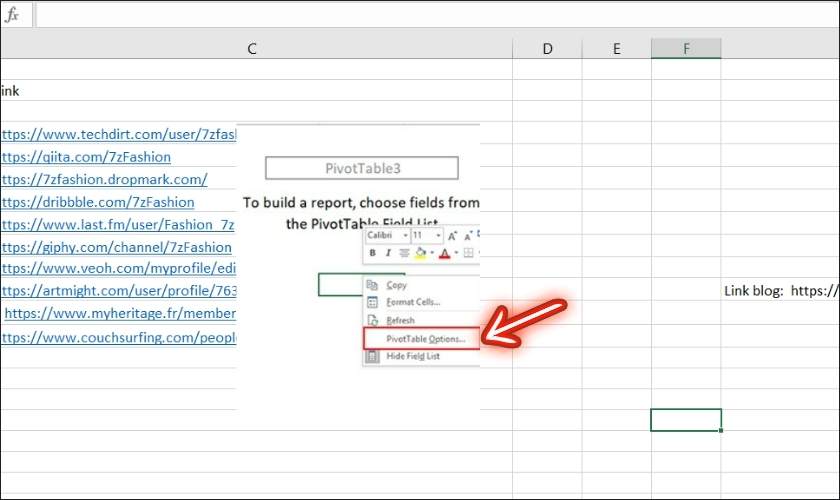
Bước 4: Ngay lập tức, hộp thoại PivotTable Options sẽ hiện lên, bạn chọn thẻ Display. Sau đó, bạn nhấn chọn Classic PivotTable layout (enables dragging of fields in the grid).
Xong rồi bạn nhấn OK để xác nhận.
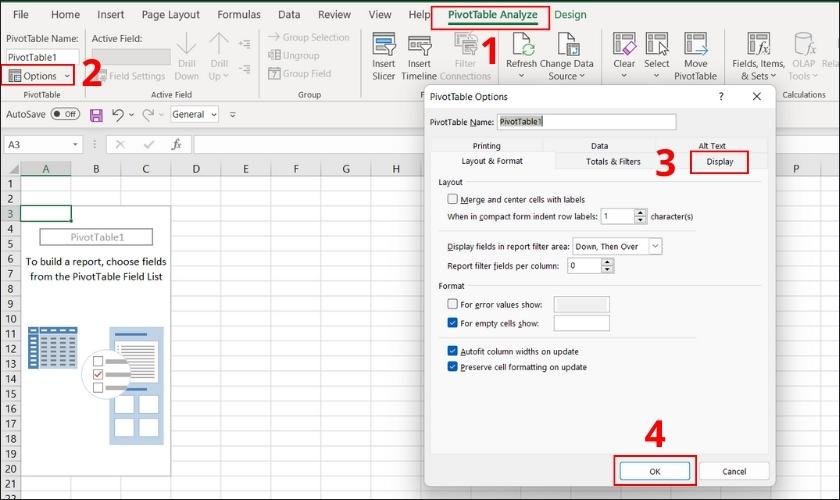 Bước 5: Kế tiếp, bạn tiến hành kéo các trường dữ liệu mà bạn đang muốn thống kê vào các vùng tương ứng.
Bước 5: Kế tiếp, bạn tiến hành kéo các trường dữ liệu mà bạn đang muốn thống kê vào các vùng tương ứng.
Trong đó:
- Filters: Có chứa bộ lọc theo trường dữ liệu mà bạn muốn hiển thị.
- Columns: Trường dữ liệu sẽ được hiển thị theo cột.
- Rows: Trường dữ liệu sẽ được hiển thị theo dòng.
- Values: Trường dữ liệu sẽ được hiển thị giá trị các phép tính toán.
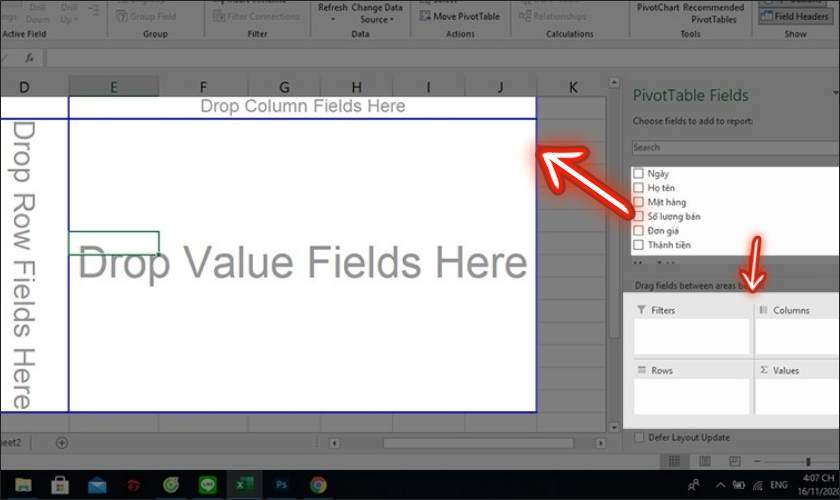
Như vậy chỉ với 5 bước trên là bạn có thể tạo thống kê dữ liệu một cách nhanh chóng. Tiếp theo, chúng ta sẽ cùng tìm hiểu cách dùng bộ lọc báo cáo trên Pivot Table nhé!
Cách dùng bộ lọc báo cáo trên Pivot Table
Bộ lọc báo cáo (Filters) trong PivotTable cho phép bạn lọc và quan sát tất cả các dữ liệu của từng giá trị. Sau đây sẽ là 6 bước giúp bạn hiểu rõ hơn và thực hiện tốt việc báo các bộ lọc trong PivotTable.
Lưu ý: Để thực hiện được thao tác Group bắt buộc các dữ liệu muốn chuyển đổi đều phải nằm ở phần Rows.
Bước 1: Trước tiên, bạn kéo ngày tháng vào phần Rows.
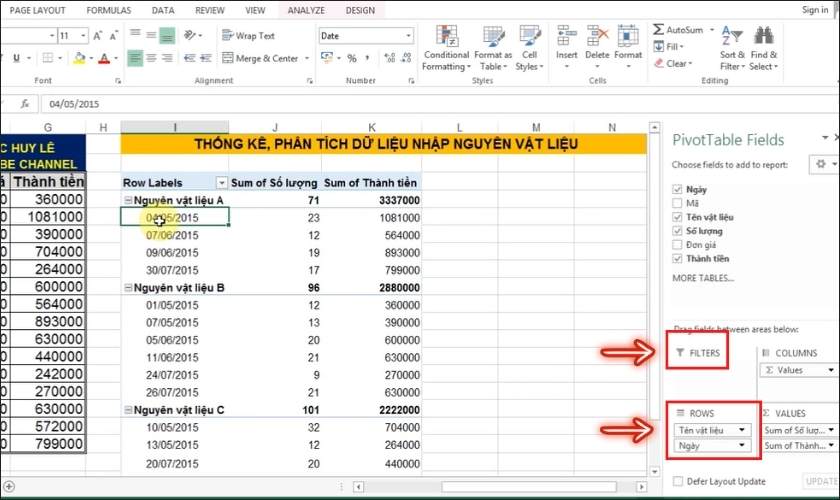
Sau đó, định dạng của bảng dữ liệu PivotTable sẽ bị thay đổi như hình.
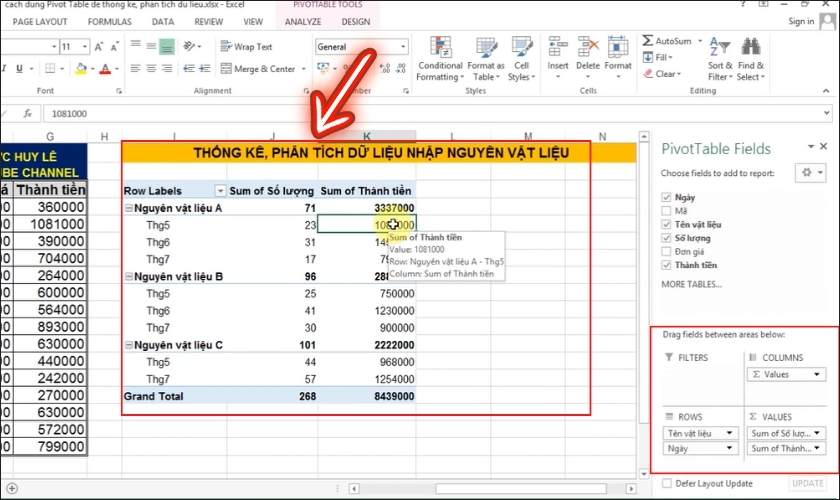
Bước 2: Nhấn chuột phải vào ô Ngày và chọn Group.
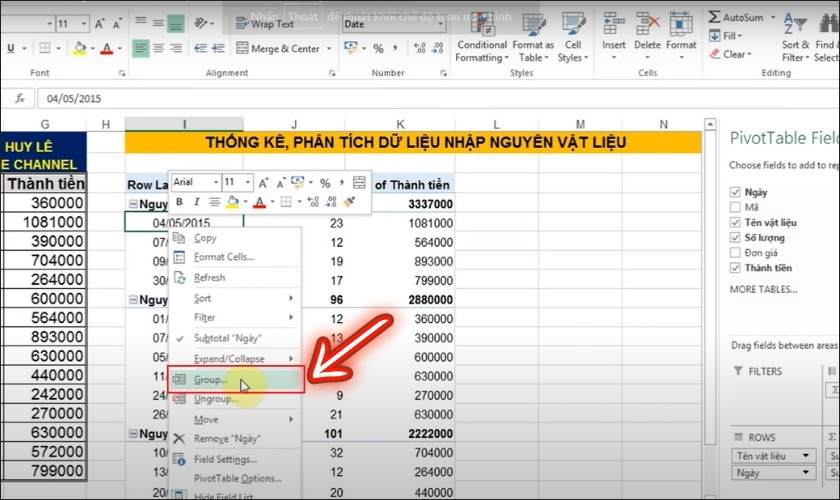
Bước 3: Ngay sau đó, hộp thoại Grouping hiện lên. Bạn chọn theo định dạng theo mong muốn. Trong đó:
- Seconds: Theo giây.
- Minutes: Theo phút.
- Hours: Theo giờ.
- Days: Theo ngày (có thể chọn thời gian trong bao nhiêu ngày, vd: number of days là 2 sẽ được tính từ ngày 1 tháng 1 đến ngày 2 tháng 1).
- Months: Theo tháng.
- Quarters: Theo quý.
- Years: Theo năm.
Ở hướng dẫn minh họa này, chúng ta sẽ chọn Months. Sau khi chọn Xong và nhấn OK thì phần ngày ban đầu đã biến thành Months.
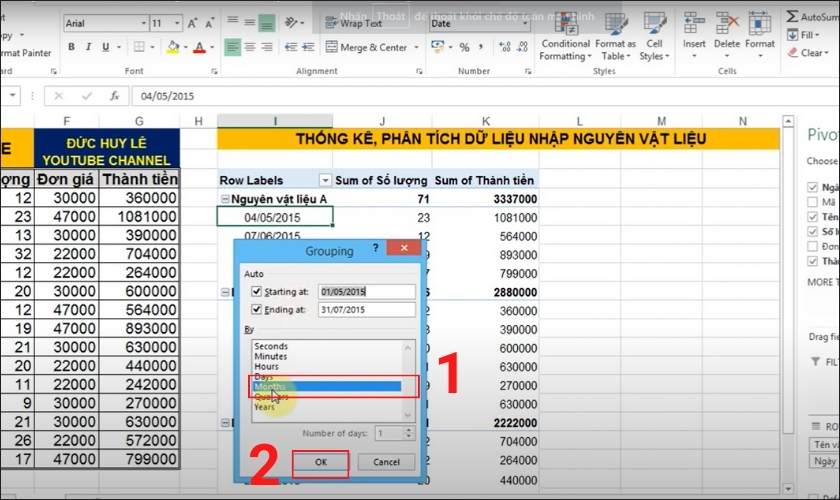
Bước 4: Tiếp theo, bạn cần đổi lại tên của phần ngày vừa đổi thành tháng ở bước trên.
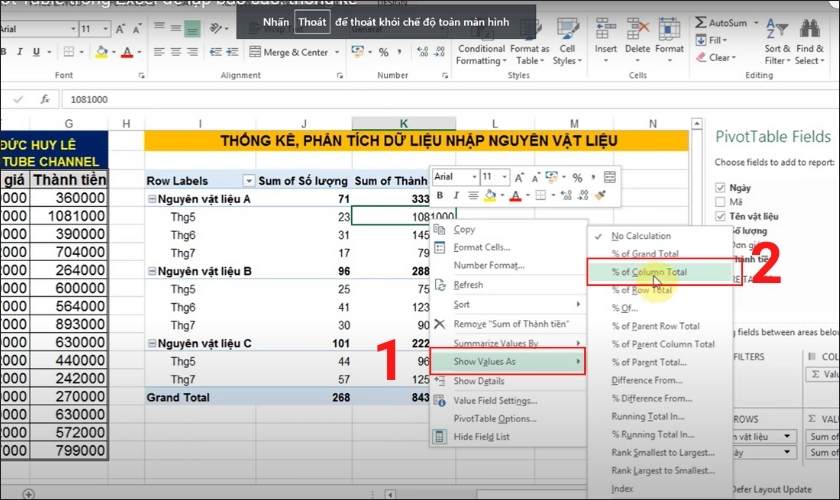
Bước 5: Xong rồi kéo tiếp thẻ Tháng vừa đổi lên Filters.
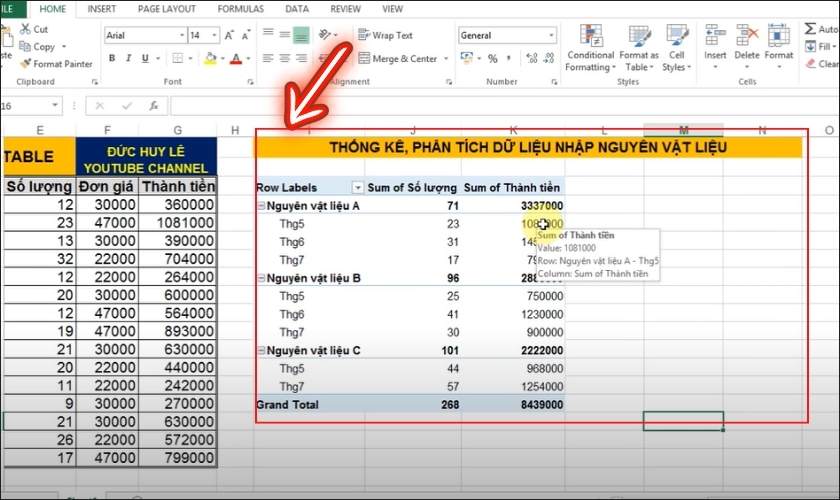
Bước 6: Chọn tháng cần lọc theo tùy nhu cầu sử dụng. Ví dụ ở đây chúng ta chọn là tháng 1.
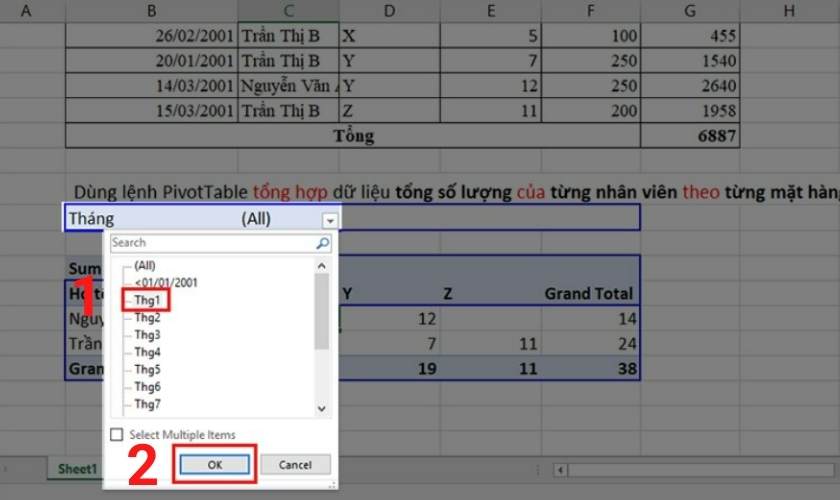
Đây là một trong những cách sử dụng bộ lọc báo cáo hiệu quả và nhanh chóng của Excel. Vậy làm sao để chúng ta xóa được toàn bộ dữ liệu bộ lọc của Pivot Table?
Cách xóa toàn bộ dữ liệu bộ lọc của Pivot Table
Thực hiện xóa bằng cách này sẽ không bị ảnh hưởng đến dữ liệu gốc có trong bảng. Tuy nhiên, cách này sẽ xóa hoàn toàn bảng Pivot Table mà bạn đang sử dụng. Chính vì thế, hãy cân nhắc thật kỹ trước khi xóa.
Muốn xóa toàn bộ dữ liệu bộ lọc của PivotTable, bạn làm theo các thao tác như hướng dẫn ngay sau đây:
Bước 1: Bạn nhấn giữ chuột trái ở ô bên ngoài vùng dữ liệu của Pivot Table. Sau đó, quét hết bảng Pivot Table.
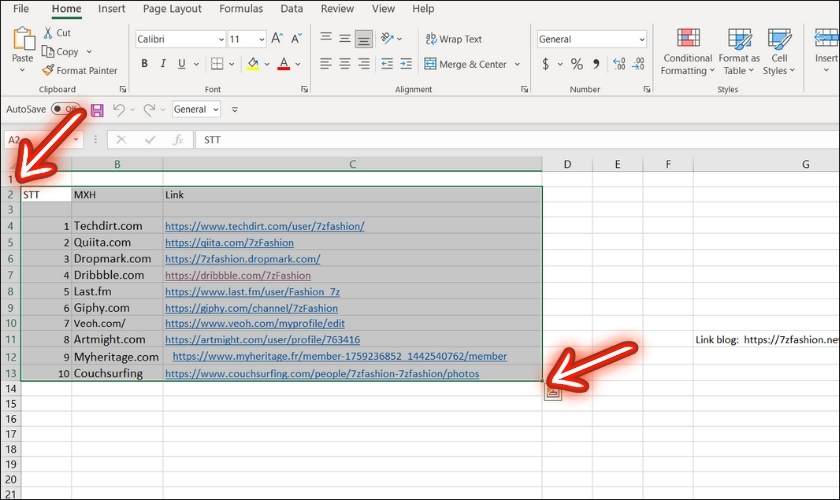
Bước 2: Cuối cùng, bạn nhấn Delete là hoàn thành.
Như vậy, thông qua bài viết trên bạn cũng đã biết được chi tiết cách dùng Pivot Table trong Excel. Mong rằng những chia sẻ của chúng tôi sẽ giúp bạn có những trải nghiệm tuyệt vời và hữu ích khi làm việc. Cảm ơn bạn đã theo dõi hết bài viết và chúc bạn thực hiện thành công!




