5 cách chuyển file PDF sang Word miễn phí

Làm thế nào để chuyển file PDF sang Word một cách hiệu quả? Có thể thấy, việc chuyển đổi hai file tài liệu này ngày càng được áp dụng nhiều trong nhiều trường hợp khac nháu. Cùng bài viết bên dưới điểm danh những cách chuyển file đơn giản, nhanh chóng dưới đây.
Mục lục
Tại sao nên chuyển file PDF sang Word?
Định dạng PDF được sử dụng rộng rãi để chia sẻ tài liệu vì khả năng bảo trì định dạng và bố cục trên nhiều thiết bị. Tuy nhiên, trong một số trường hợp, việc chuyển file PDF sang Word mang lại nhiều lợi ích thiết thực:
- PDF được thiết kế để bảo vệ nội dung, khiến việc chỉnh sửa trực tiếp trở nên khó khăn. Chuyển đổi sang Word cho phép bạn chỉnh sửa văn bản, hình ảnh, bảng biểu một cách dễ dàng và linh hoạt.
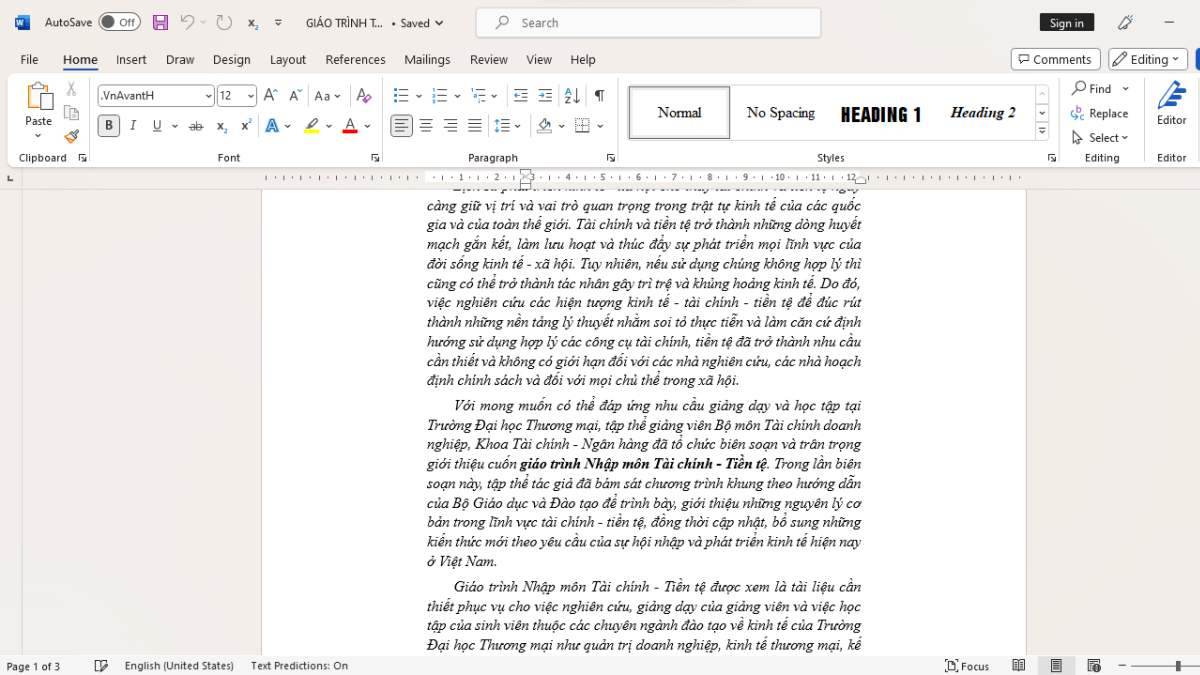
- Word cung cấp nhiều tính năng hỗ trợ soạn thảo văn bản chuyên nghiệp Chuyển đổi PDF sang Word giúp bạn dễ dàng chia sẻ và cộng tác với người khác, đảm bảo họ có thể mở và chỉnh sửa tài liệu mà không gặp vấn đề về phần mềm.
- Nén file PDF có thể làm giảm chất lượng hình ảnh và nội dung, trong khi chuyển đổi sang Word giữ nguyên chất lượng
Tổng hợp 5 cách chuyển PDF sang Word nhanh chóng, miễn phí
Những cách chuyển file được ưa chuộng ở bên dưới sẽ giúp bạn linh hoạt chuyển đổi giữa hai định dạng này. Người dùng có thể trực tiếp hoặc thông qua công cụ thứ ba để tiến hành chuyển đổi văn bản.
Hướng dẫn chuyển file PDF sang Word qua Google Docs
Google Docs là một công cụ trực tuyến miễn phí cho phép bạn chuyển file một cách dễ dàng và nhanh chóng. Tuy nhiên, bạn cần phải kiểm tra lại văn bản vì sau khi định dang, Google Docs sẽ thường gặp các lỗi về font chữ.
Bước 1: Mở Google Drive trên thiết bị và chọn biểu tượng Mới ở bên trái màn hình. Tiếp tục chọn Tải thư mục lên, tìm file PDF mà bạn muốn chuyển, nhấn Open.
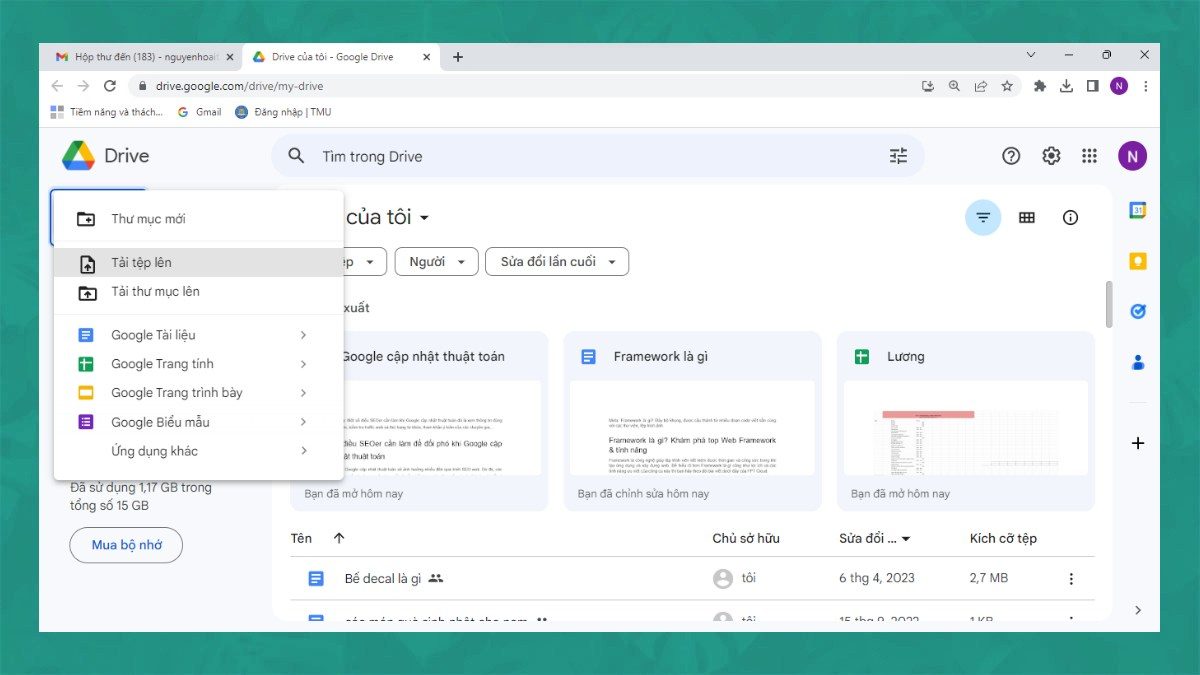
Bước 2: Nhấn chuột phải và chọn nút mũi tên ở mục Mở bằng và chọn Google Docs.
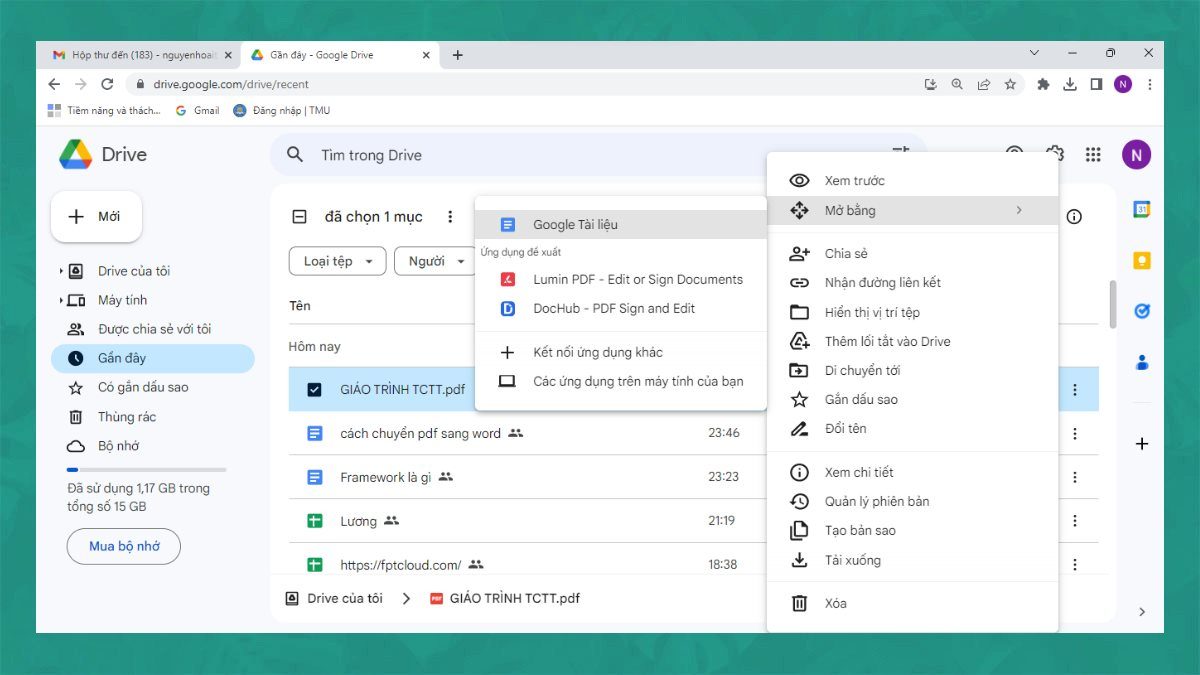
Bước 3: Nhấn Tệp trên thanh công cụ của Google Docs.
Bước 4: Nhấn lệnh Tải xuống và chọn đuôi tệp .docx để hoàn tất quá trình chuyển đổi.
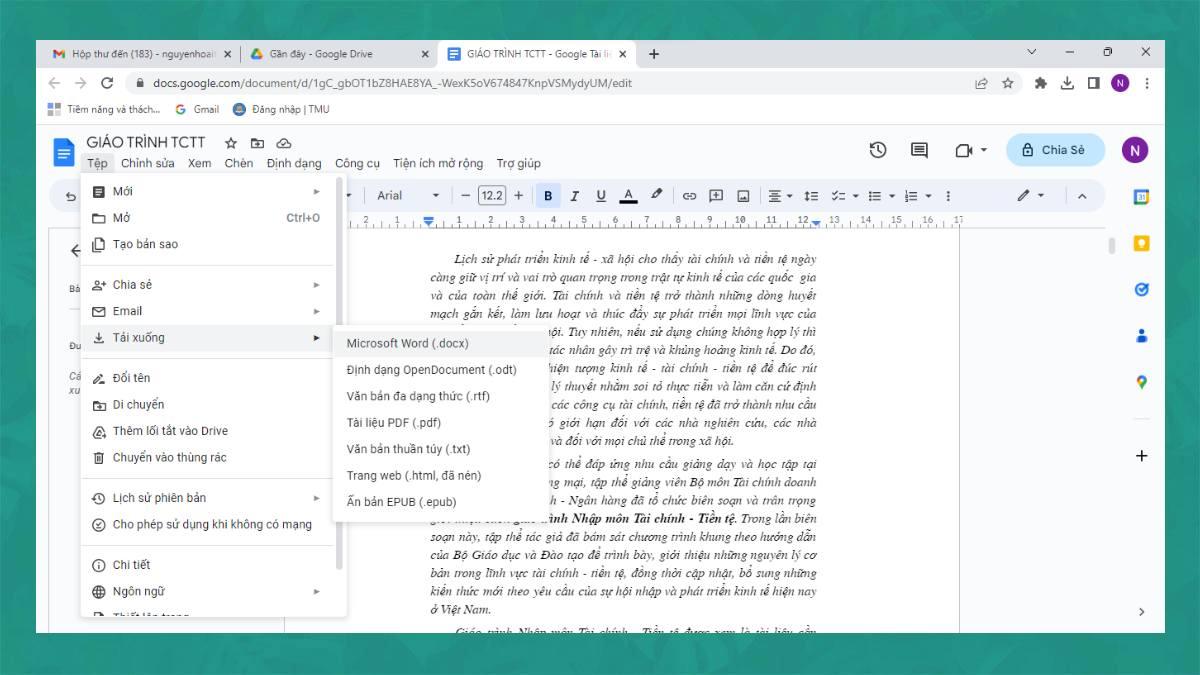
Chuyển PDF sang file Word bằng Convert PDF To Word
Thông qua Convert PDF To Word, người dùng có thể chuyển file dễ dàng với các thao tác sau:
Bước 1: Mở trang web Convert PDF To Word, chọn Choose File và tải tệp PDF bạn muốn đổi lên.
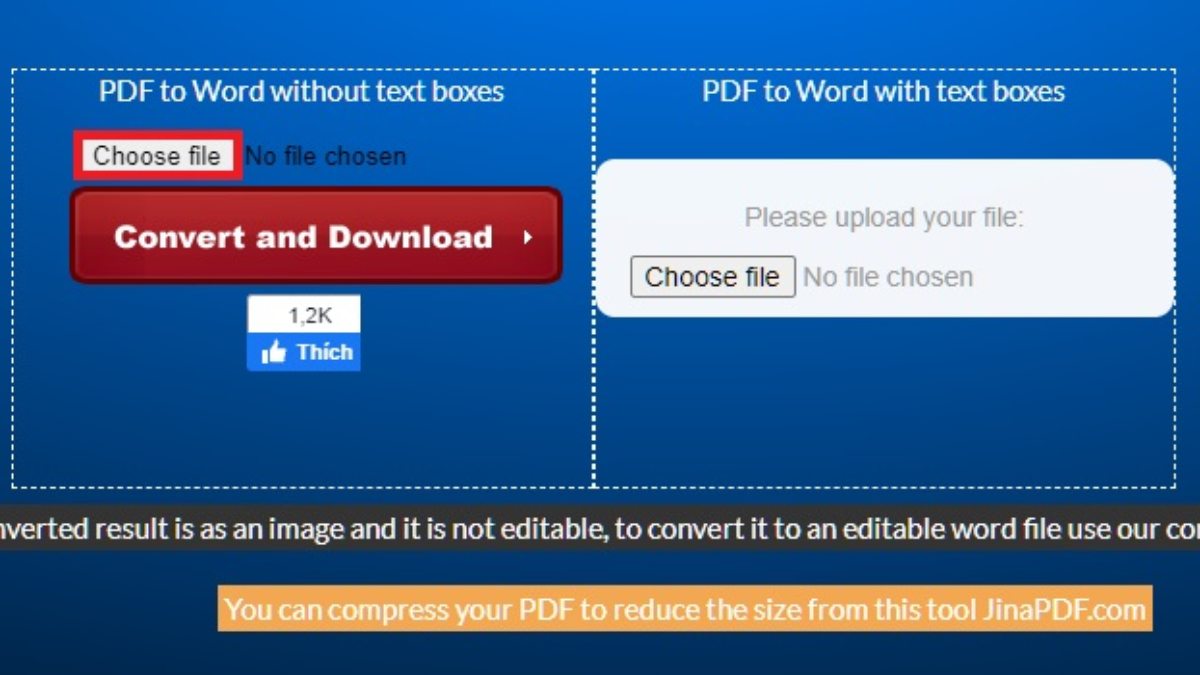
Bước 2: Nhấn Convert and Dowload để chuyển và tải về thiết bị của bạn dưới dạng Word.
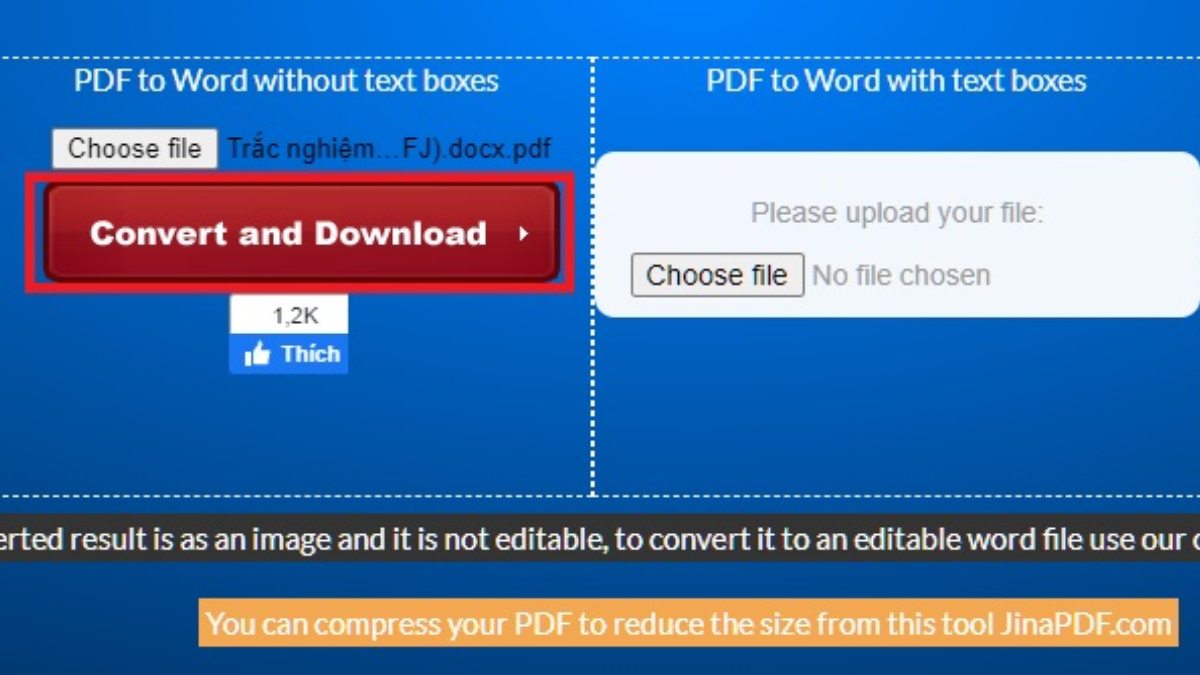
Chuyển từ PDF sang Word bằng PDF Candy
Từ các máy tính dùng hệ Windows 10 trở lên, bạn có thể thực hiện chuyển file với các bước sau:
Bước 1: Mở trang PDF Candy và chọn Thêm tập tin. Sau đó bạn chọn file từ Drive hoặc Drop box.
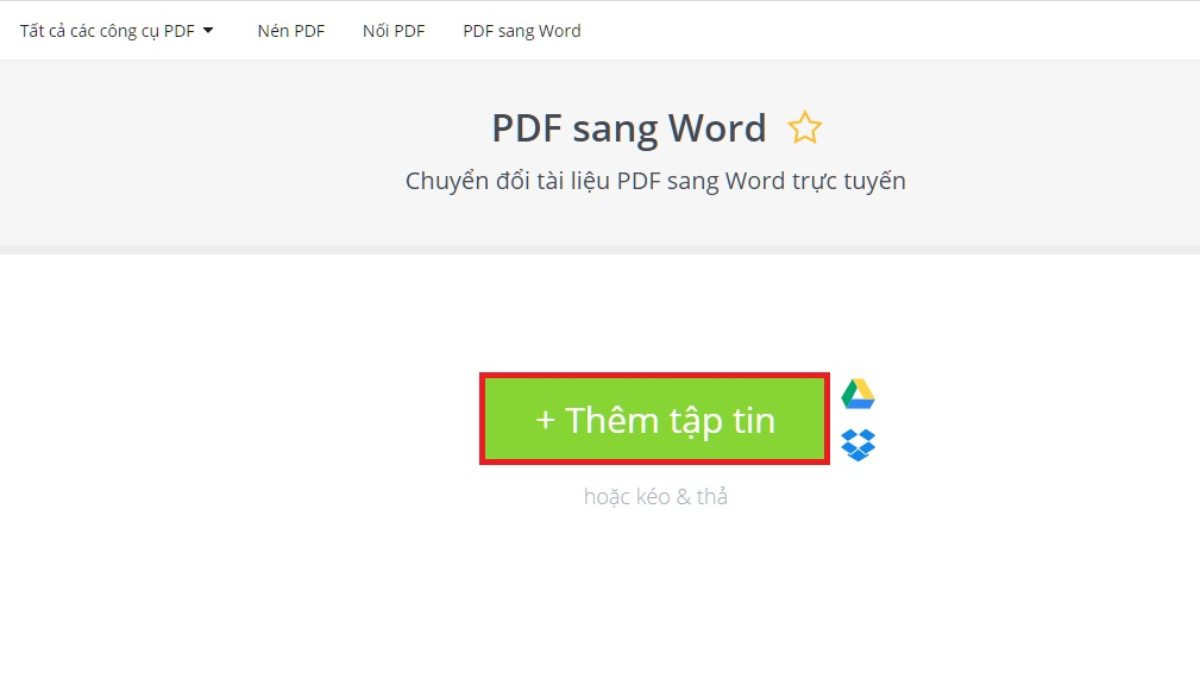
Bước 2: Sau khi hệ thống hoàn thành chuyển đổi tệp tin, bạn tiếp tục nhấn tập tin.
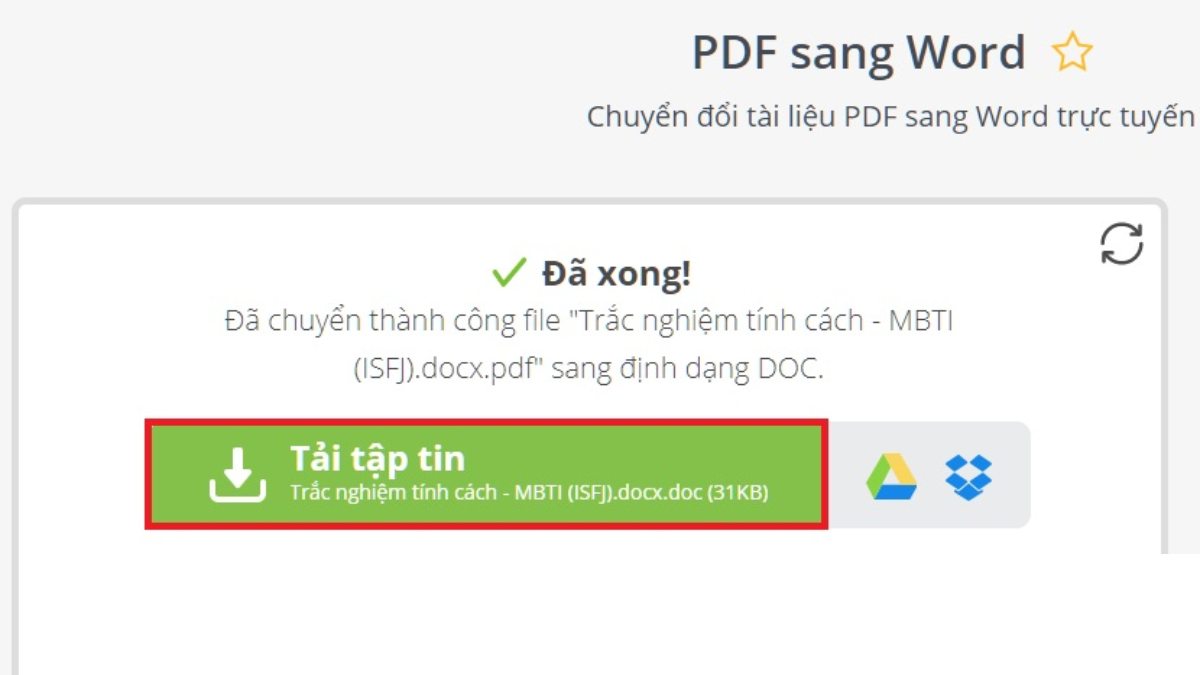
Cách chuyển PDF sang Word miễn phí qua Small PDF
Small PDF cho phép bạn chuyển đổi miễn phí tối đa 2 file mỗi ngày, mỗi file có dung lượng tối đa 50MB. Để tiến hành chuyển file PDF sang file Word, bạn cần tiến hành những bước sau:
Bước 1: Mở file PDF to Go và chọn File để tải tệp cần chuyển đổi.
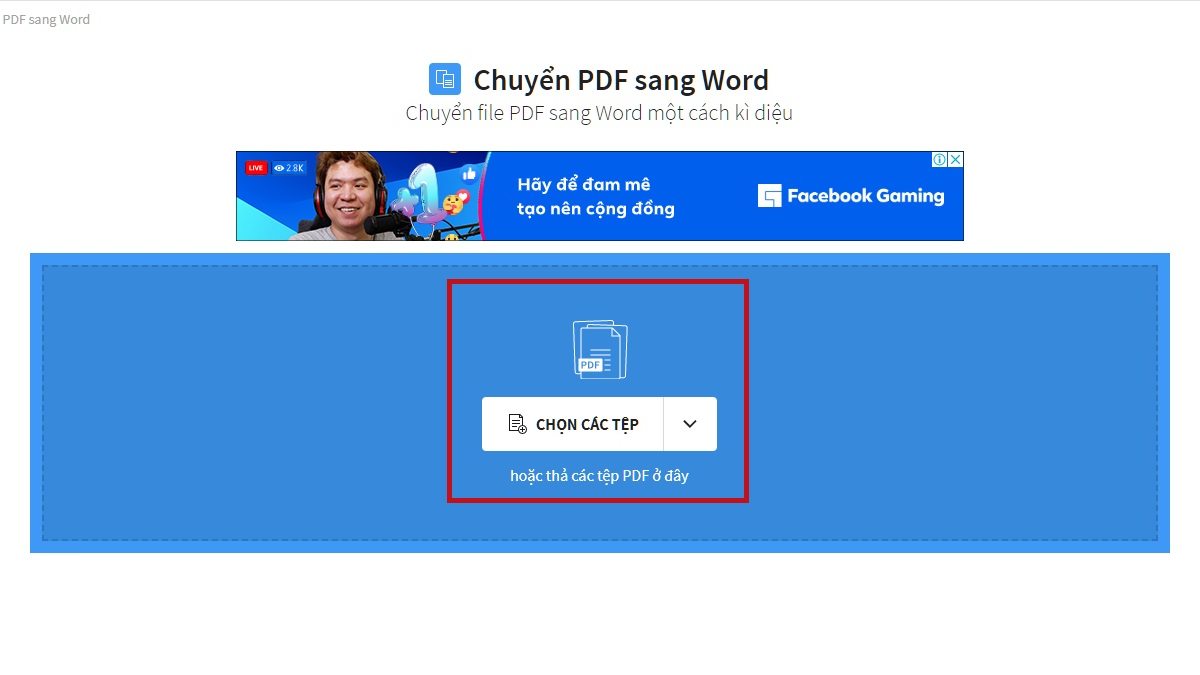
Bước 2: Nhấn vào nút Tải file xuống để hệ thống xử lý, sau đó dowload về máy của bạn.
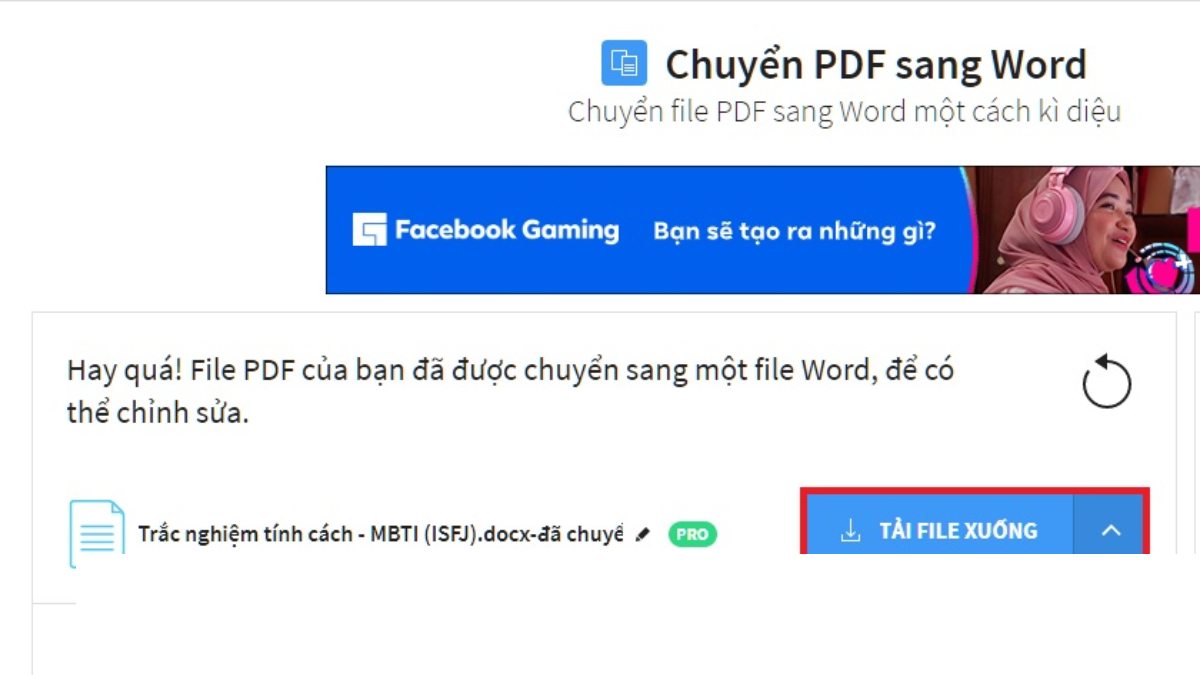
Chuyển file PDF sang file Word bằng PDF to Doc
PDF to Doc là ứng dụng miễn phí giúp bạn chuyển đổi từ PDF sang Word chỉ trong vài phút. Ứng dụng này dễ sử dụng và có thể hoạt động trên nhiều thiết bị khác nhau bằng cách thực hiện theo thứ tự các thao tác dưới đây:
Bước 1: Nhấn tab PDF to DOC và chọn Tải tệp lên. Khi đó, công cụ này sẽ ngay lập tức bắt đầu chuyển đổi.
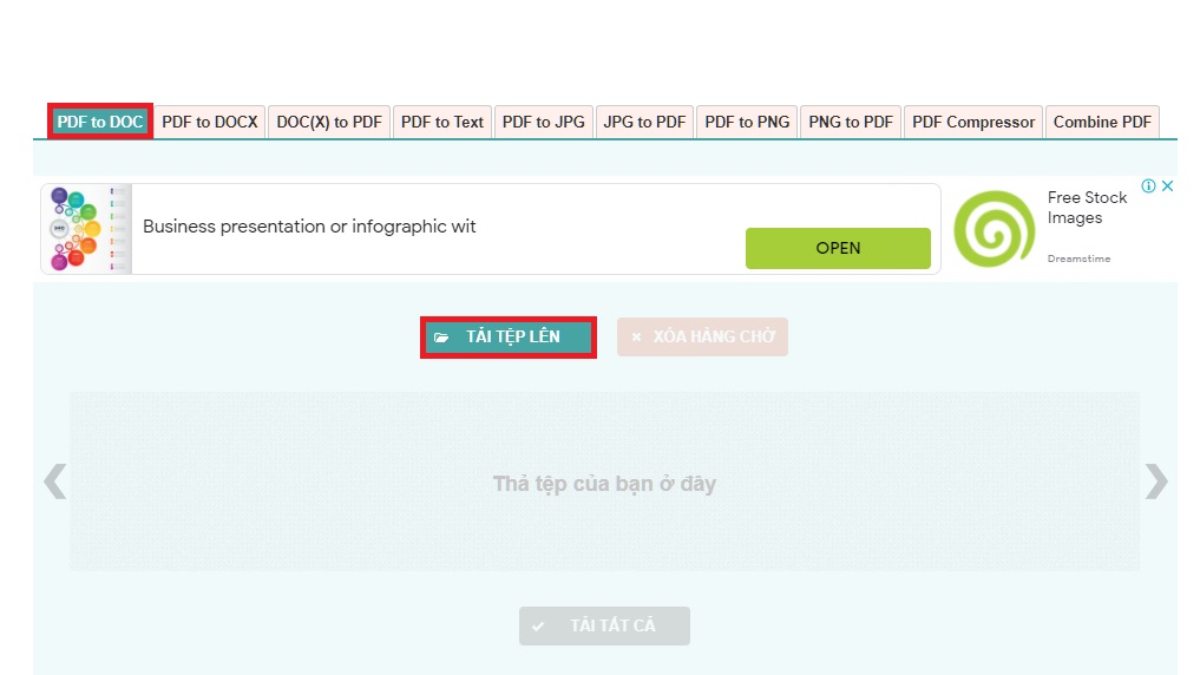
Bước 2: Chọn mục Tải xuống sau khi hoàn tất.
Chúc các bạn sẽ thành công chuyển file PDF sang Word sau khi theo dõi bài viết vừa rồi nhé!




