Hướng dẫn cách kiểm tra ổ cứng SSD trên laptop, máy tính đơn giản

Kiểm tra ổ cứng SSD là hoạt động nhằm đảm bảo hiệu suất cho laptop, máy tính. Việc kiểm tra này giúp phát hiện hiệu suất có vấn đề để tránh ảnh hưởng công việc. Thế nên việc kiểm tra định kỳ là điều không thể bỏ qua. Bài viết sau đây hướng dẫn bạn các cách kiểm tra ổ cứng SSD chuẩn xác nhất.
Mục lục
Tại sao cần kiểm tra ổ cứng SSD?
Việc kiểm tra ổ cứng SSD đều đặn rất quan trọng để đảm bảo rằng SSD vẫn hoạt động đúng cách. Đặc biệt là không có dấu hiệu của sự suy giảm hiệu suất hoặc hỏng hóc. Mặc dù SSD không có các bộ phận cơ học như trong ổ cứng cơ HDD. Nhưng SSD vẫn có thể gặp phải các vấn đề như: Mất dữ liệu, hoặc lỗi phần mềm.

Việc kiểm tra định kỳ giúp phát hiện và khắc phục các vấn đề này kịp thời. Từ đó tăng tuổi thọ và hiệu suất của ổ cứng. Để hiểu hơn về lợi ích của SSD và HDD, bạn hãy xem thông tin tại bảng sau:
| Tiêu chí | SSD | HDD |
| Tốc độ | Có tốc độ truy cập dữ liệu nhanh hơn nhiều so với HDD (cao nhất có thể lên đến 3500MB/s) | HDD do sử dụng đĩa quay cơ học, thường có tốc độ truy cập dữ liệu chậm hơn SSD (dưới 100MB/s) |
| Độ ồn | Hoạt động mượt và êm hơn HDD | Không êm bằng SSD |
| Độ bền và sự ổn định | SSD thường có độ bền và ổn định cao hơn so với HDD, | HDD có thể bị hỏng hóc dễ dàng khi gặp va đập hoặc khi bị rung. |
| Năng lượng | SSD tiêu thụ ít năng lượng hơn so với HDD | HDD tiêu thụ nhiều năng lượng hơn do đĩa quay cần được quay liên tục. |
| Giá thành | Cao hơn | Thấp hơn |
Tựu chung, SSD thường được ưa chuộng hơn do tốc độ cao, độ bền và tiết kiệm năng lượng. Tuy nhiên, HDD vẫn có giá trị trong một số trường hợp đặc biệt, như lưu trữ dữ liệu lớn với chi phí thấp hơn.
Hướng dẫn cách kiểm tra ổ cứng SSD hay HDD thủ công
Để kiểm tra ổ cứng SSD hay HDD thủ công, bạn hãy thực hiện theo các bước sau đây:
Bước 1: Bạn click chuột phải vào This PC và chọn vào Manage.
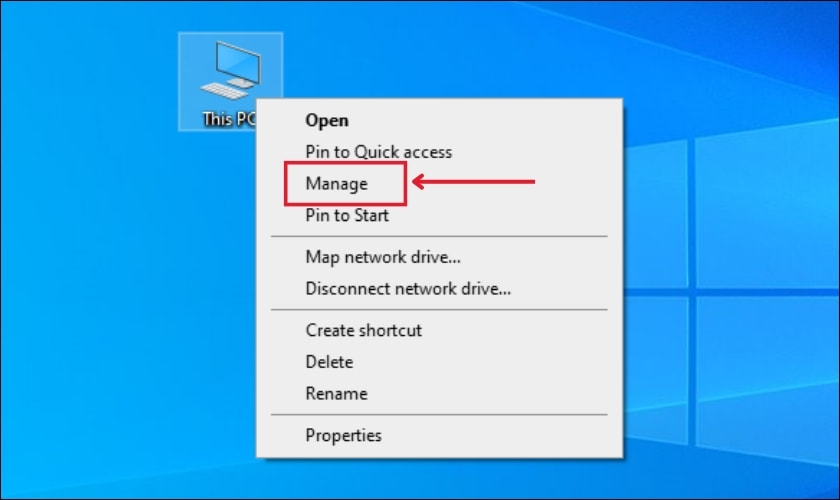
Bước 2: Tại cửa sổ Computer Management (Local), bạn chọn vào thẻ Disk Management.
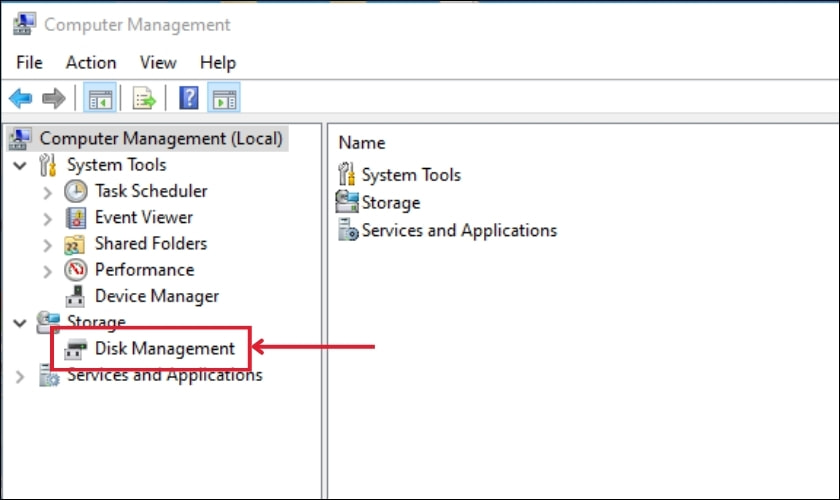
Bước 3: Bạn click chuột phải vào ổ đĩa cần kiểm tra. Sau đó chọn vào Properties.
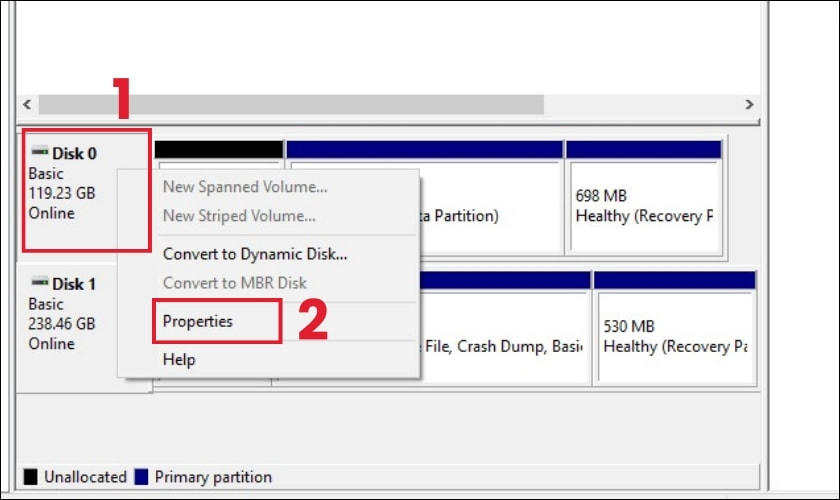
Bước 4: Ở thẻ General, bạn hãy sao chép mã số của ổ cứng.
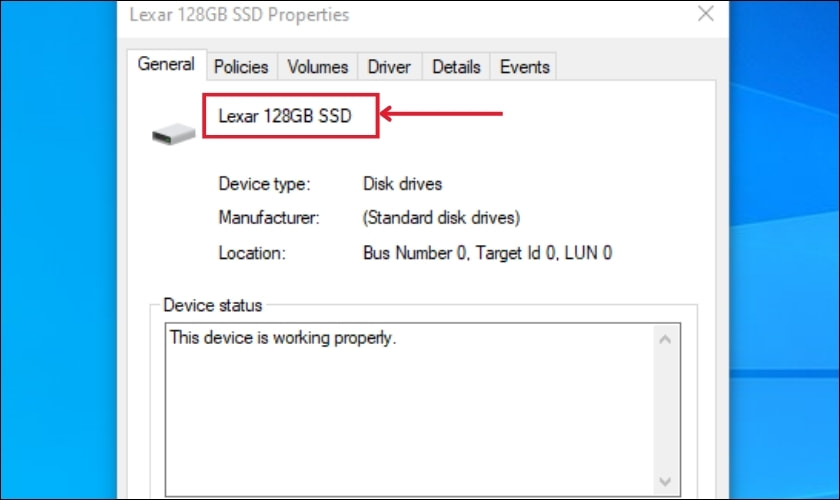
Bước 5: Nhập mã lên Google để tìm thông tin về ổ cứng.
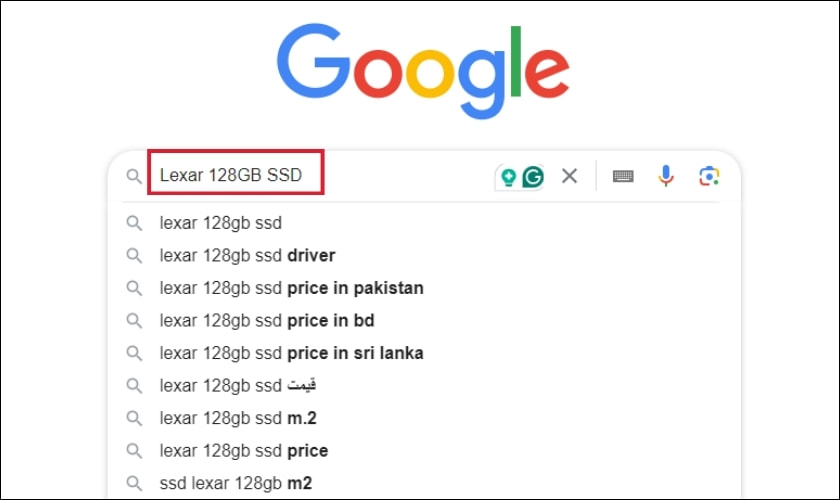
Bước 6: Tìm kiếm thông tin ổ cứng từ các website.
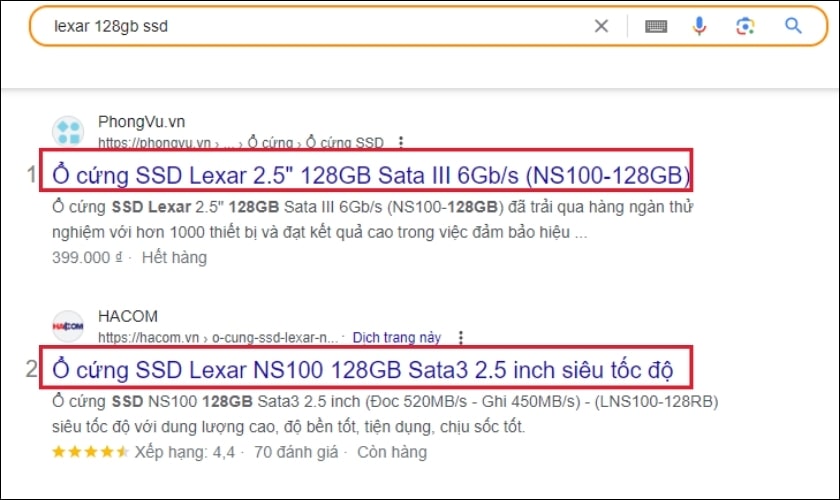
Dựa vào các chỉ số thông tin ổ cứng. Bạn có thể xác định dung lượng ổ cứng còn đủ để lưu trữ hay không và thay thế kịp thời.
Kiểm tra ổ cứng SSD hoặc HDD bằng PowerShell
Khi kiểm tra ổ cứng SSD hoặc HDD bằng PowerShell, bạn hãy thực hiện các bước sau:
Bước 1: Bạn gõ tìm kiếm Powershell mại ô tìm kiếm của laptop/máy tính. Sau đó, bạn click chuột phải tại mục Window PowerShell và chọn Run as administrator.
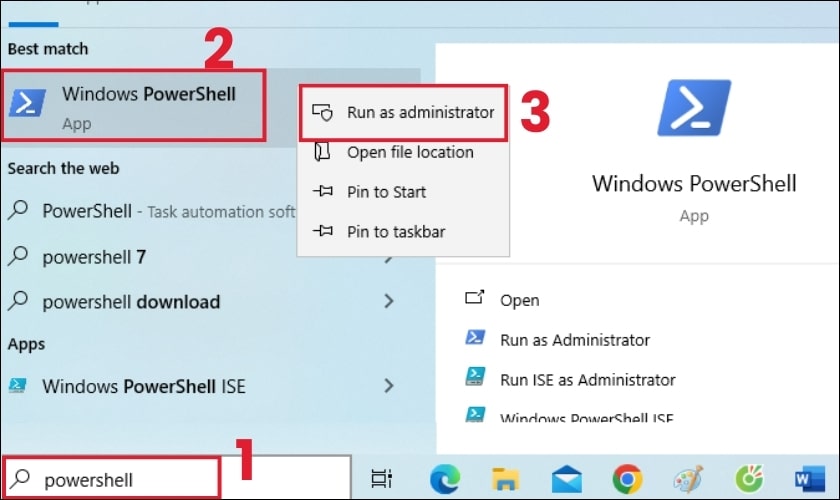
Bước 2: Khi hộp lệnh hiện ra, bạn chọn Yes.
Bước 3: Sau đó, bạn hãy gõ lệnh get-physicaldisk. Khi này, bạn hãy nhấn Enter hai lần.
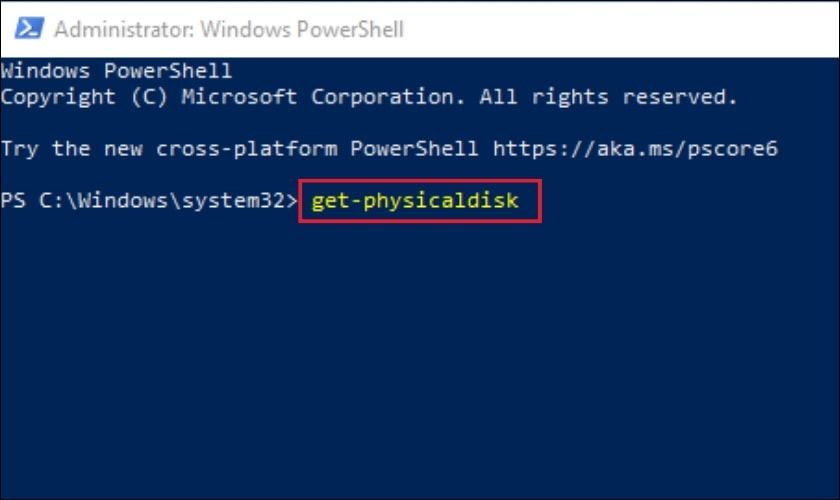
Bước 4: Ở cột MediaType, bạn sẽ đọc được thông tin ổ cứng của mình là SSD hay HDD.
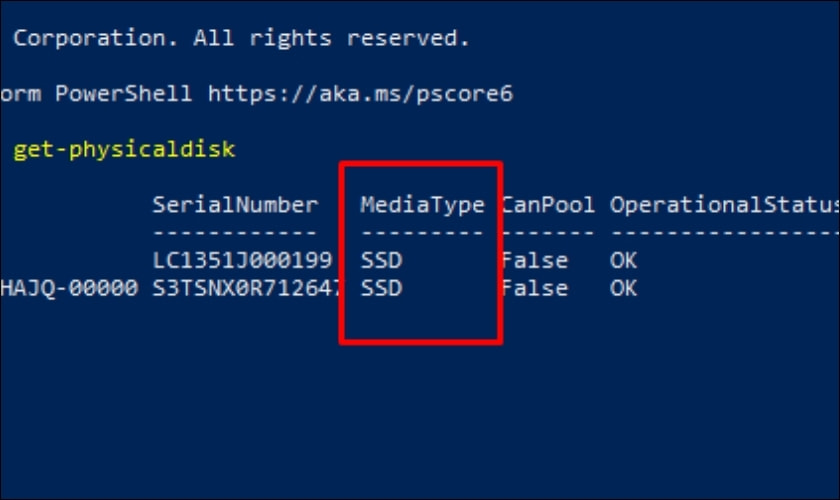
Lưu ý: PowerShell đã có tích hợp sẵn trên Win 8. Nhưng nếu bạn đang sử dụng Windows 7, bạn cần cài đặt PowerShell trong .NET framework.
Nếu dung lượng hoặc loại ổ cứng laptop của bạn đang dùng hiện tại chưa đáp ứng được nhu cầu sử dụng, thì bạn cũng có thể cân nhắc nâng cấp linh kiện. Chẳng cần tìm kiếm đâu xa, dịch vụ thay ổ cứng SSD cho laptop tại hệ thống cửa hàng Điện Thoại Vui sẽ là sự lựa chọn phù hợp dành cho bạn trong khoản nâng cấp linh kiện bên trong laptop.
Check ổ cứng bằng Defragment and Optimize Drives
Lưu ý: Defragment and Optimize Drives tích hợp sẵn trên Win 10 nên bạn có thể sử dụng trực tiếp. Các bước thực hiện như sau:
Bước 1: Bạn chọn vào This PC và nhấp chuột phải vào ổ cứng bất kỳ. Sau đó, bạn chọn Properties.
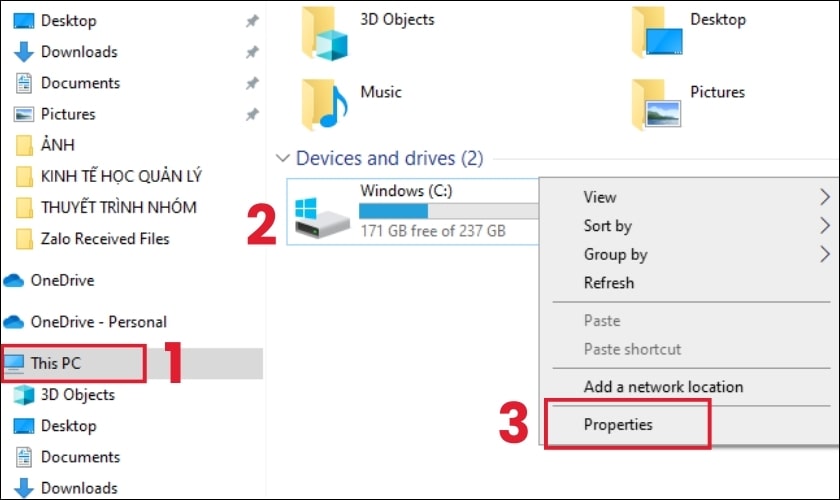
Bước 2: Ở cửa sổ tiếp theo, bạn hãy chọn tab Tools và nhấn chọn Optimize.
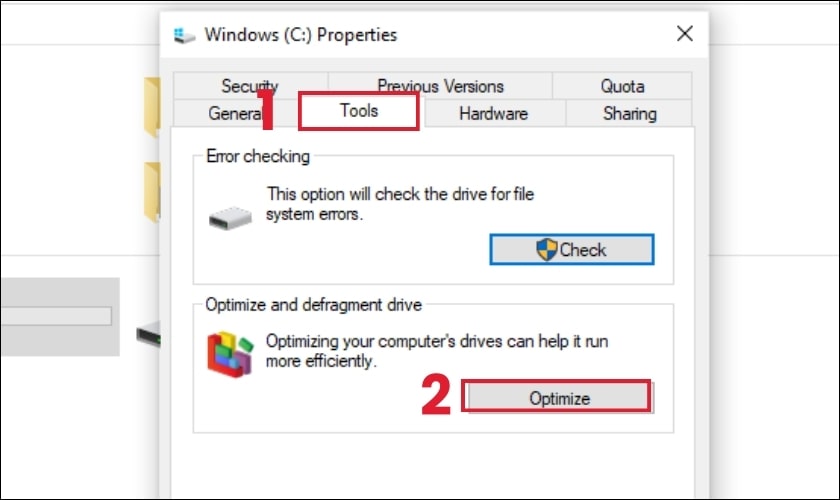
Bước 4: Khi cửa sổ Optimize Drives hiện ra, tại cột Media type bạn có thể thấy được loại ổ cứng của mình.
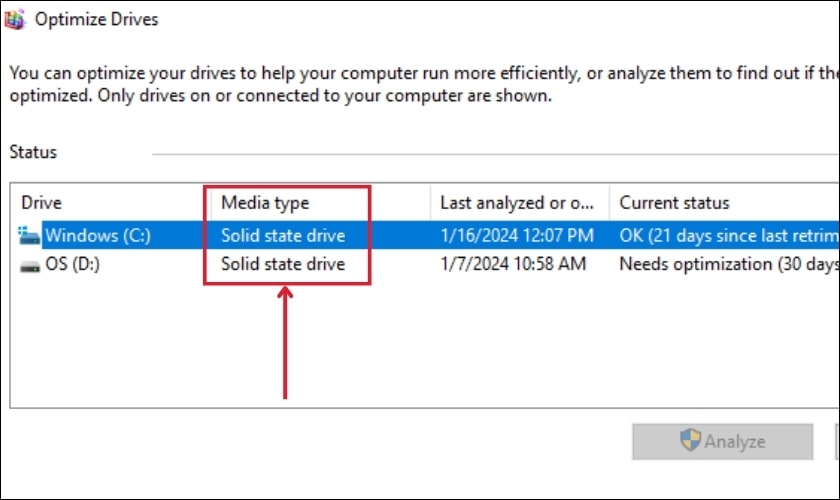
Các từ tiếng Anh tại đây:
- Solid state drive là ổ SSD.
- Hard disk drive là ổ HDD.
Dùng phần mềm Task Manager check ổ cứng SSD
Lưu ý: Task Manager chỉ cung cấp thông tin cơ bản về ổ cứng SSD và không thể thay thế các công cụ kiểm tra chuyên sâu khác. Nếu bạn cần kiểm tra chi tiết hơn, bạn nên sử dụng các phần mềm chuyên dụng. Để kiểm tra ổ cứng SSd bằng Task Manager, bạn hãy thực hiện các bước sau:
Bước 1: Bạn hãy nhấn tổ hợp 3 phím Ctrl + Shift + Esc để mở Task Manager.
Bước 2: Khi cửa sổ Task Manager xuất hiện, bạn chọn thẻ Performance sẽ hiển thị các thông số. Qua đó, bạn bạn sẽ biết được ổ cứng mà máy tính đang sử dụng.
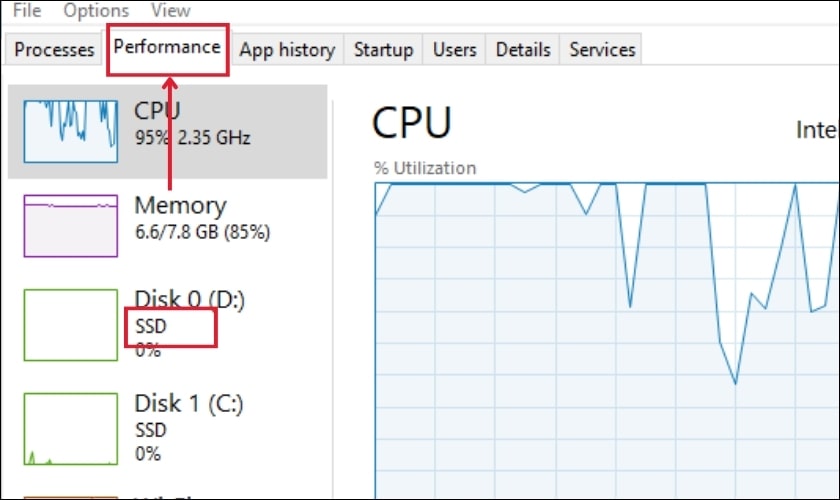
Mục CPU, Memory và Disk là ba mục quan trọng nhất với các thông số như sau:
- Mục CPU: Cung cấp thông tin về tên của chip máy tính, phần trăm CPU đang sử dụng (hiển thị ở mục Utilization). Cùng với tốc độ hiện tại (Speed). Và số tiến trình đang được xử lý (Processes), tốc độ tối đa của chip (Maximum speed).
- Mục Memory: Hiển thị các thông số về RAM bao gồm dung lượng bộ nhớ của nó: Số RAM đang được sử dụng (hiển thị ở mục In use (Compressed)); Lượng RAM còn lại (Available), lượng RAM được sử dụng làm Cache (Cached). Và tốc độ của Ram (Speed).
- Phần Disk: Cung cấp thông tin về ổ cứng của bạn như tên, chủng loại, tốc độ đọc/ghi của Disk (Read/Write speed). Và trạng thái của bộ nhớ ảo trên ổ đĩa cứng (Page file/ Swap file) nếu có được bật hay không.
Nhờ vào các mục này, bạn có thể dễ dàng kiểm tra phần cứng của mình. Đặc biệt là bạn không cần phải cài đặt thêm bất kỳ phần mềm nào khác.
Hướng dẫn cách check ổ cứng SSD hay HDD trên CrystalDiskInfo
Để thực hiện cách kiểm tra ổ cứng SSD bằng CrystalDiskInfo, bạn hãy thao tác theo các bước sau:
Bước 1: Bạn hãy và cài đặt phần mềm CrystalDiskInfo.
Bước 2: Bạn copy mã ổ cứng (đối với hình phía trên là MZNLN256HAJQ-00000).
Ngoài ra, bạn cũng có thể kiểm tra bằng cách kiểm tra tốc độ quay. Nếu hiển thị là 7200 hoặc là 5400 thì ổ cứng của bạn là HDD. Ngược lại, nếu hiển thị số khác thì ổ cứng của bạn là SSD.
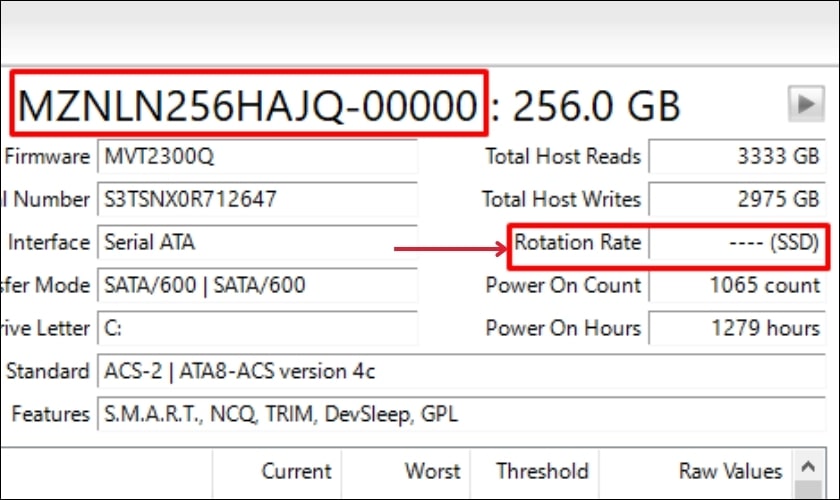
Bước 3: Khi này, trên Google sẽ hiển thị kết quả để bạn biết ổ cứng này là SSD hay HDD.
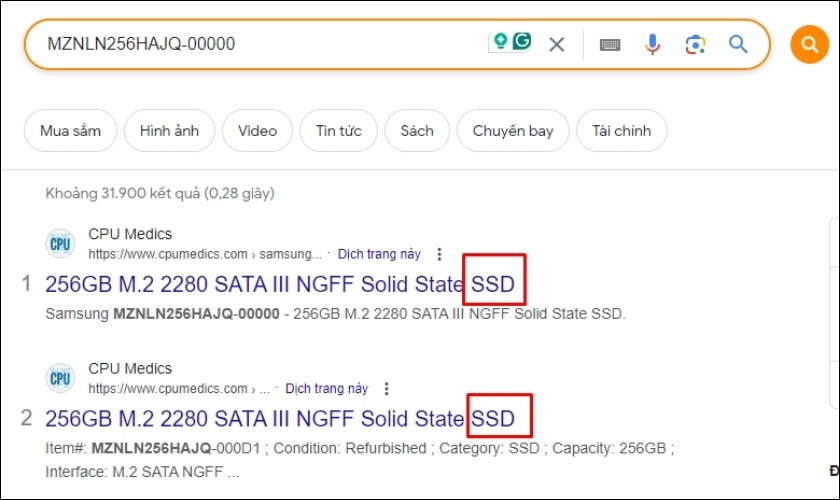
Lưu ý: Phần mềm này chỉ hỗ trợ Windows XP, 7, 8, 8.1, 10. Thế nên bạn hãy cân nhắc trước khi sử dụng cách này để kiểm tra ổ cứng SSD.
Gợi ý một số phần mềm kiểm tra ổ cứng
Trước khi quyết định sử dụng một phần mềm kiểm tra ổ cứng SSD hoặc HDD, việc hiểu rõ về ưu điểm và nhược điểm của từng công cụ là rất quan trọng. Dưới đây là một số phần mềm phổ biến để kiểm tra tình trạng ổ cứng:
| Phần mềm | Ưu điểm | Nhược điểm |
| CrystalDiskInfo | Cung cấp thông tin chi tiết về sức khỏe, nhiệt độ, và tuổi thọ ổ cứng. | Giao diện có thể không thân thiện với người dùng không chuyên nghiệp. |
| HD Tune | Kiểm tra hiệu suất đọc/ghi, tốc độ truyền dữ liệu và nhiệt độ của ổ cứng. | Phiên bản miễn phí có các tính năng hạn chế. |
| HDDScan | Hỗ trợ nhiều giao diện người dùng và có thể kiểm tra cả ổ cứng và ổ đĩa di động. | Tính năng phức tạp có thể gây khó khăn cho người dùng không chuyên nghiệp. |
| Victoria | Cung cấp nhiều chức năng như kiểm tra bad sector, SMART, và cả kiểm tra bằng cách ghi đọc dữ liệu. | Giao diện không thuận tiện cho người dùng mới bắt đầu sử dụng. |
| GSmartControl | Dễ sử dụng với giao diện thân thiện. | Khả năng phát hiện lỗi không cao bằng các phần mềm khác. |
Việc chọn lựa phần mềm kiểm tra ổ cứng phù hợp sẽ giúp bạn đảm bảo dữ liệu được bảo vệ. Đồng thời, hệ thống sẽ hoạt động một cách ổn định.
Cách kiểm tra ổ cứng trên MacBook
Để kiểm tra ổ cứng trên MacBook, bạn hãy làm theo các cách sau:
Bước 1: Trên laptop, bạn hãy chọn menu Apple (biểu tượng trái táo) và chọn vào About this Mac.
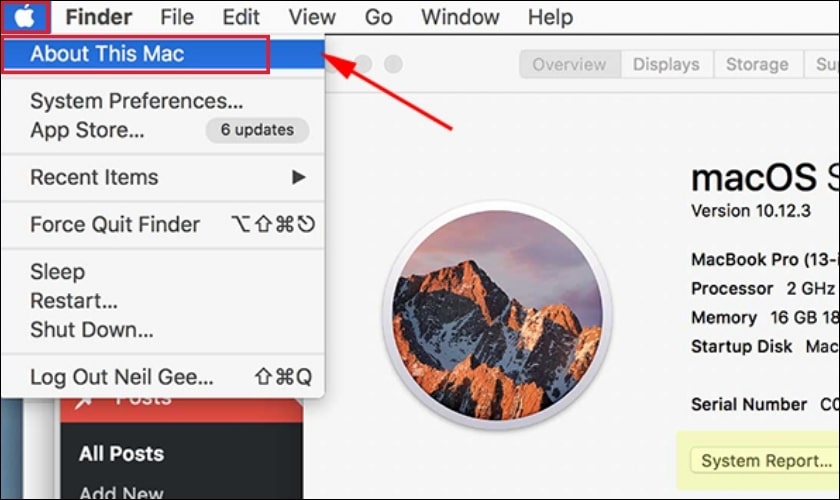
Bước 2: Tại tab Overview, bạn chọn tiếp vào mục System Report.
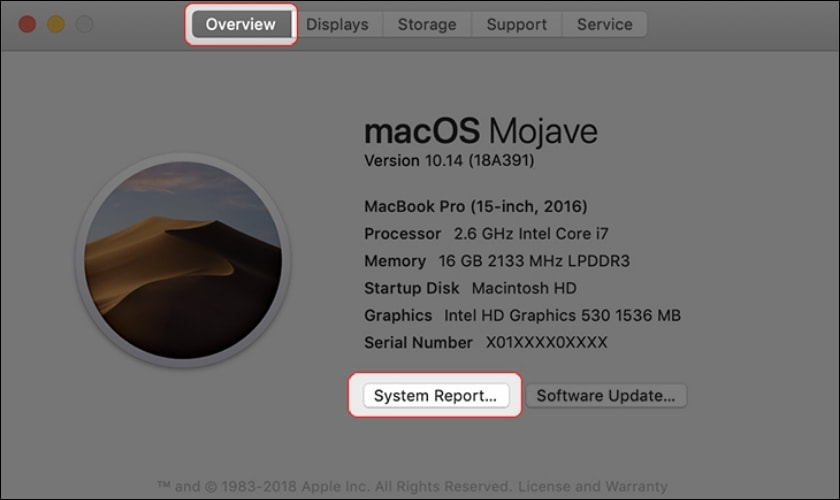
Bước 3: Trong cửa sổ System Report, bạn chọn vào Storage ở cột bên trái. Lúc này, bên phải sẽ hiện báo cáo toàn bộ thông tin ổ cứng trên máy. Để kiểm tra laptop của bạn dùng ổ cứng nào, bạn chỉ cần để ý đến mục Medium Type.
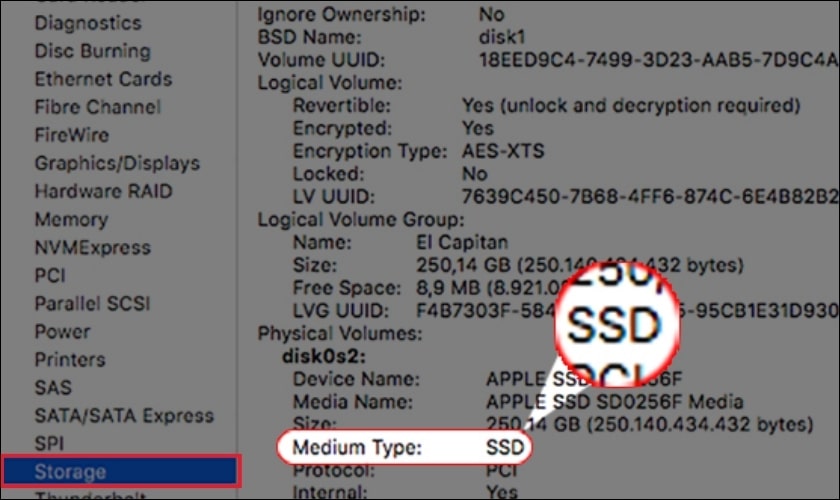
Lưu ý: Một số dòng máy tính và laptop của Apple được trang bị ổ Fusion Drive. Điều đó có nghĩa là một sự kết hợp giữa SSD và HDD. Nếu bạn thấy dòng chữ này xuất hiện tại mục Medium Type thì cũng không cần quá bất ngờ.
Kết luận
Việc kiểm tra ổ cứng SSD và HDD là bước quan trọng để đảm bảo sự ổn định và hiệu suất của hệ thống máy tính. Với các cách và phần mềm trên, dù bạn chưa từng thực hiện cũng dễ dàng kiểm tra phần cứng. Qua đó, bạn có thể phát hiện sự bất thường từ ổ cứng và khắc phục sớm các vấn đề tiềm ẩn. Nếu thấy thông tin hay và hữu ích đừng quên theo dõi Máy Tính Vui trong những bài viết tiếp theo nhé!




