Các kiểm tra, xem RAM laptop phù hợp với thiết bị

Thiếu dung lượng RAM là một trong những lý do phổ biến khiến cho laptop hoạt động chậm hoặc đứng máy. Vì vậy việc nâng cấp RAM chính là một biện pháp nhanh chóng và hiệu quả để cải thiện tốc độ xử lý của bộ nhớ máy. Để tránh việc mua nhầm RAM,bạn cần tìm hiểu và trang bị cho mình những kiến thức cơ bản. Sau đây, chúng tôi sẽ giúp bạn giải đáp những thắc mắc về RAM và hướng dẫn cách kiểm tra RAM laptop hiệu quả.
Mục lục
RAM laptop là gì? Cách kiểm tra RAM laptop hiệu quả
RAM là từ viết tắt của Random Access Memory, có ý nghĩa là bộ nhớ truy cập ngẫu nhiên hay còn gọi là bộ nhớ trong. RAM sẽ có các ô nhớ để lưu trữ dữ liệu, mỗi ô nhớ có thời gian đọc và lưu như nhau nhưng sẽ lưu ở địa chỉ khác nhau. Với mỗi ô nhớ sẽ tương ứng với một địa chỉ và người dùng có thể truy cập vào bất kỳ ô nhớ nào mà không cần theo một thứ tự nhất định.

Bộ nhớ trong (RAM) được dùng ở hầu hết các thiết bị điện tử như máy tính, laptop, điện thoại,… Tùy theo hệ điều hành của máy (32 bit, 64 bit) sẽ có một loại RAM tương ứng. Thiết bị được trang bị dung lượng RAM lớn sẽ có thể hoạt động với tốc độ cao.Việc lưu trữ thông tin dữ liệu của RAM được truy xuất nhanh và một cách thường xuyên nên những thông tin trên RAM sẽ bị mất đi nếu bạn tắt laptop một cách đột ngột.
Cách xem, kiểm tra RAM laptop
Khi đã xác định được laptop của mình đang thiếu và cần một con Ram mới thì trước hết bạn cần kiểm tra xem loại RAM đang dùng trên thiết bị của bạn là gì và có dung lượng bao nhiêu? Căn cứ theo chức năng hỗ trợ công việc và nhu cầu sử dụng bạn sẽ có tìm được một bộ nhớ hợp lý cho máy tính của mình.
Nếu laptop của bạn hằng ngày chỉ hỗ trợ những công việc đơn giản như soạn thảo văn bản, lướt web,.. hay các chức năng liên quan đến văn phòng thì chỉ cần nâng cấp lên 2g hoặc 4g cho RAM laptop. Nhưng nếu máy cần bộ nhớ cao hơn để phục vụ các công việc đồ họa, chơi game,… bạn có thể nâng cấp lên 16g cho máy.
Trước khi thực hiện nâng cấp bộ nhớ, bạn cần nên tìm hiểu xem và kiểm tra RAM laptop hiện tại của mình có dung lượng bao nhiêu. Có nhiều cách xem RAM laptop dễ dàng:
Cách sử dụng công cụ Task Manager để kiểm tra RAM laptop
- Bước 1: Bấm tổ hợp phím Alt + Ctrl + Del hoặc click phải chuột vào thanh công cụ Task Manager để mở
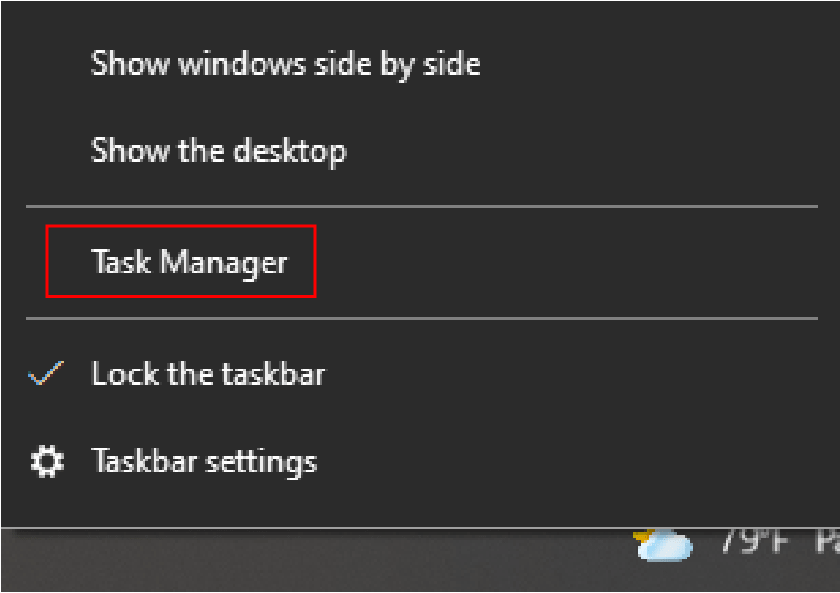
- Bước 2: Chọn vào Performance trong cửa sổ Task Manager
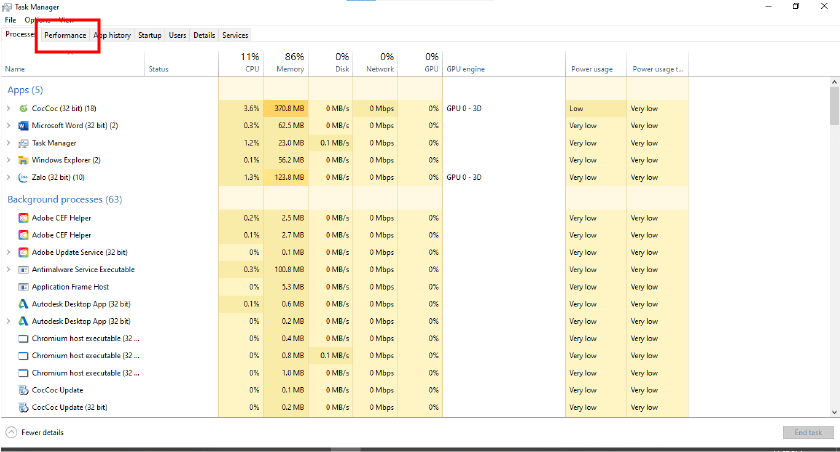
- Bước 3: Xem lượng RAM đã dùng ở mục Memory
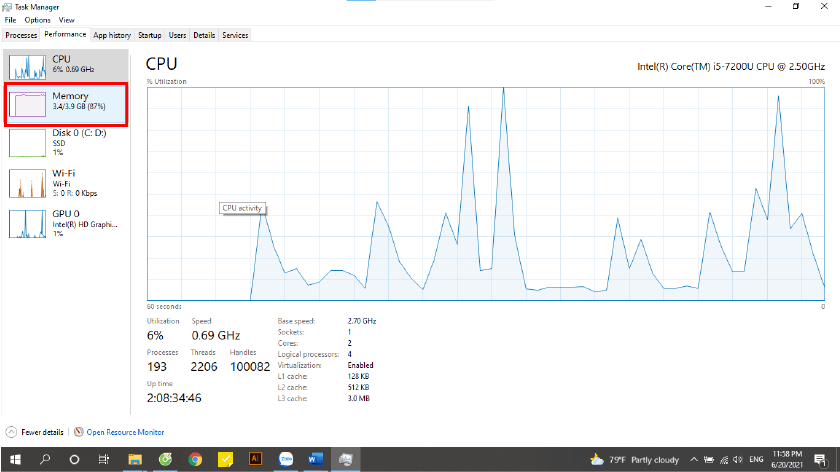
Dùng WINDOWS MEMORY DIAGNOSTIC
- Bước 1: Mở Control Panel, ở mục View by chuyển sang chế độ Large icons, sau đó chọn Administrative Tools.
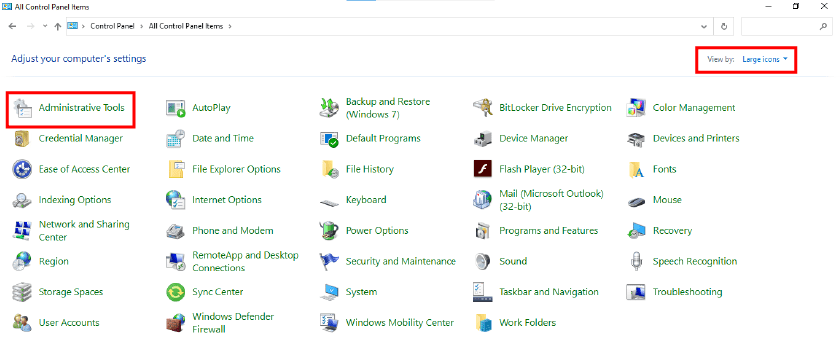
- Bước 2: Tìm và click vào công cụ công cụ Windows Memory Diagnostic.
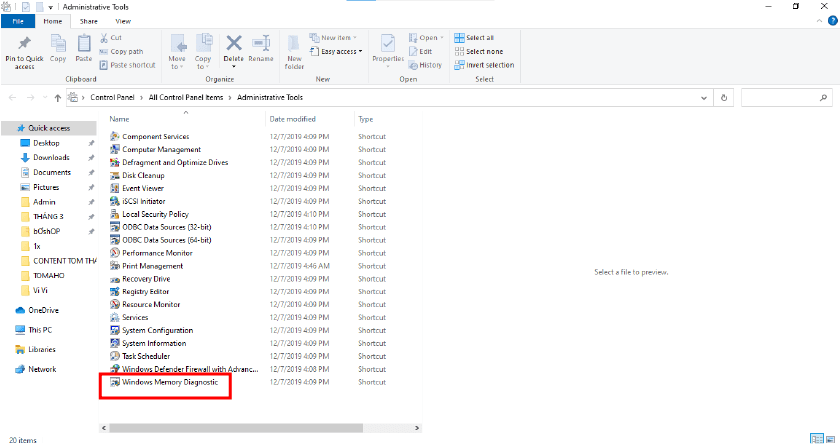
- Bước 3: Nhấn chọn mục Restart now and check for problems (recommended) để khởi động lại máy tính.
Lưu ý trước khi bắt đầu kiểm tra RAM bạn cần tắt hết các ứng dụng đang chạy.
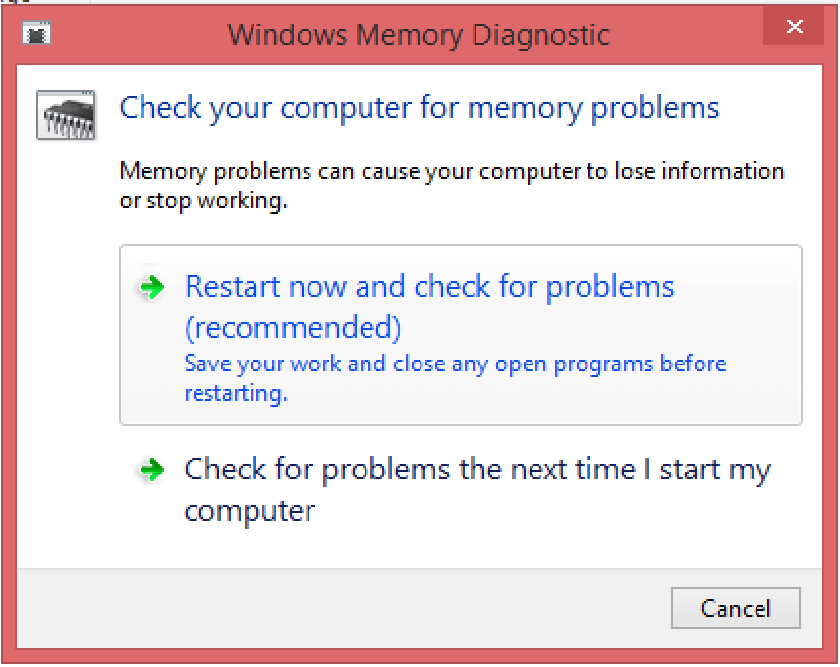
Laptop của bạn sẽ được khởi động lại và công cụ Windows Memory Diagnostic Tool được kích hoạt có nhiệm vụ kiểm tra xem có lỗi RAM không. Quá trình này sẽ diễn ra trong một khoảng thời gian.
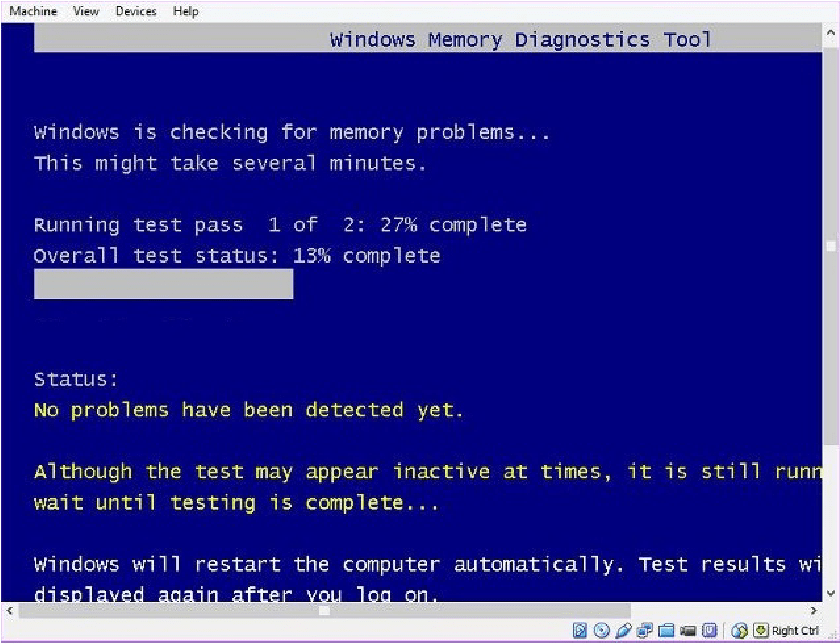
Sau khi hoàn tất, laptop sẽ khởi động lại. Khi màn hình Desktop xuất hiện sẽ hiển thị thông báo cho bạn biết về tình trạng hiện tại của RAM ở thanh Taskbar.
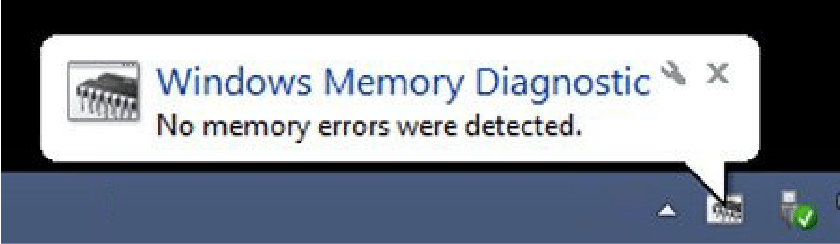
- Bước 4: Bạn có thể mở Windows Logs để kiểm tra chi tiết.
Tuy nhiên để mở được Windows Logs, bạn cần thực hiện mở Event Viewer giống như cách mở Windows Memory Diagnostic.
- Bước 5: Vào cửa sổ Event Viewer => Windows Logs => chọn System => chọn Find
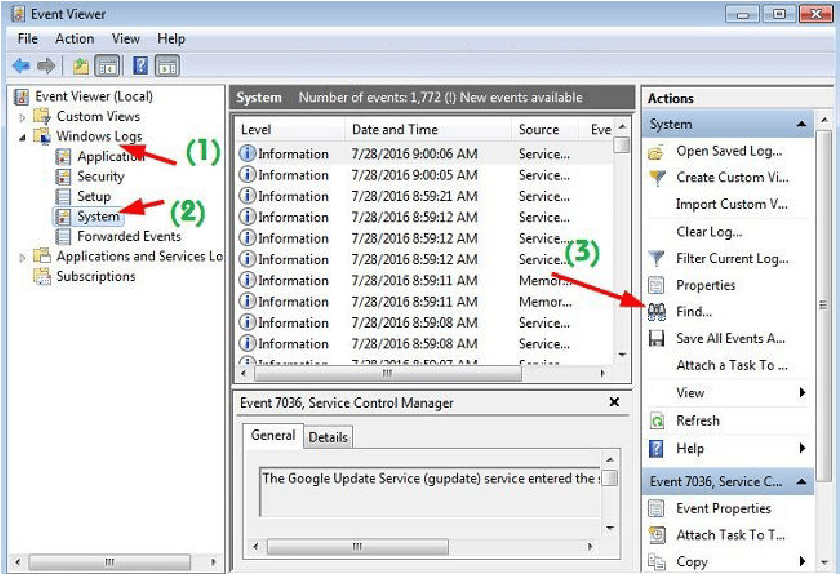
- Bước 6: Gõ vào từ khóa Memory Diagnostic vào ô Find what và nhấn vào Find Next để tìm kiếm và bạn sẽ nhận được kết quả như hình.
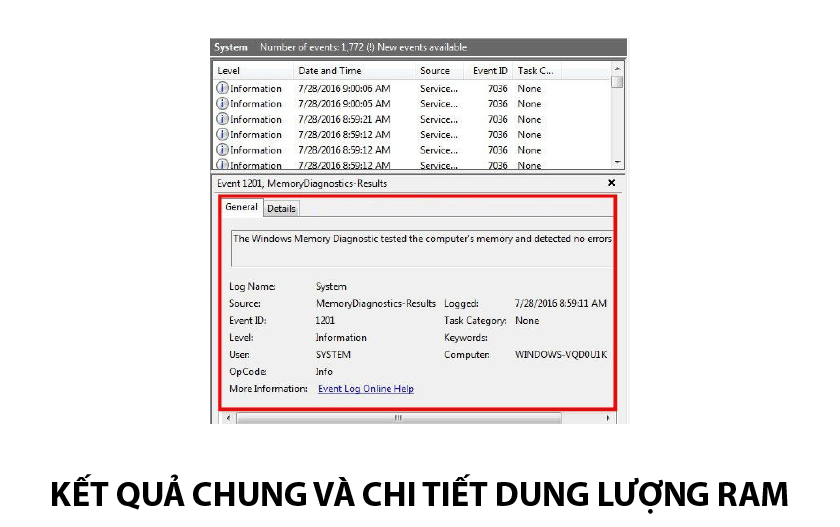
Sử dụng phần mềm kiểm tra RAM laptop
Một trong những cách kiểm tra RAM hiệu quả chính là nhờ sự hỗ trợ của phần mềm CPU-Z. Để thực hiện kiểm tra bằng CPU-Z thì bạn cần tải phần mềm này và khởi chạy nó trên laptop của bạn. Chọn vào tab Memory để kiểm tra, lúc này phần mềm sẽ cung cấp cho bạn đầy đủ những thông tin về bộ nhớ mà bạn đang dùng bao gồm cả loại RAM và dung lượng của chúng.
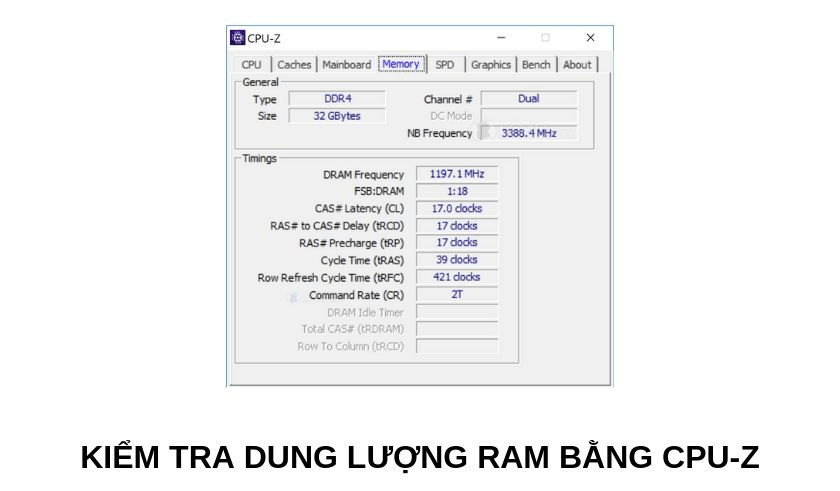
>>> Xem thêm: RAM DDR là gì – Các dòng RAM laptop, máy tính phổ biến
Giá RAM laptop khoảng bao nhiêu?
Giá linh kiện máy tính thường có sự khác biệt. Chi phí để thay RAM cho một chiếc laptop còn phải phụ thuộc vào nhiều yếu tố khác nhau:
- Thương hiệu: thương hiệu đóng một phần quan trọng vào việc thay RAM. Các thương hiệu hàng đầu như Corsair, G.Skill,.. chắc chắn sẽ có giá thành cao hơn những thương hiệu bình dân khác.
- Dung lượng RAM: một chiếc laptop có bộ nhớ cao sẽ giúp máy chạy mượt hơn. Và đương nhiên các loại ram có dung lượng cao từ 8GB hay 16GB sẽ có giá thành cao hơn.
- Tốc độ bus: tương tự như dung lượng, giá thành sẽ tỉ lệ thuận với tốc độ bus.
- Giao tiếp: RAM laptop thường có 3 loại: DDRAM 1 (DDR I); DDRAM 2 (DDR II) và DDRAM 3 (DDR III). Những laptop hiện nay hầu hết đã chuyển sang sử dụng RAM DDR3.
Còn một điều bạn cần lưu ý nếu như không thể tự tay thay ram máy tính ở nhà, thì nên lựa chọn tìm đến những thương hiệu uy tín, các cơ sở nâng cấp ram chính hãng. Hoặc bạn có thể nhờ đến sự hỗ trợ của các chuyên viên của kiểm tra và nhận được báo giá chính xác và tư vấn kỹ hơn về RAM.





