Cách tăng thêm âm lượng cho máy tính đơn giản và nhanh chóng
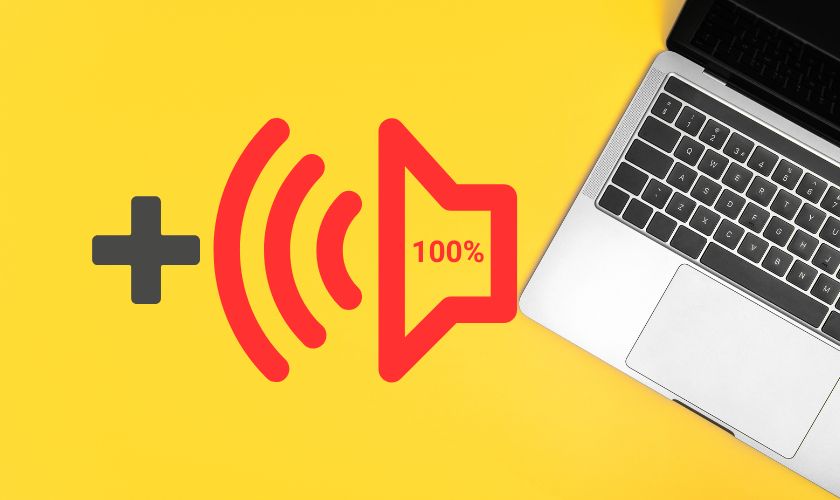
Cách tăng thêm âm lượng cho máy tính có thể điều chỉnh âm lượng vượt mức tối đa. Hệ thống âm thanh trên laptop cho phép người dùng kích volume đến 100%. Nhưng bạn cảm thấy mức âm lượng đó chưa đáp ứng được sở thích của mình. Vậy hãy theo dõi bài viết sau, để biết các thủ thuật tăng thêm âm thanh máy tính nhé.
Mục lục
Tại sao cần biết cách tăng thêm âm lượng cho máy tính?
Tăng âm lượng trên máy tính giúp bạn điều chỉnh được mức độ âm thanh sao cho phù hợp với mình. Ngày nay nhu cầu nghe nhạc, xem video giải trí tăng cao, người dùng thường có thói quen bật loa maximum. Nhưng một vài người vẫn chưa thấy thoả mãn, nên tìm cách tăng thêm âm lượng vượt mức tối đa.

Với cách cài đặt thông thường, chỉ có thể chỉnh âm lượng ở mức cho phép là 100%. Tuy nhiên do trục trặc nào đó mà nhiều trường hợp không thể tăng được âm lượng. Tình trạng âm thanh nhỏ khiến nhiều người dùng khó chịu. Nguyên nhân dẫn đến lỗi âm thanh trên máy tính do đâu, tìm hiểu phần tiếp theo đây.
Nguyên nhân khiến âm lượng loa trên máy tính bị nhỏ
Âm lượng máy tính nhỏ nghe không rõ, có thể do những nguyên nhân dưới đây:
- Cổng loa máy tính bị dính bụi bẩn và không được vệ sinh thường xuyên.
- Mở loa hết công suất với tần suất liên tục dẫn đếm âm thanh bị rè.

- Các linh kiện, phần cứng bên trong máy tính bị lỗi do va đập mạnh, rơi vỡ.
- Laptop để trong môi trường ẩm ướt hoặc bị dính nước.
- Tải và sử dụng ứng dụng có mã nguồn độc gây xung đột phần mềm.
Cách tăng thêm âm lượng cho máy tính không sử dụng phần mềm
Tăng thêm âm lượng không cần phần mềm giúp bạn tiết kiệm bộ nhớ máy tính. Nếu âm lượng máy của bạn quá nhỏ, áp dụng 1 trong 3 cách dưới đây.
Cách tăng âm lượng loa máy tính mặc định trên Windows
Thiết lập âm thanh trên chính hệ điều hành là một cách dễ thực hiện nên khá phổ biến. Với cách này, bạn có thể dễ dàng tăng thêm âm lượng cho loa máy tính lên đến 150%.
Bước 1: Click chuột phải vào biểu tượng loa trên thanh Taskbar, rồi chọn Open Sound settings.
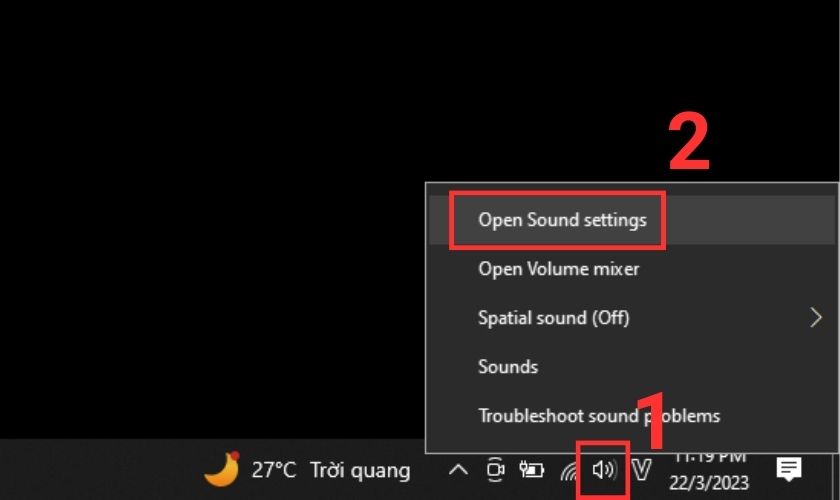
Bước 2: Tại mục Choose Output device, nhấp chọn Speaker. Tiếp theo nhấn vào Device Properties ngay phía dưới.
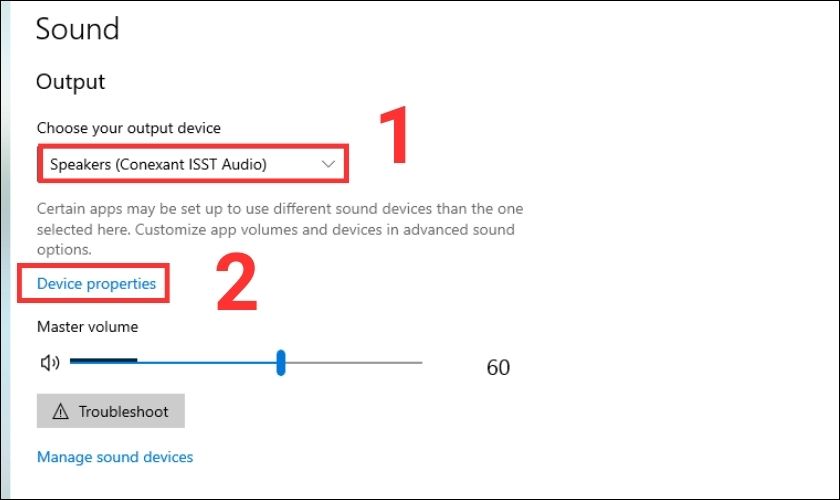
Bước 3: Nhấp chọn Additional device properties để tiếp tục.
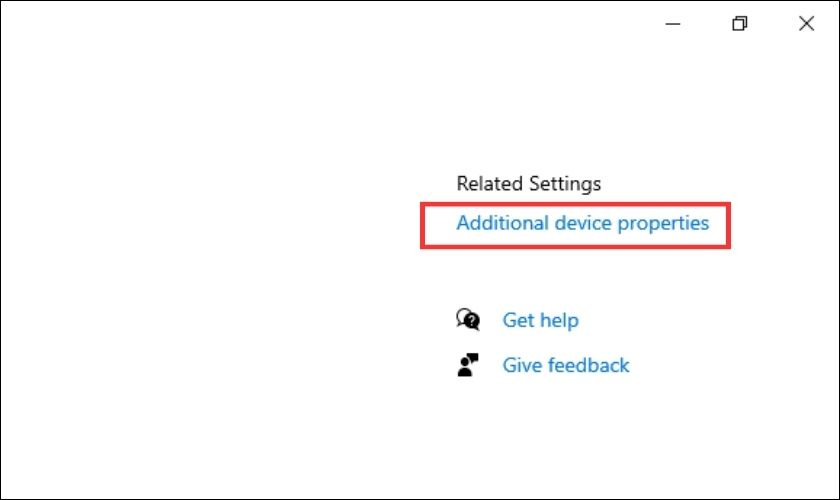
Bước 4: Lúc này bảng Speakers Properties xuất hiện. Bạn chọn tab Enhancements và click vào ô Loudness Equalization. Cuối cùng nhấp OK rồi chọn Apply là xong.
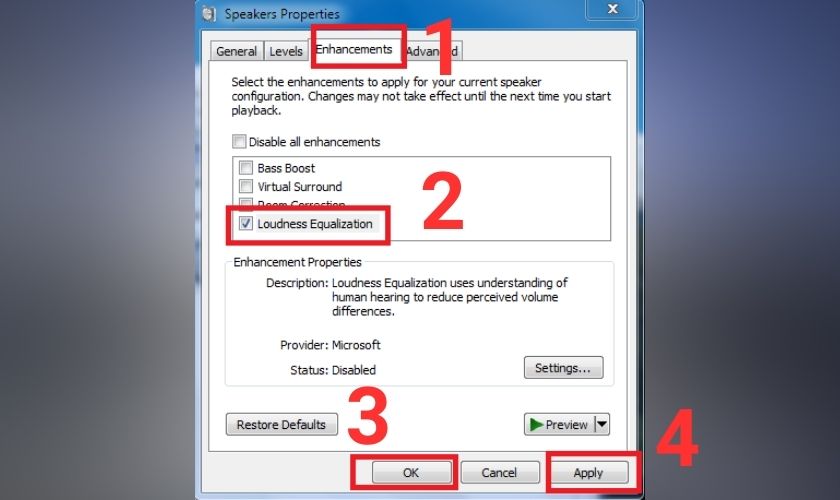
Chỉ với vài bước đơn giản là bạn có thể điều chỉnh volume vượt mức tối đa trên máy tính rồi. Nếu cách làm này không hiệu quả, bạn tham khảo cách tăng thêm âm lượng máy tính trong các phần dưới đây.
Tăng thêm âm lượng máy tính bằng cách cập nhật Driver âm thanh
Máy tính sau một thời gian sử dụng, có thể xuất hiện tình trạng xung đột phần mềm hoặc xung đột giữa các phiên bản Driver. Để khắc phục tình trạng này bạn hãy update Driver âm thanh cho laptop nhé.
Vệ sinh làm sạch loa máy tính
Tình trạng âm lượng loa laptop bị nhỏ, bị rè có thể do lâu ngày không được vệ sinh. Nếu máy tính của bạn không có lỗi gì nặng thì sau khi được làm sạch, loa sẽ hoạt động bình thường.
Cách tăng thêm âm lượng cho máy tính bằng phần mềm thứ 3
Khi đã áp dụng cách trên để tăng volume mà vẫn không được như mong muốn. Bạn sẽ cần đến sự hỗ trợ từ các phần mềm thứ 3 dưới đây.
Phần mềm tăng thêm âm lượng cho máy tính Sound Booster
Sound Booster là một trong những phần mềm khuếch đại âm thanh máy tính. Phần mềm này cho phép người dùng có thể tuỳ chỉnh mức âm lượng to, nhỏ theo ý muốn. Điểm đặc biệt của Sound Booster là có thể tăng âm lượng lên gấp 5 lần mà không bị biến dạng âm thanh.
Thông tin về phần mềm Sound Booster:
- Nhà phát hành: Letasoft
- Hỗ trợ hệ điều hành: Windows XP/Vista/7/8/10
- Dung lượng tải về: 6.7 MB
- Bản quyền: Trải nghiệm miễn phí trong 14 ngày
Để sử dụng Sound Booster, trước hết bạn hãy tải phần mềm về máy. Bạn hãy nhấp vào đường link dưới đây, sau đó chọn Try it NOW! để download.
https://www.letasoft.com/
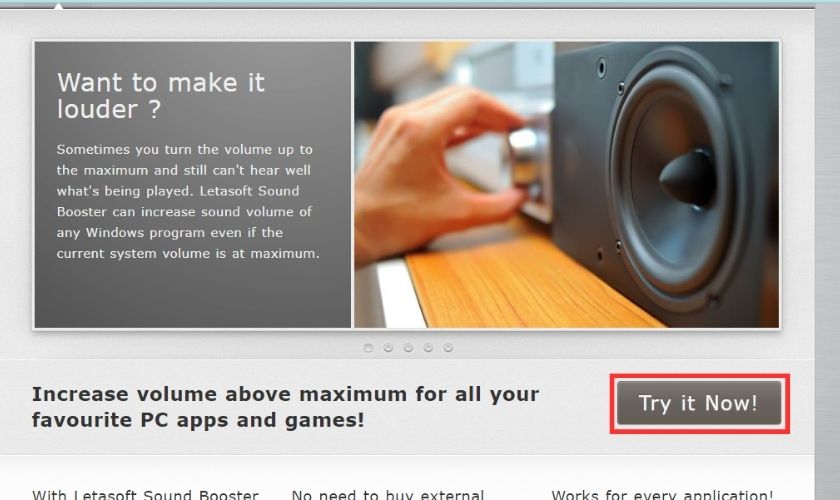
Bước 1: Bạn click đúp vào file mới tải về rồi chọn ngôn ngữ English và ấn OK.
Lúc này màn hình xuất hiện bảng thông báo chào mừng, bạn chỉ cần nhấp Next.
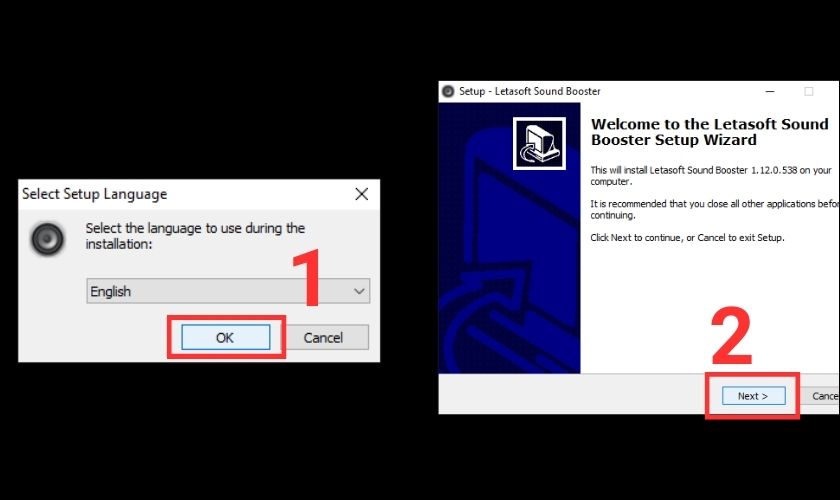
Bước 2: Tiếp theo, nhấn chọn I accept the agreement và đồng ý với các điều khoản rồi ấn Next.
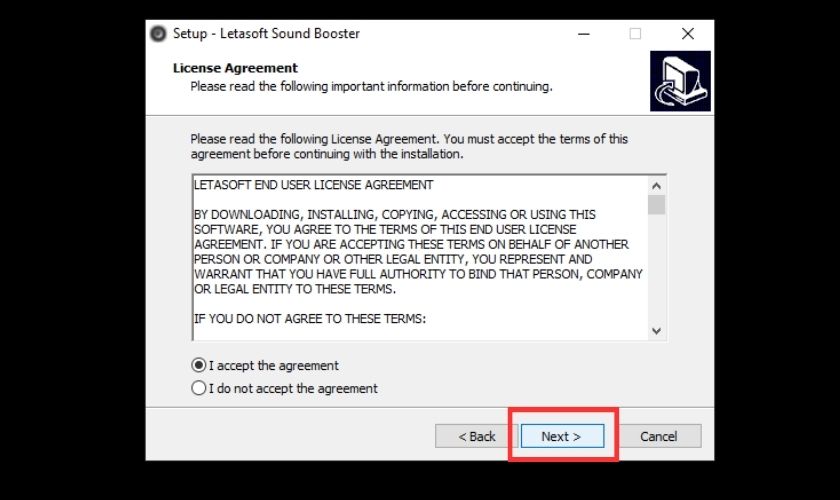
Sau đó chọn vị trí cài đặt Sound Booster. Thông thường sẽ mặc định ở ổ đĩa C, nếu muốn thay đổi, click Browse và chuyển sang vị trí khác. Nếu không, bạn chọn Next tại các phần kế tiếp.
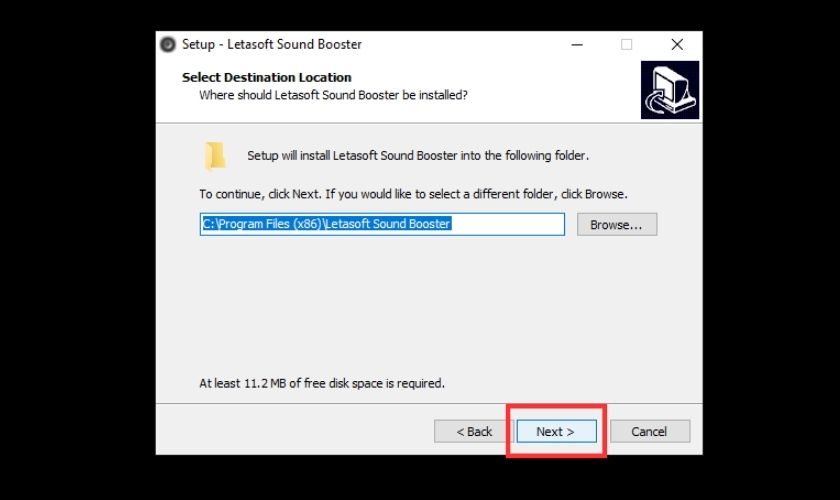
Bước 3: Tiếp đến bạn chọn Install để tiến hành cài đặt phần mềm Sound Booster.
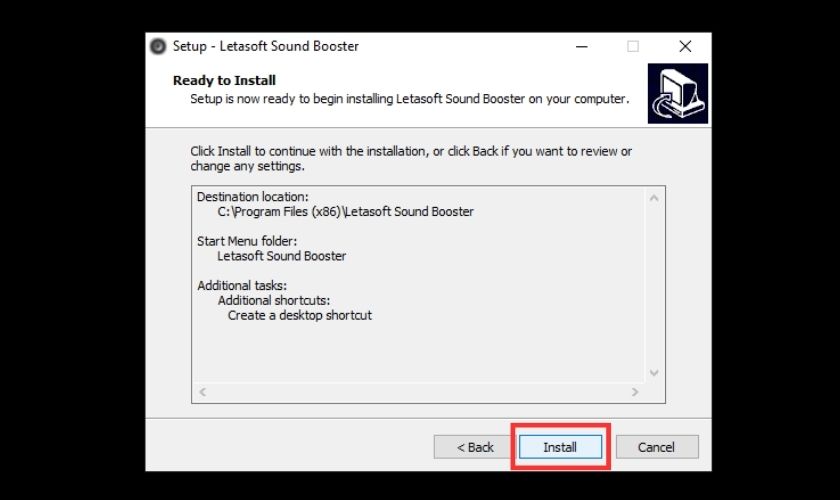
Bước 4: Sau khi cài đặt hoàn tất, bạn tích vào ô Launch leatasoft Sound và nhấp Finish để mở Sound Booster.
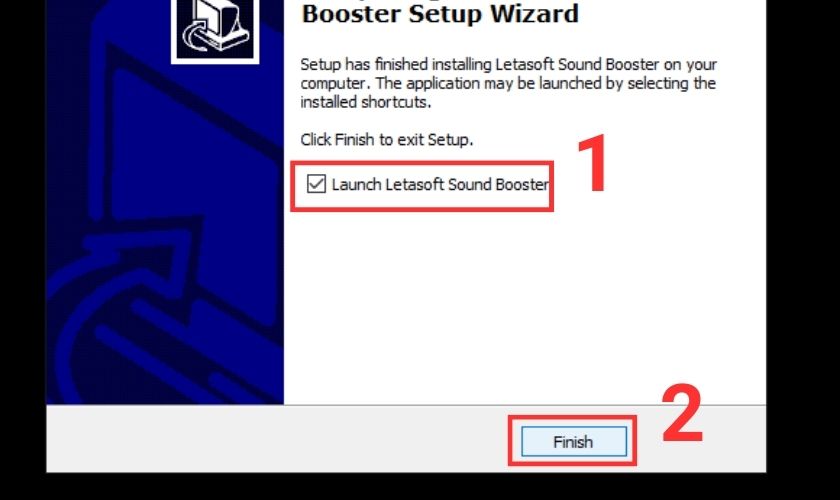
Lúc này bạn sẽ thấy biểu tượng Sound Booster trên thanh Taskbar. Bạn chỉ cần click chuột vào icon đó rồi điều chỉnh mức âm lượng theo mong muốn.
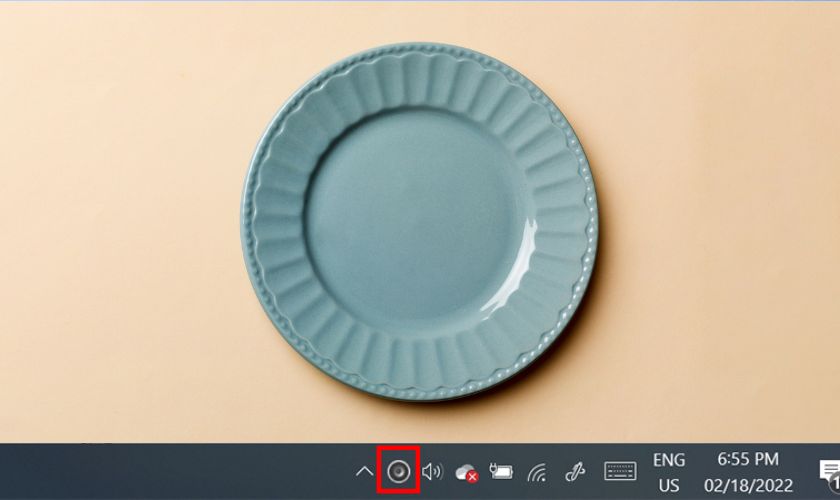
Phần mềm cho phép tăng mức âm lượng lên 500%. Tuy nhiên để bảo vệ tuổi thọ loa máy tính, bạn nên điều chỉnh dưới 150%.
DFX Audio Enhancer phần mềm hỗ trợ tăng thêm âm lượng máy tính
DXF Audio Enhancer cũng là phần mềm điều chỉnh và cải thiện chất lượng âm thanh rất được ưa dùng. Phần mềm giúp người dùng kích volume cũng như xử lý âm thanh chuyên nghiệp.
Thông tin về DFX Audio Enhancer:
- Nhà phát hành: FXsound.com
- Hỗ trợ hệ điều hành: Window XP/Vista/7/8/8.1/10/11
- Dung lượng tải: 4.9 MB
- Bản quyền: Miễn phí và trả phí
Để trải nghiệm DFX Audio Enhancer, bạn download phần mềm về máy trước
https://taimienphi.vn/download-dfx-audio-enhancer-562
Bước 1: Nhấp vào file vừa tải xuống rồi chọn Next để tiến hành thiết lập phần mềm.
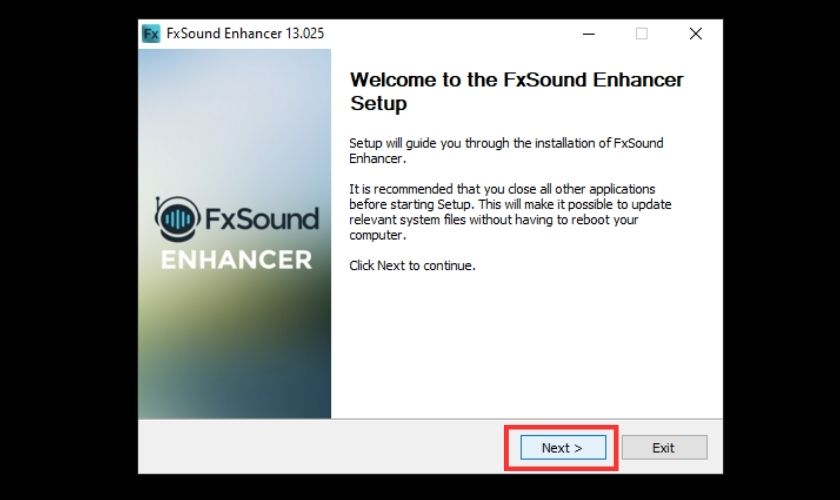
Tiếp đó, bạn chọn I agree chấp nhận các điều khoản của ứng dụng.
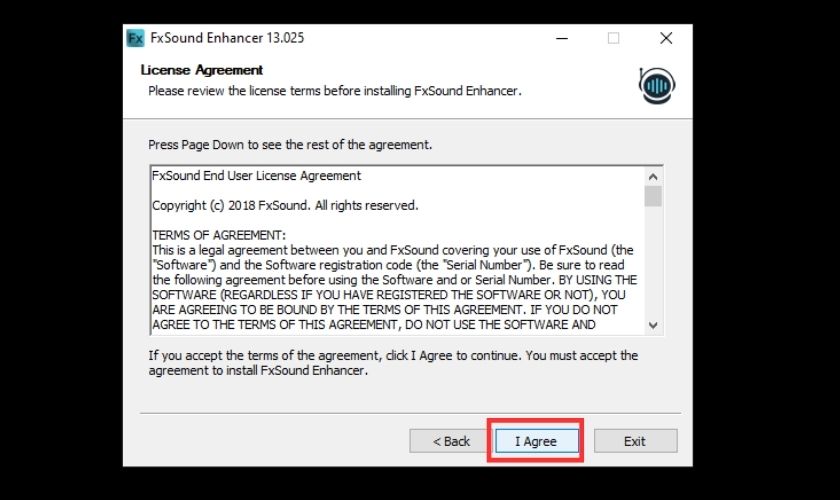
Bước 2: Đến đây, phần mềm sẽ yêu cầu cài đặt DFX Sound để sử dụng DFX Audio Enhancer, bạn chọn Next.
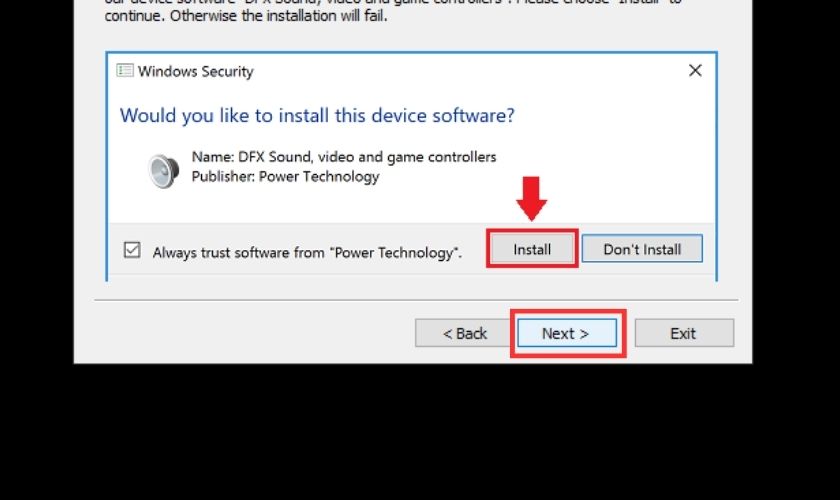
Bước 3: Tiếp theo, click vào Install cài đặt DFX sound rồi đợi trong giây lát. Sau đó bạn click chọn Next 2 lần để chuyển đến bước cuối cùng.
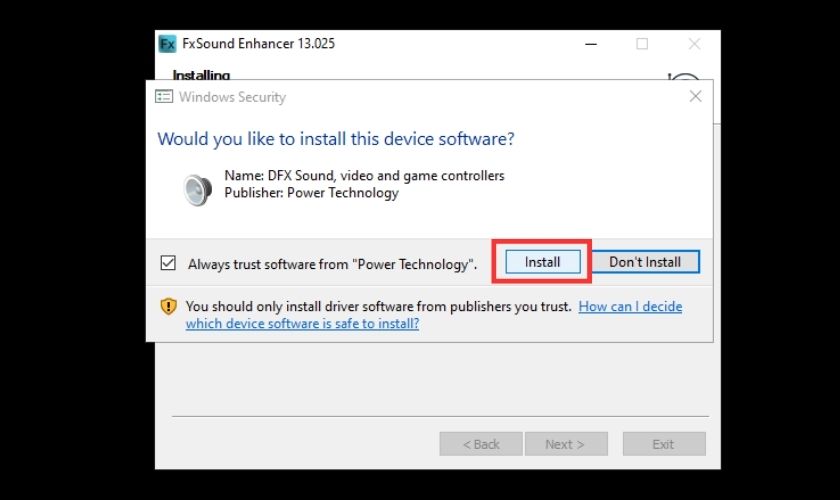
Bước 4: Cuối cùng bạn chọn Finish để hoàn tất quá trình cài đặt DFX Audio Enhancer.
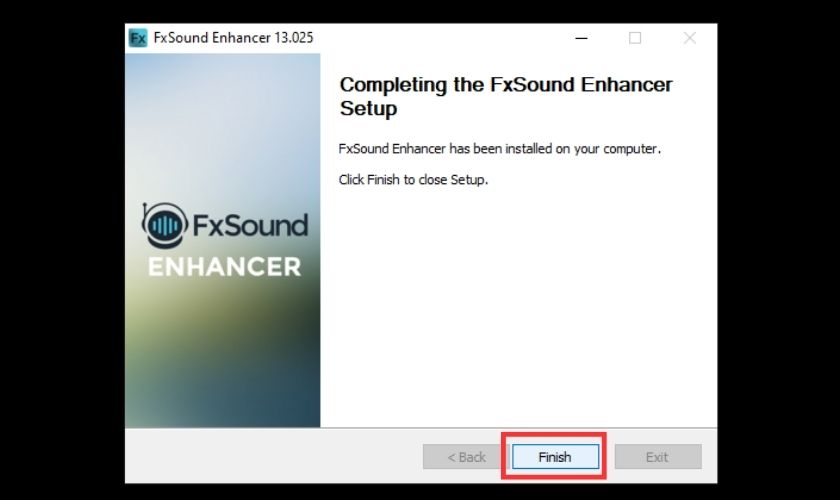
DFX Audio Enhancer sau khi được cài đặt cũng xuất hiện tại thanh Taskbar. Để sử dụng phần mềm, hãy tuỳ chọn một bài nhạc hoặc đoạn âm thanh trên máy tính. Bạn sẽ thấy DFX Audio Enhancer hoạt động với các cột sóng nhạc tăng giảm theo nhịp.
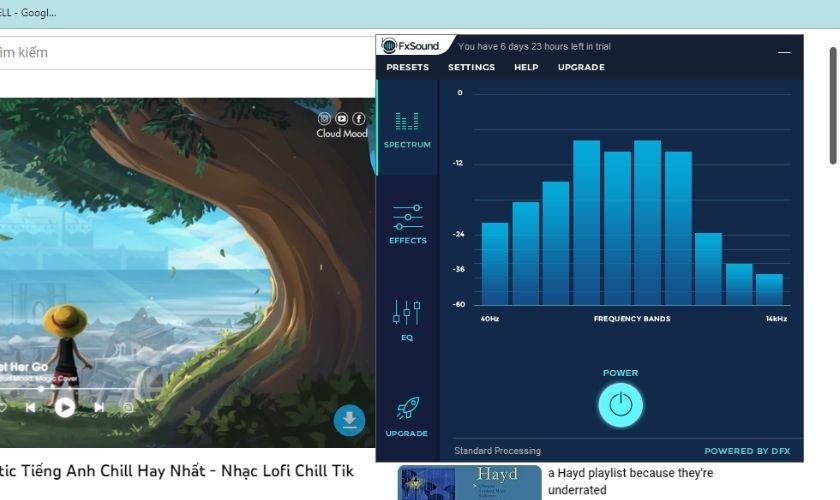
Bạn có thể điều chỉnh âm thanh dễ dàng tại 2 mục Effects và EQ theo ý thích.
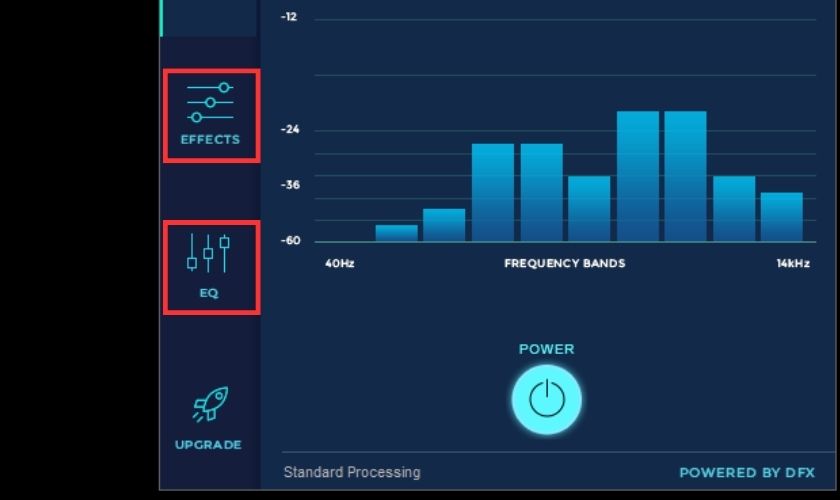
Lưu ý: DFX Audio Enhancer bản miễn phí sẽ hạn chế tính năng hơn so với phiên bản trả phí. Bạn có thể trải nghiệm tất cả tính năng của phần mềm khi upgrade lên premium.
Với những cách tăng thêm âm lượng máy tính trên, bạn có thể thoải mái điều chỉnh volume theo ý muốn. Hy vọng các phần mềm hỗ trợ mang đến trải nghiệm tốt cho bạn. Nếu thấy bài viết hữu ích, đừng quên like và chia sẻ với bạn bè nhé.

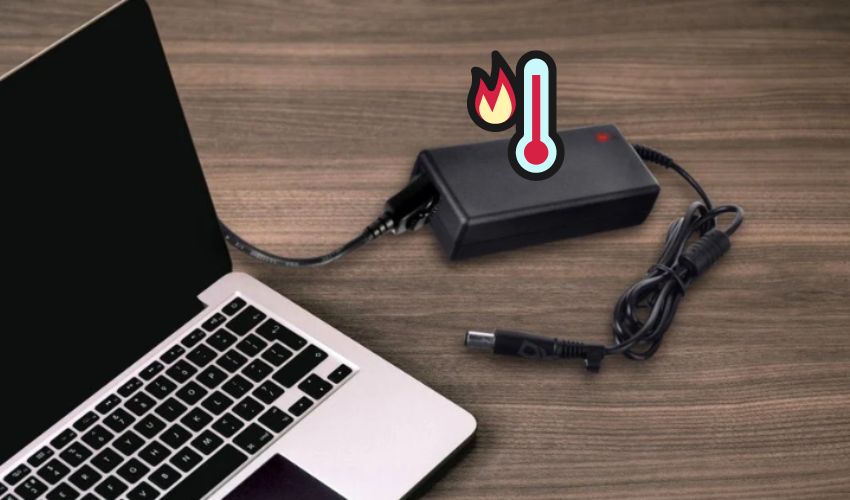


![[TOP 5] Laptop dưới 30 triệu cấu hình mạnh mẽ, bền bỉ 2023](https://maytinhvui.com/wp-content/uploads/2023/10/laptop-duoi-30-trieu-thumb.jpg)