Cách đánh số trang trong Excel theo ý muốn chi tiết nhất

Nếu biết cách đánh số trang trong Excel sẽ giúp sắp xếp các trang bảng tính sau khi in đúng theo thứ tự. Vậy có bao nhiêu cách đánh số trang và chi tiết cách thực hiện như thế nào? Hãy cùng tìm hiểu cách đánh dấu số trang trong Excel qua bài viết dưới đây nhé!
Mục lục
Có mấy cách đánh số trong Excel? Vì sao nên đánh số
Một số ý kiến cho rằng việc đánh dấu số trang trong Excel là điều không qua cần thiết. Tuy nhiên, hãy nghĩ xem nếu cần làm việc trên hàng trăm file dữ liệu nhưng lại không đánh số trang thì việc tìm kiếm sẽ rất vất vả.
Vậy nên, đánh dấu số trang trong Excel là một việc có vai trò rất quan trọng. Những lợi ích hàng đầu có thể kể đến như:
- Dễ dàng ghi nhớ, tìm kiếm những trang chứa dữ liệu quan trọng mà bạn cần.
- Truy xuất dữ liệu cần tìm nhanh chóng và hiệu quả.
- Tiết kiệm thời gian cho việc tìm kiếm phần chứa dữ liệu cần thiết trong Excel.
- Thể hiện phong cách làm việc chuyên nghiệp khi cần gửi báo cáo cho người khác.
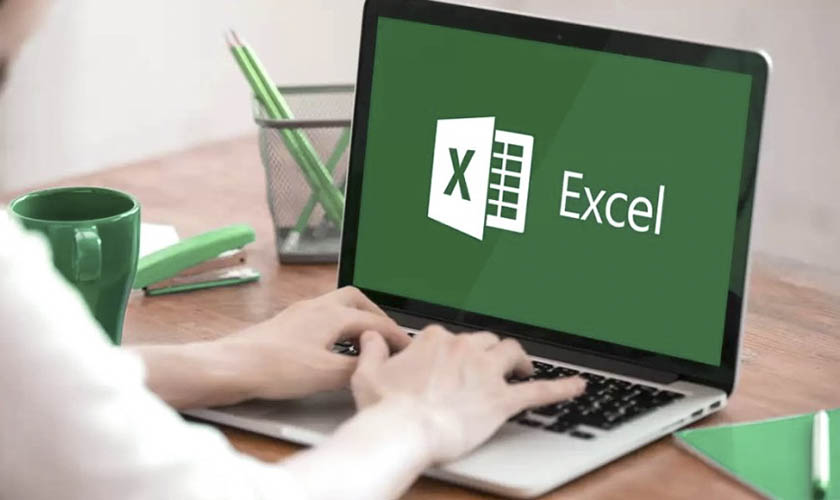
Có rất nhiều cách đánh số trang trong Excel. Trong đó có 4 cách làm được sử dụng phổ biến nhất, bao gồm:
- Đánh dấu số trang Excel bắt đầu từ trang thứ 2.
- Đánh dấu số trang Excel bằng cách sử dụng Page Setup.
- Đánh dấu số trang Excel với Header/Footer.
- Đánh dấu số trang với Page Layout.
Hướng dẫn cách đánh số trang trong Excel khi soạn thảo văn bản
Bài viết này được thực hiện với phần mềm Microsoft Excel 2016, trên nền tảng Windows. Các bạn có thể tham khảo các cách làm này và áp dụng tương tự cho những phiên bản Excel khác như: Excel 2007, Excel 2010, Excel 2019, Excel bản Web,…
Đánh số trang Excel bắt đầu từ trang 2
Để đánh số trang Excel bắt đầu từ trang số 2, bạn cần thực hiện như sau:
- Bước 1: Chọn thẻ Bố trí trang (Page Layout). Sau đó bạn nhấn chọn biểu tượng mũi tên mở rộng xuống dưới như trong hình dưới đây.
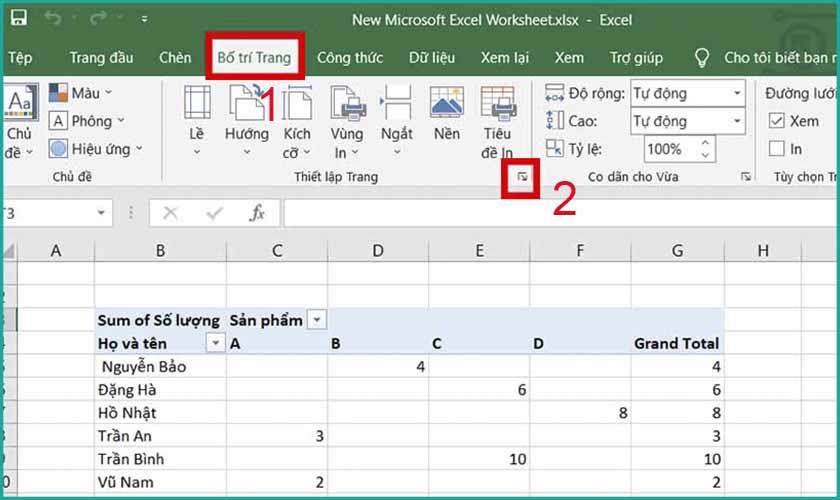
- Bước 2: Tại thẻ Trang (Page), điền số trang bắt đầu (trong trường hợp này là 2) trong mục Số của trang đầu.
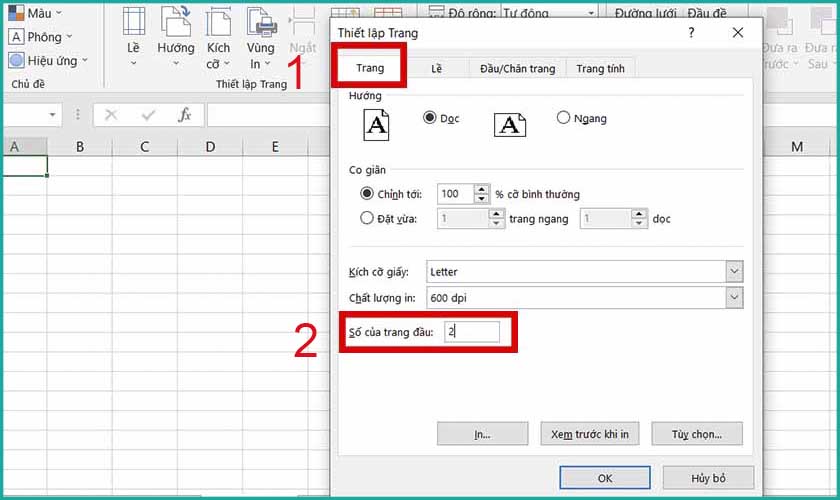
- Bước 3: Tiếp theo chọn Đầu/chân trang (Header/Footer). Tiếp theo, chọn Đầu trang tùy chỉnh hoặc Cuối trang tùy chỉnh để đánh số đầu hay cuối trang. Sau đó, bạn nhấn vào biểu tượng chèn số trang như hình bên dưới và nhấn vào OK.
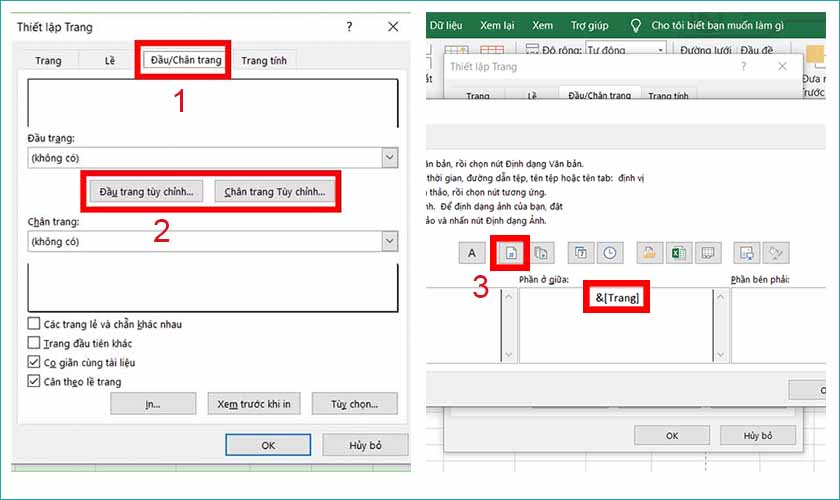
Tuy đơn giản, nhưng cách này sẽ giúp bạn đánh số trang Excel bắt từ trang thứ 2 thành công.
Đánh số trang Excel bằng Page Setup
Muốn đánh số trang Excel bằng Page Setup, bạn cần thực hiện như sau:
- Bước 1: Chọn thẻ Bố trí trang (Page Layout), sau đó bạn nhấn chọn biểu tượng mũi tên mở rộng xuống. Tương tự như cách bước 1 của cách đánh số trang bắt đầu từ trang số 2.
- Bước 2: Trong hộp thoại Thiết lập trang, bạn cần chọn Đầu/chân trang (Header/Footer). Tiếp theo, chọn Đầu trang tùy chỉnh để đánh số trang đầu, chọn Cuối trang tùy chỉnh để đánh số cuối trang.
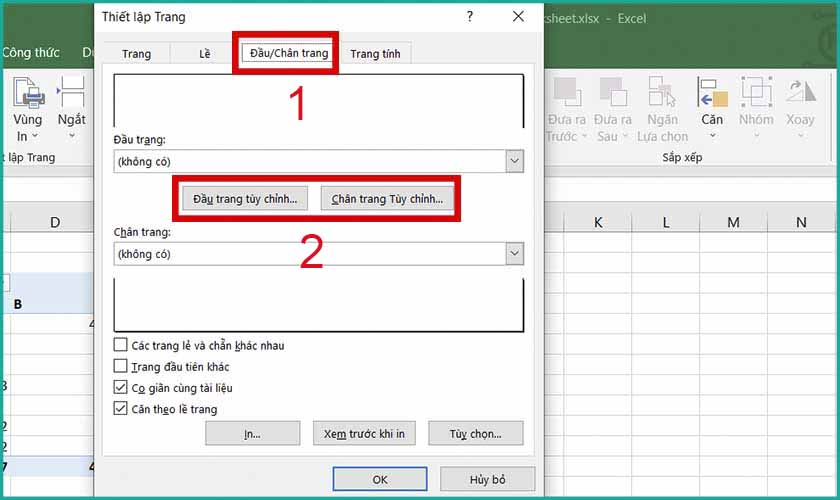
- Bước 3: Bấm chuột vào vị trí mà bạn muốn chọn trong: đầu, giữa, cuối để đánh số trang. Tiếp theo, bấm vào biểu tượng chèn số trang và bấm OK.
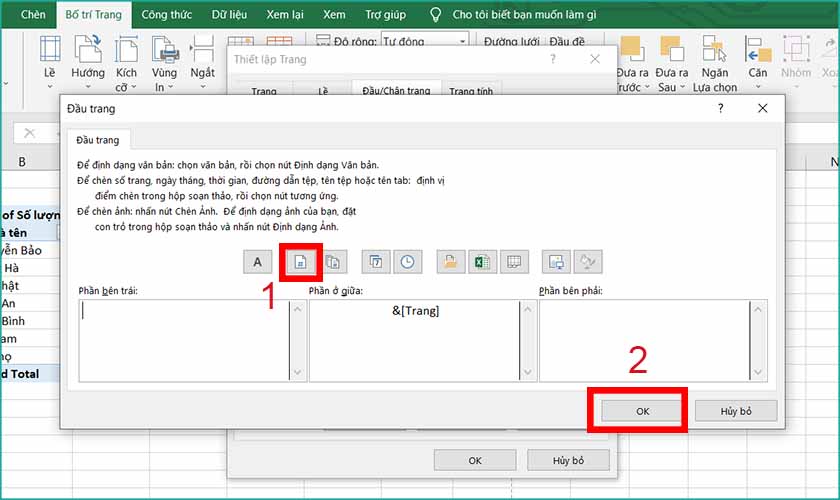
Chỉ với những bước đơn giản như vậy, bạn đã thành công đánh dấu số trang Excel bằng Page Setup.
Cách đánh số trang trong Excel bằng Header/Footer
Hướng dẫn chi tiết cách đánh số trang Excel với Header/Footer:
- Bước 1: Bạn nhấn chọn thẻ Chèn (Insert) và chọn Đầu trang/ Chân trang.
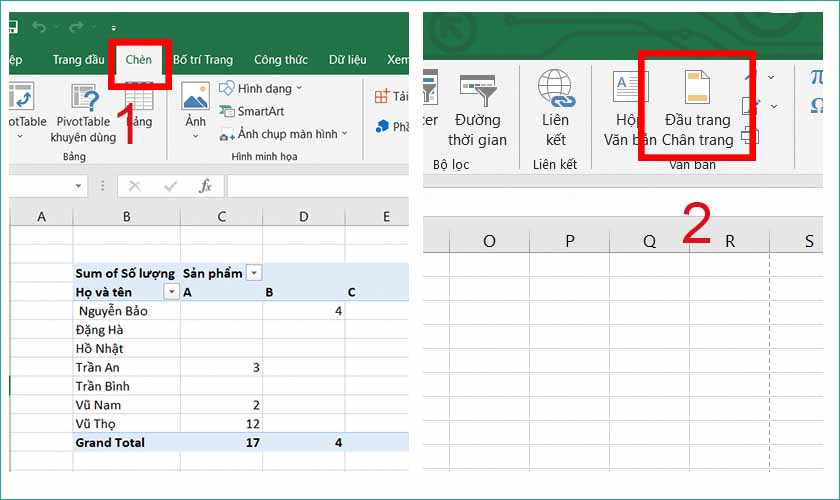
- Bước 2: Kế tiếp, bạn sẽ thấy vị trí đầu và cuối trang được phân thành 3 ô, bao gồm: đầu, giữa và cuối. Muốn đánh số trang ở vị trí nào thì bạn chỉ việc di chuyển chọn trỏ chuột tại vị trí tương ứng. Sau đó, nhập số trang mà mình muốn điền là được.
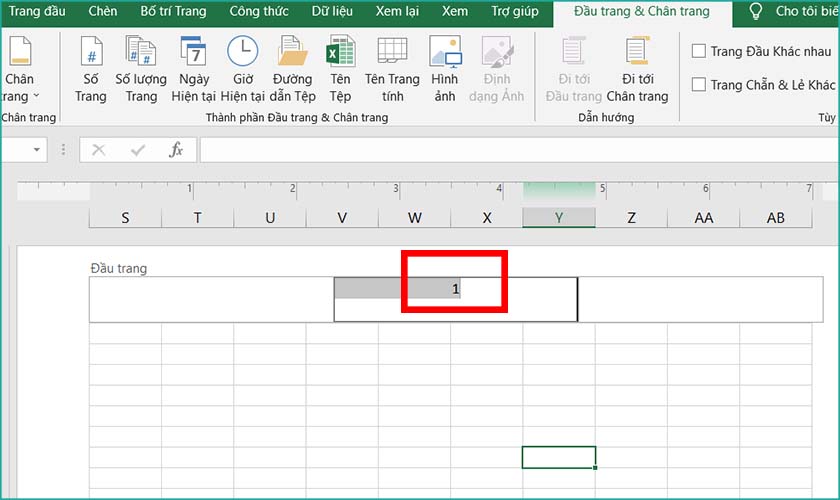
Như thế, bạn đã đánh số trang thành công bằng cách sử dụng Header/Footer.
Đánh số trang bằng Page Layout
Muốn đánh số trang trong Excel với Page Layout, bạn cần làm như sau:
Bước 1: Đầu tiên bạn cần chọn thẻ Xem (View) và chọn tiếp vào mục Bố trí trang (hay Page Layout).
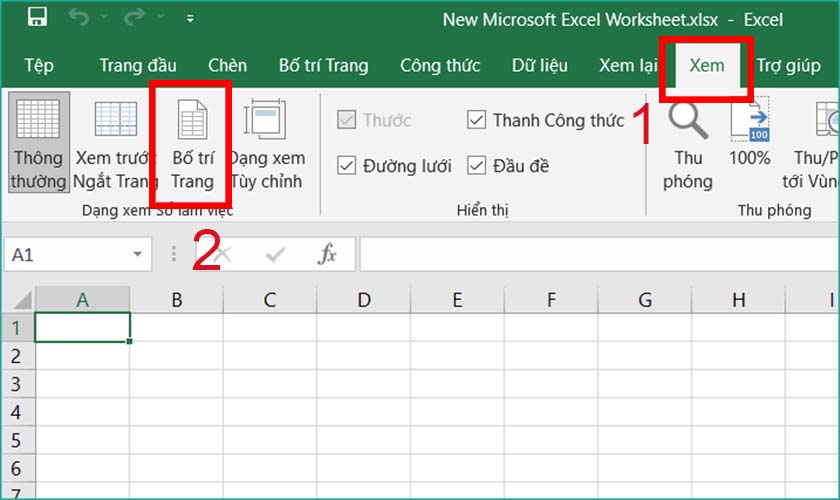
Bước 2: Nhấn chọn Thêm đầu trang (Add Header) hoặc kéo xuống dưới chọn Thêm cuối trang (Add Footer). Hãy chọn tùy thích dựa theo nhu cầu đánh số trang ở vị trí đầu hoặc cuối.
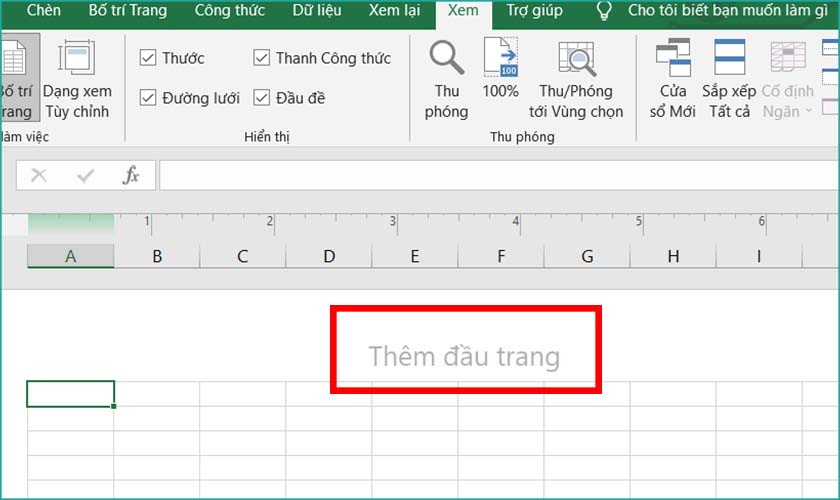
Cuối cùng, nháy chuột tùy thích vào 3 vị trí: đầu, giữa, cuối và điền số trang tương ứng là xong.
Cách đánh số trang trong Excel dạng 1/2
Để đánh số trang dạng ½ trong Excel, bạn nên thực hiện như hướng dẫn sau:
- Bước 1: Chọn thẻ Bố trí trang (Page Layout), sau đó bạn nhấn chọn biểu tượng mũi tên mở rộng xuống. Tương tự như cách bước 1 của cách đánh số trang bắt đầu từ trang số 2.
- Bước 2: Trong hộp thoại Thiết lập trang, bạn cần chọn Đầu/chân trang (Header/Footer). Tiếp theo, chọn Đầu trang tùy chỉnh để đánh số trang đầu, chọn Cuối trang tùy chỉnh để đánh số cuối trang.
Hai bước đầu thực hiện tương tự như cách đánh số trang với Page Setup.
- Bước 3: Bấm chuột vào vị trí mà bạn muốn chọn trong: đầu, giữa, cuối để đánh số trang. Tiếp theo, nhấn chọn biểu tượng trang, và gõ dấu /, sau đó nhấn chọn biểu tượng các trang giống như hình bên dưới.
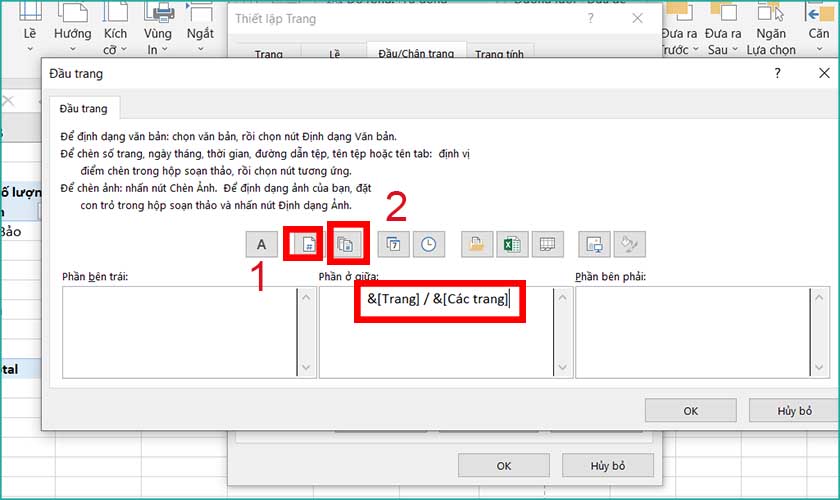
Tiếp theo, bấm vào biểu tượng chèn số trang và bấm OK.
Những cách đánh số trang trong Excel được sử dụng phổ biến nhất đã được chia sẻ trong bài viết này. Hy vọng nhờ nó mà bạn có thể đánh dấu số trang thành công như mong muốn. Đừng quên chia sẻ bài viết nếu cảm thấy đây là những cách làm hữu ích nhé!





