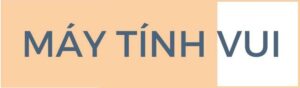Màn hình Macbook bị nhiễu là sự cố khiến nhiều tín đồ yêu thích Mac gặp khó khăn trong quá trình sử dụng. Và việc sửa chữa kịp thời tình trạng này là điều cần thiết và cấp bách… Hãy theo dõi bài viết dưới đây để tham khảo những mẹo khắc phục hay tại nhà nhé!
Mục lục
Nguyên nhân khiến cho màn hình Macbook bị nhiễu
Màn hình Macbook bị nhiễu có thể ảnh hưởng nhiều đến trải nghiệm sử dụng. Dưới đây là một số nguyên nhân khiến màn hình Mac gặp phải tình trạng này:
- Dây sạc, ổ pin, dây cáp sạc không kết nối được đến nguồn điện.
- Tín hiệu của dây cáp truyền tín hiệu chập chờn hoặc lỏng lẻo.
- Lỗi xuất phát từ card của màn hình.
- LCD Inverters (vỉ cao áp) gặp vấn đề trục trặc khiến màn hình bị loang, nhiễu màu.
- Tần số quét và độ phân giải không tương thích.
- Màn hình LCD bị cấn, rơi vỡ từ trên cao, va đập mạnh,…
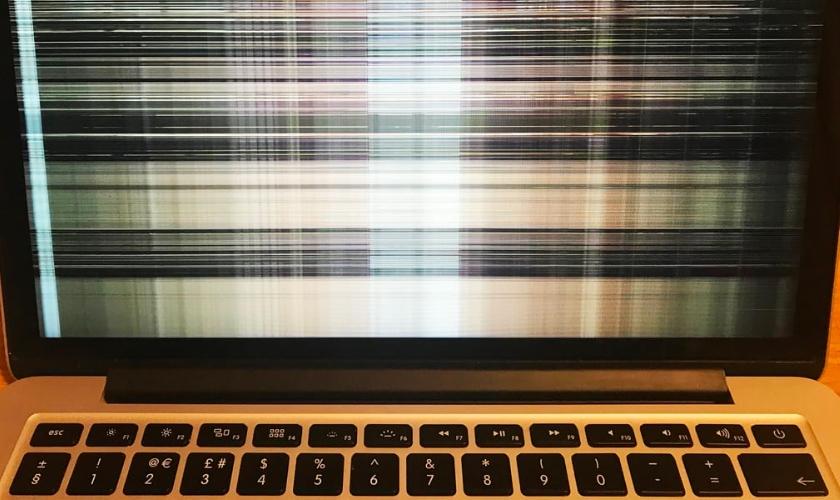
Cần kiểm tra và sửa chữa các vấn đề kể trên để đảm bảo màn hình Macbook hoạt động ổn định. Từ đó, mới có thể mang lại trải nghiệm tốt hơn cho người dùng.
Các cách xử lý khi màn hình Macbook bị nhiễu
Trước khi mang đến trung tâm sửa chữa, bạn có thể tự fix lỗi màn hình Macbook bị nhiễu tại nhà. Mời bạn tham khảo một số cách xử lý mà Máy Tính Vui đã tổng hợp như sau:
Cập nhật Driver khi màn hình Macbook bị nhiễu
Lỗi nhiễu màn hình trên Macbook thường xuất phát từ xung đột phần mềm hoặc sử dụng Driver đã cũ và chưa được nâng cấp. Để khắc phục, hãy kiểm tra trạng thái Driver như sau: Truy cập Menu > About this Mac > More Info.
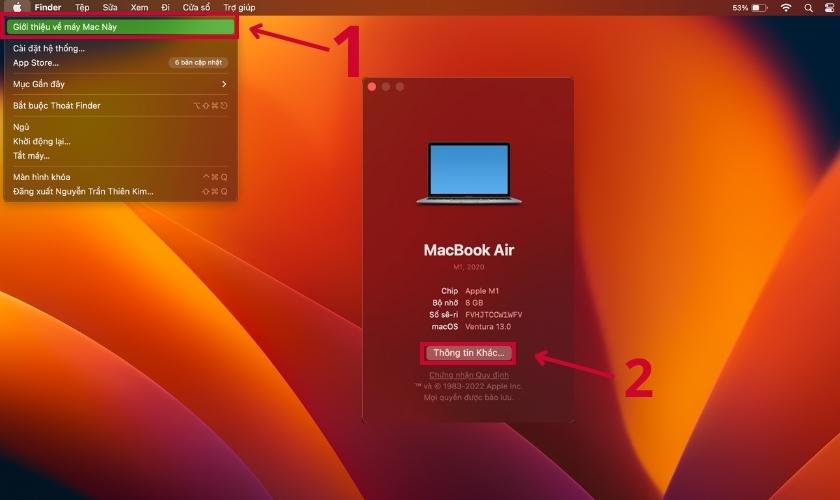
Để cài đặt, đặt đĩa cài OSX, bạn cần thực hiện theo hướng dẫn sau đây:
- Bước 1: Mở đĩa cài và chạy tệp setup.exe trong thư mục đĩa.
- Bước 2: Điều hướng đến phần Hardware > Chọn Graphics/Display để cập nhật Driver hoặc sử dụng Software Update để tự động nâng cấp và khởi động lại máy.
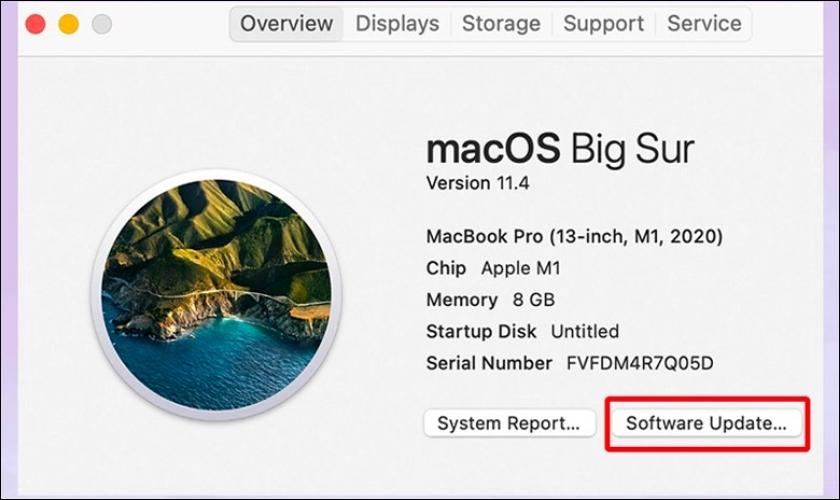
Tuỳ vào từng dòng máy mà bạn có thể chọn cách làm tối ưu nhất.
Tái thiết lập tần số quét cho màn hình thiết bị
Để đảm bảo hiệu suất ổn định của Mac, thì việc kiểm tra và điều chỉnh tần số quét là điều rất quan trọng. Để có trải nghiệm tốt nhất, bạn nên duy trì tần số quét trong khoảng 50 – 75Hz.
Theo nguyên tắc, bạn có thể tăng tốc độ quét lên gấp đôi so với khung hình của video chỉnh sửa. Quá trình tái thiết lập này được thực hiện như sau:
- Bước 1: Mở System Preferences từ logo Apple.
- Bước 2: Chọn Display > Display Setting.
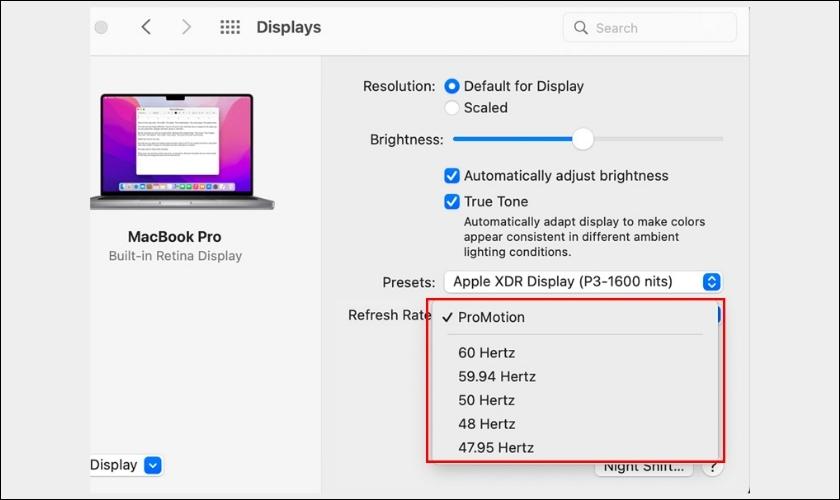
Lưu ý: Nếu sử dụng màn hình bên ngoài, hãy chọn Built-in Liquid Retina XDR Display.
- Bước 3: Ở phần Refresh Rate, chỉ nên lựa chọn tần số quét phù hợp. Và duy trì tốc độ ProMotion 120Hz, nếu bạn cần hiệu suất tốt.
Với các bước làm này, bạn có thể tái thiết lập tần số quét màn hình nhanh chóng.
Cài đặt lại độ phân giải cho màn hình Macbook bị nhiễu
Để điều chỉnh độ sắc nét trên màn hình MacBook theo tốc độ khung hình, bạn nên thực hiện các bước sau:
- Bước 1: Nhấn vào logo Apple > System Preferences > Display.
- Bước 2: Vào tab Display > mục Scale, để bạn điều chỉnh được chế độ sắc nét của màn hình Mac từ thấp đến cao.
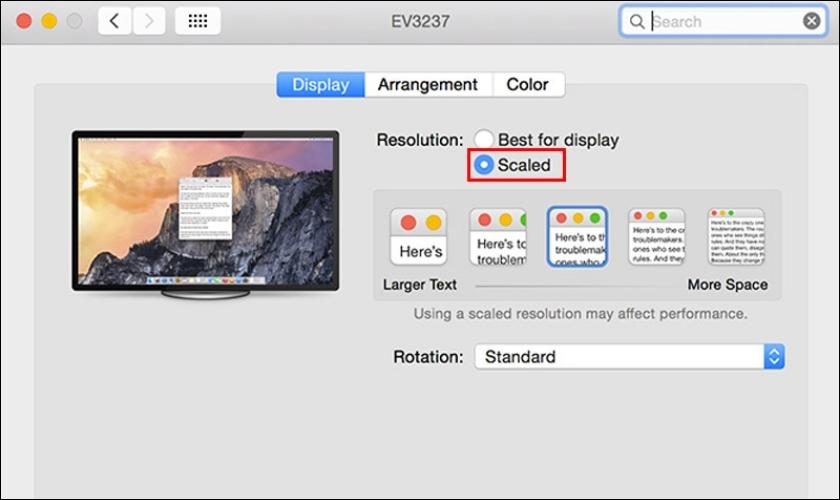
- Bước 3: Dùng tổ hợp phím Command + Q để tắt chương trình.
Lưu ý: Cần kiểm tra lại để đảm bảo rằng vấn đề màn hình MacBook bị nhiễu đã được giải quyết.
Đặt lại SMC và NVRAM
Để khắc phục lỗi màn hình Mac bị nhiễu, tham khảo ngay các bước sau để thực hiện việc reset SMC:
- Bước 1: Tắt máy bằng cách mở logo Apple > Shutdown hoặc dùng tổ hợp phím Shift + Control + Option + Power. Tiếp đến, hãy giữ trong 10 giây và thả ra.
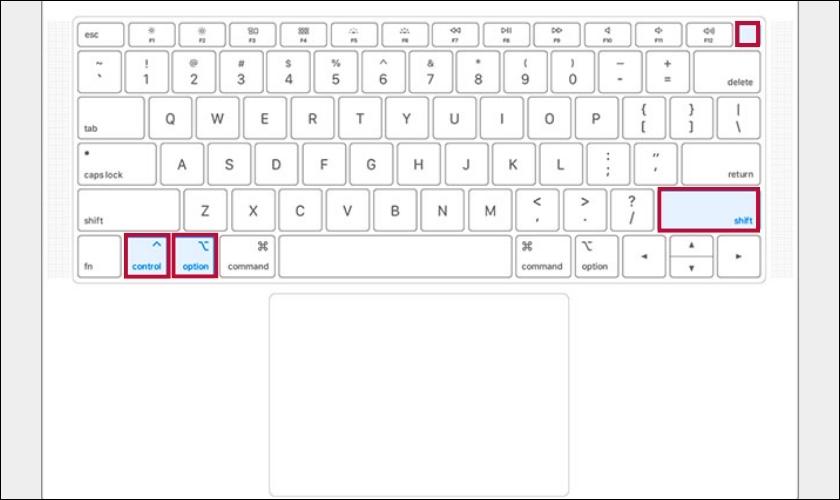
- Bước 2: Nhấn vào nút Power để khởi động lại máy để kiểm tra lỗi màn hình bị nhiễu đã được khắc phục chưa.
Nếu việc reset SMC không giải quyết vấn đề, bạn có thể thử chuyển sang NVRAM:
- Bước 1: Tắt máy Mac và bật lên lại, đồng thời giữ các phím Option + Command + P + R.
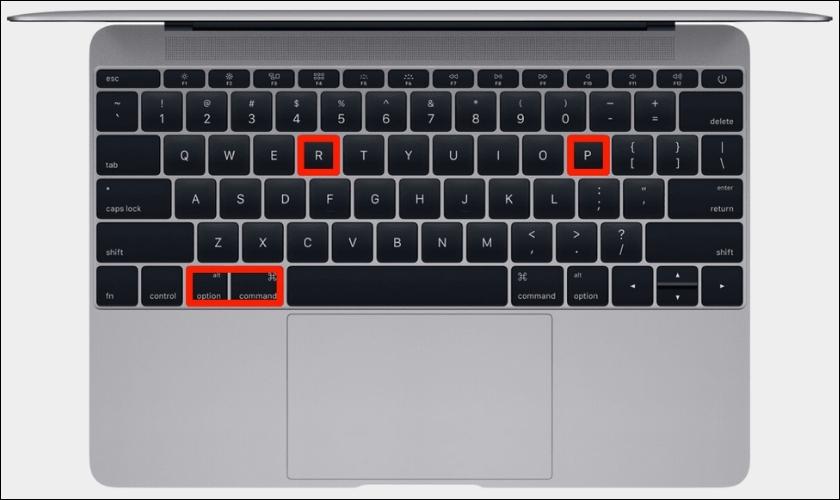
- Bước 2: Giữ các phím cho đến khi bạn nghe âm thanh khởi động lần thứ hai hoặc sau khoảng 20 giây, sau đó nhả ra.
- Bước 3: Thiết bị MacBook có chip bảo mật thứ 2 hiện đại. Đồng thời, bạn nên nhớ thả phím sau khi logo Apple xuất hiện và biến mất lần thứ hai.
Đây là 2 cách phổ biến nhất trong việc khôi phục màn hình Macbook bị nhiễu. Thử ngay nhé!
Mang màn hình Macbook bị nhiễu đến các trung tâm sửa chữa
Nếu đã dùng hết các cách trên, nhưng không khắc phục được tình trạng màn hình Mac bị nhiễu. Thì bạn nên mang thiết bị đến những cửa hàng hoặc trung tâm sửa chữa để nhân viên kỹ thuật kiểm tra ngay nhé!
Địa chỉ thay màn hình Macbook bị nhiễu uy tín
Điện Thoại Vui là địa chỉ sửa chữa màn hình Macbook bị nhiễu uy tín và nhanh chóng. Với đội ngũ kỹ thuật chuyên nghiệp, được đào tạo chuyên sâu về sản phẩm Apple. Bạn có thể an tâm khi sử dụng dịch vụ bảo hành, sửa chữa và thay linh kiện chính hãng tại đây.
Dưới đây là những lý do khiến bạn nên chọn chuỗi cửa hàng này:
- Đảm bảo màn hình Macbook được thay là hàng chính hãng kèm giá ưu đãi.
- Quá trình thay nhanh chóng, lấy liền trong ngày.
- Áp dụng các thiết bị hiện đại và công cụ chuyên dụng để xử lý và sửa chữa máy.
- Khách hàng có thể tham khảo bảng giá dịch vụ công khai, minh bạch.

Bên cạnh đó, còn có hệ thống hơn 25 cửa hàng trải dài từ tại TP Hồ Chí Minh đến Hà Nội. Điều này, giúp Điện Thoại Vui phục vụ nhu cầu sửa chữa, vệ sinh laptop, điện thoại, tablet của bạn một cách chu đáo.
Kết luận
Bài viết trên đã tổng hợp cho bạn các cách khắc phục màn hình Macbook bị nhiễu tối ưu và nhanh chóng nhất. Nếu bạn thấy hay hãy chia sẻ và theo dõi ngay Máy Tính Vui để biết thêm những thủ thuật hay bạn nhé!


![[MẸO] Tìm điện thoại iphone bị mất hiệu quả mới nhất tìm điện thoại iphone](https://maytinhvui.com/wp-content/uploads/2022/07/Tim-dien-thoai-iphone-bi-mat-hieu-qua-moi-nhat-thumb-min-324x160.jpg)
![[TOP 10] Loa vi tính siêu trầm giá tốt T1 năm 2024 loa vi tính siêu trầm](https://maytinhvui.com/wp-content/uploads/2022/04/loa-vi-tinh-sieu-tram-thumb-100x70.jpg)
![[TOP 10] Tai nghe bluetooth dưới 1 triệu giá tốt, đáng mua Tai nghe bluetooth dưới 1 triệu](https://maytinhvui.com/wp-content/uploads/2022/07/top-10-tai-nghe-bluetooth-duoi-1-trieu-gia-tot-dang-mua-thumb-100x70.jpg)
![[TOP 10] Tai nghe bluetooth thể thao chống nước nên mua ngay tai nghe bluetooth thể thao chống nước](https://maytinhvui.com/wp-content/uploads/2022/07/tai-nghe-Bluetooth-the-thao-chong-nuoc-thumb-100x70.jpg)
![[TOP 20] Quà tặng 8/3 cho bạn gái, người yêu tinh tế nhất [TOP 20] Quà tặng 8/3 cho bạn gái, người yêu tinh tế nhất](https://maytinhvui.com/wp-content/uploads/2022/02/Qua-tang-8-3-cho-ban-gai-nguoi-yeu-tinh-te-nhat-thumb-min-100x70.jpg)