Hướng dẫn đánh số trang từ trang thứ 2 nhanh nhất
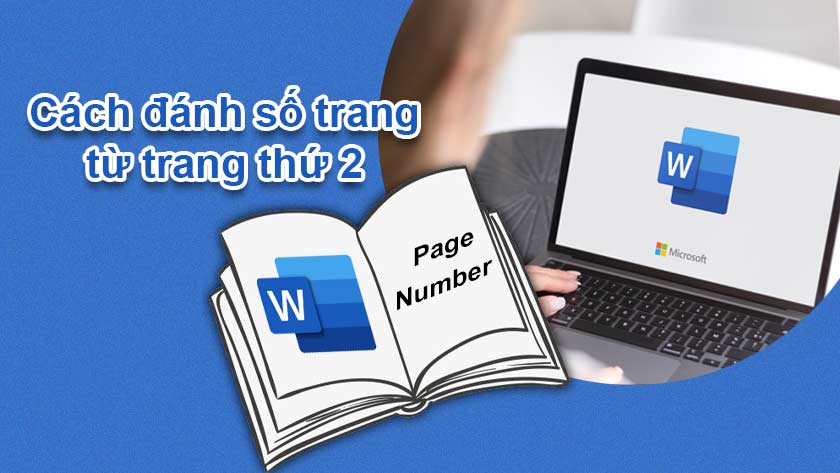
Làm thế nào để đánh số trang từ trang thứ 2 là câu hỏi được rất nhiều bạn sinh viên và dân văn phòng đặt ra khi soạn văn bản Word. Vì vậy, chúng tôi dành ra một bài viết thủ thuật hôm nay để hướng dẫn bạn cách đánh số trang từ trang 2 đơn giản và nhanh chóng.
Mục lục
Cách đánh số trang từ trang thứ 2 đơn giản
Word là công cụ soạn thảo văn bản phổ biến cho các công việc văn phòng. Việc trình bày văn bản, hợp đồng sẽ chỉnh chu hơn khi tài liệu được đánh số trang. Đây cũng là một điểm cộng dành cho bạn khi trình bày với cấp trên về dự án của công ty.
Bên cạnh đó, học sinh – sinh viên cũng là đối tượng sử dụng Word thường xuyên cho nhu cầu học tập của mình. Có thể kể đến như làm khóa luận, tiểu luận, bài tập,…

Nếu thực hiện bằng cách đánh số trang từ trang 2 dưới đây, bạn bắt buộc phải tách văn bản thành 2 section riêng biệt. Sau khi thực hiện xong, bạn vẫn có thể liên kết lại 2 section trên mà không ảnh hưởng đến văn bản. Các bước thực hiện gồm:
Bước 1: Mở giao diện văn bản Word trên máy tính và nhấp con cho trỏ chuột vào trang cần đánh số. Chọn vào lệnh Page layout trên thanh công cụ.
Bước 2: Tìm và chọn mục Breaks. Tiếp tục chọn Next page để tách văn bản thành 2 section.
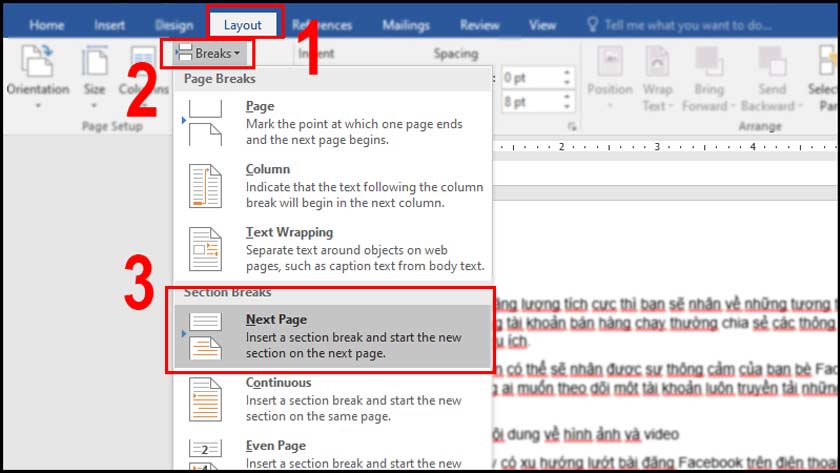
Bước 3: Sau khi thực hiện tách section xong, bạn chọn tiếp mục Insert trên thanh công cụ.
Chọn Page numbers để thiết lập kiểu trang. Hoặc nhấn vào Format page numbers.
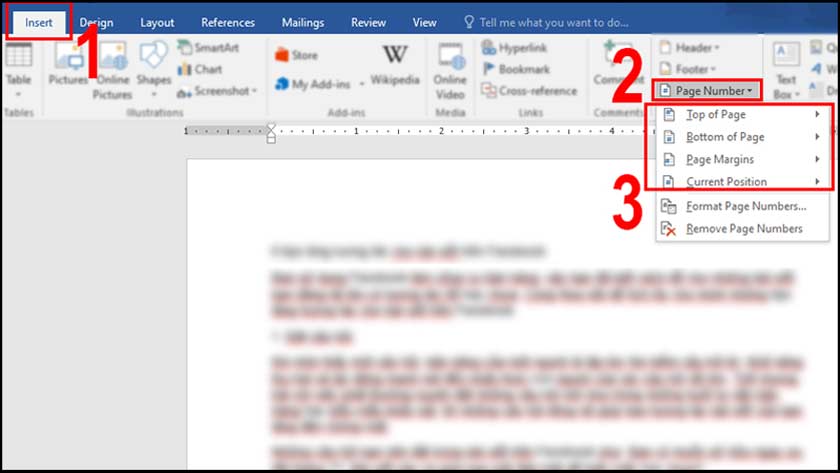
Bước 4: Thiết lập kiểu số tại mục Page Number format. Nhập số trang bắt đầu tại mục Start at. Sau đó nhấn OK.
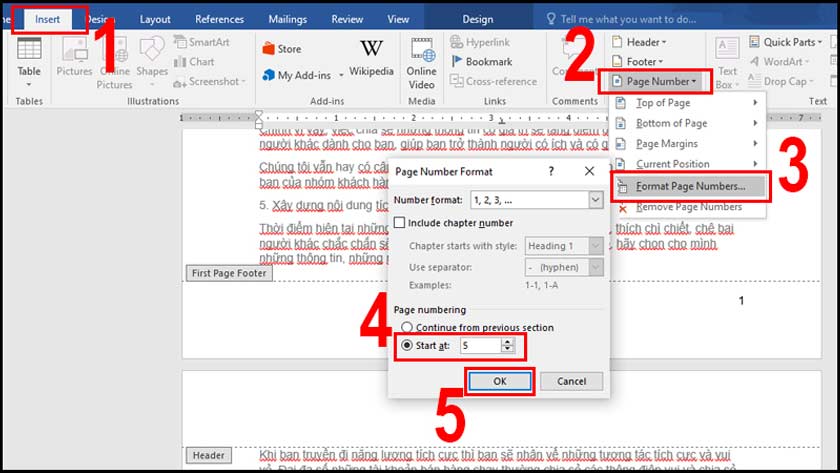
Bước 5: Chọn vị trí đánh số trang tại mục Footer (Insert).
Cuối cùng, bạn hãy xóa số trang tại section 1. Liên kết với chúng lại với nhau trong mục Design của Header & Footer tools. Tìm và chọn lệnh Link to previous để liên kết 2 section.
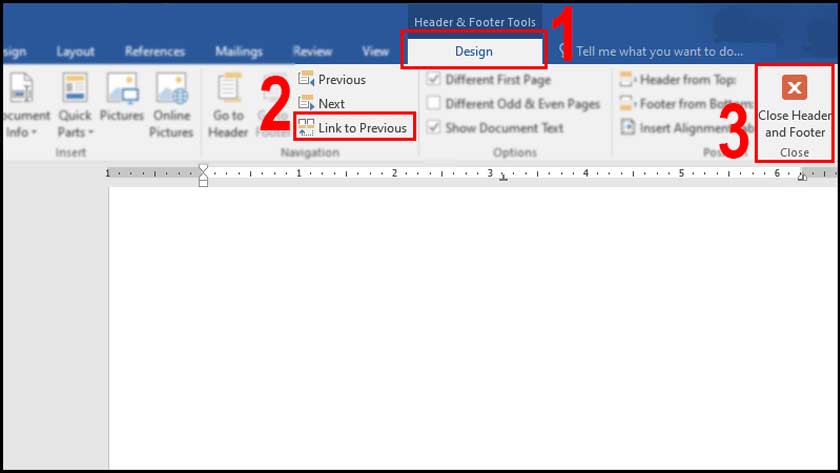
Như vậy, bạn đã có thể đánh số trang từ trang thứ 2 trong Microsoft Word.
Lưu ý: Hướng dẫn trên chỉ có thể giúp bạn thực hiện trên các phiên bản 2007, 2010, 2013.
Cách đánh số từ trang thứ 2 bỏ trang đầu
Cách tiếp theo là cách chèn số vô cùng đơn giản và hiệu quả dành cho sinh viên thực hiện soạn văn bản trên Word. Microsoft đã thiết lập một tính năng giúp bạn đánh số trang tất cả các trang ngoại trừ trang đầu tiên. Cách thực hiện thủ thuật này như sau:
Bước 1: Mở tệp Word trên máy tính. Nhấn vào mục Insert trên thanh công cụ và chọn Page number. Sau đó, thiết lập vị trí và kiểu số trang phù hợp với văn bản của bạn.
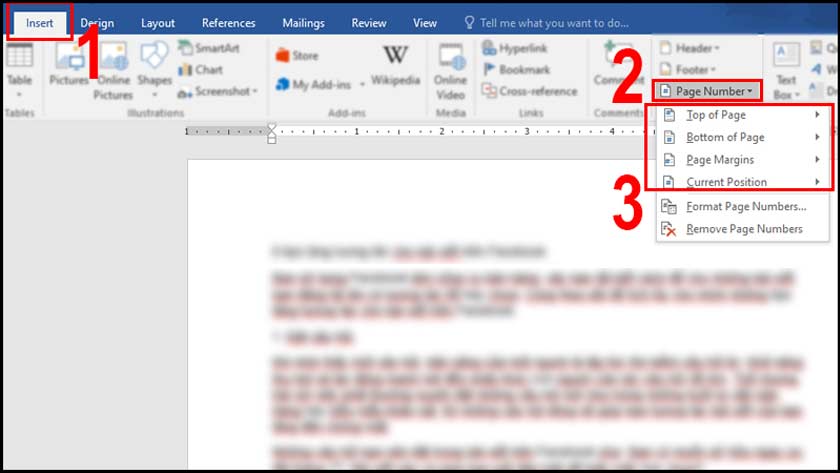
Bước 2: Chuyển sang mục Design (Header and footer To…) trên thanh công cụ.
Bước 3: Tích chọn vào ô Different First Page tại phần Options.
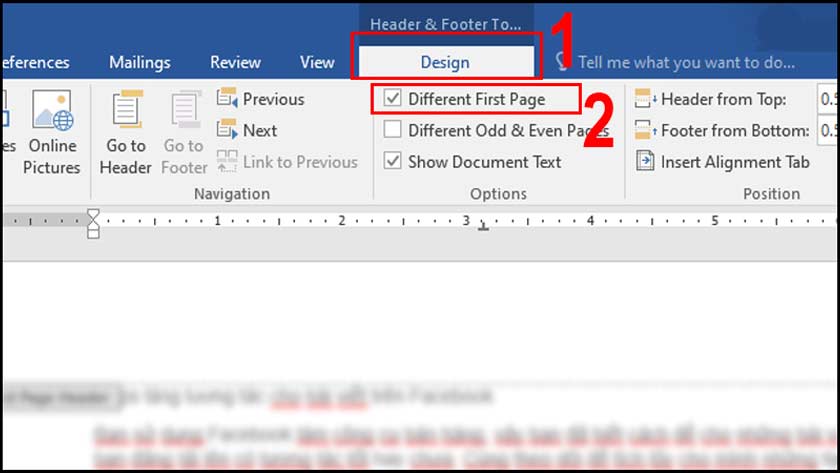
Lưu ý: Thủ thuật này được hướng dẫn dựa trên các phiên bản Word 2007, 2010 và 2013
Tương tự như cách trên, bạn có thể thiết lập số trang bắt đầu ở mục Start at. Hãy lưu lại và sử dụng cách đánh số đơn giản này hoặc chia sẻ đến những người xung quanh nhé!
Cách xóa đánh số trang trong Word
Bên cạnh cách chèn số trang cho văn bản Word. Chúng tôi sẽ hướng dẫn thêm cho bạn 2 cách xóa số trang thông dụng. Đây là các cách thực hiện phổ biến và nhanh chóng cho tất cả mọi người.
Với thủ thuật này, bạn cần thao tác theo các bước sau:
Bước 1: Mở văn bản Word trên máy tính. Nhấn chuột vào trang bất kỳ và chọn Insert trên thanh công cụ.
Bước 2: Chọn Page Number. Nhấn vào lệnh Remove Page Numbers.
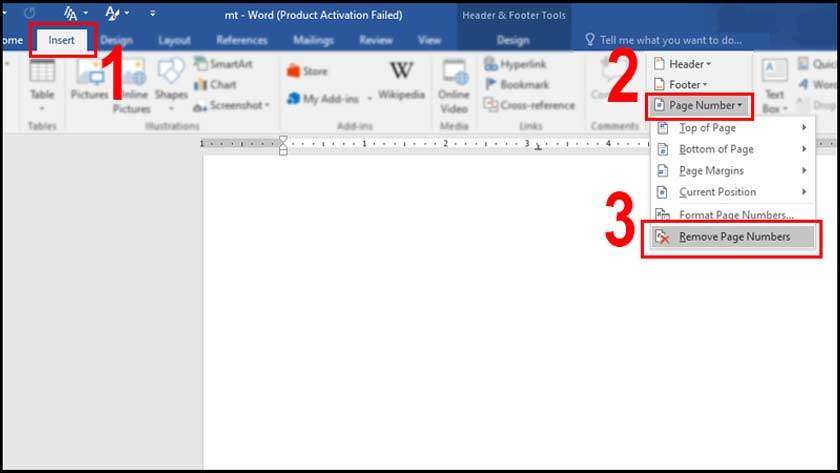
Tuy nhiên, trong môi trường làm việc hàng ngày, bạn cần cách loại bỏ số trang nhanh và gọn nhất có thể. Tất cả các bước bạn cần làm là nhấn đúp chuột vào số trang của văn bản. Và nhấn phím Backspace trên bàn phím. Lúc này tất cả số trang trên văn bản sẽ biến mất.
Hy vọng qua bài này, bạn đã biết cách đánh số trang từ trang thứ 2 cho văn bản Word máy tính. Nếu có bất cứ thắc mắc nào, hãy để lại bình luận để được giải đáp nhé!
>>Xem thêm bài viết liên quan:





