Cách chuyển đổi file Excel sang PDF dễ dàng nhanh chóng
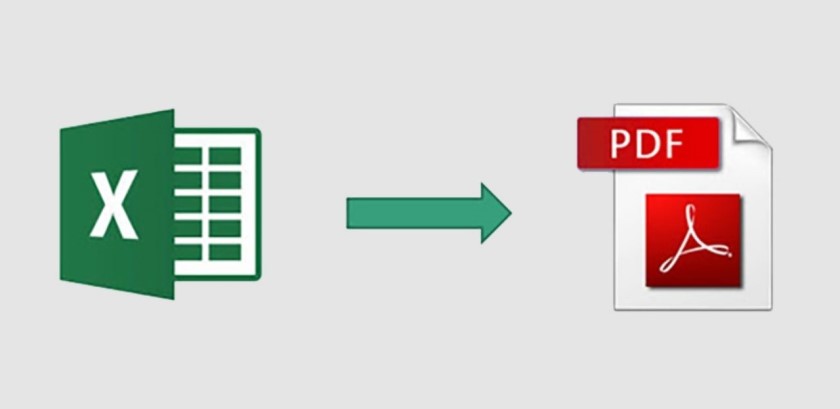
Excel vầ PDF là hai định dạng file được sử dụng khá phổ biến trong cuộc sống hàng ngày. Tuy nhiên trong quá trình làm việc, bạn chưa biết cách chuyển Excel sang PDF như thế nào thì hãy theo dõi ngay bài viết sau đây.
Mục lục
Vì sao nên chuyển đổi file Excel sang PDF
PDF là file có dung lượng nhẹ, có thể chứa được nhiều nội dung khác nhau như biểu đồ, video,… do đó file PDF thuận tiện hơn trong công việc. Đặc biệt các tài liệu từ Word, Excel thường xuyên sảy ra tình trạng nhảy dòng, lỗi font khi gửi mail thì tình trạng này hoàn toàn không xuất hiện khi sử dụng PDF. Đây cũng là một trong những nguyên nhân chính người dùng chọn chuyển file Excel sang PDF.
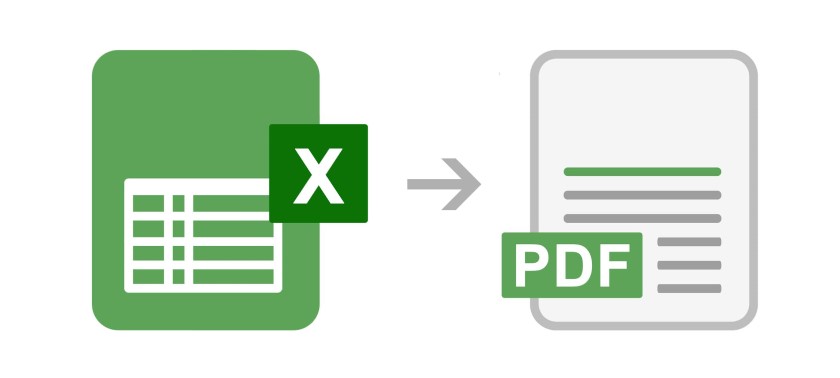
Cách chuyển đổi đổi file Excel sang PDF trực tiếp trên Excel
Đối với phiên bản Excel 2010 trở nên
Với phiên bản Office 2010 trở lên thì người dùng hoàn toàn có thể chuyển đổi sang định dạng PDF mà không cần sự hỗ trợ của phần mềm bên thứ 3. Để lưu file Excel dưới định dạng PDF, ta thực hiện như sau:
- Bước 1: Tại file cần chuyển đổi sang PDF, vào File, chọn Save as
- Bước 2: Chọn vị trí lưu file và mục định dạng file (Save as type) chọn PDF.
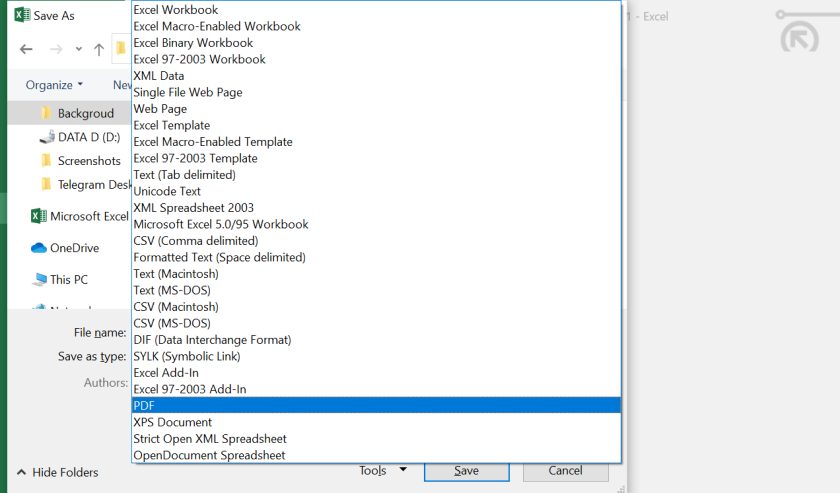
Đối với phiên bản Excel 2007 trở xuống
Nếu bạn sử dụng Office ở các phiên bản thấp hơn chưa hỗ trợ lưu file ở định dạng PDF thì có thể sử dụng add on Microsoft Save as PDF or XPS.
- Bước 1: Tải và cài đặt add in Microsoft Save as PDF or XPS
- Bước 2: Tại file muốn chuyển đổi sang PDF, chọn Save as và chọn PDF or XPS.
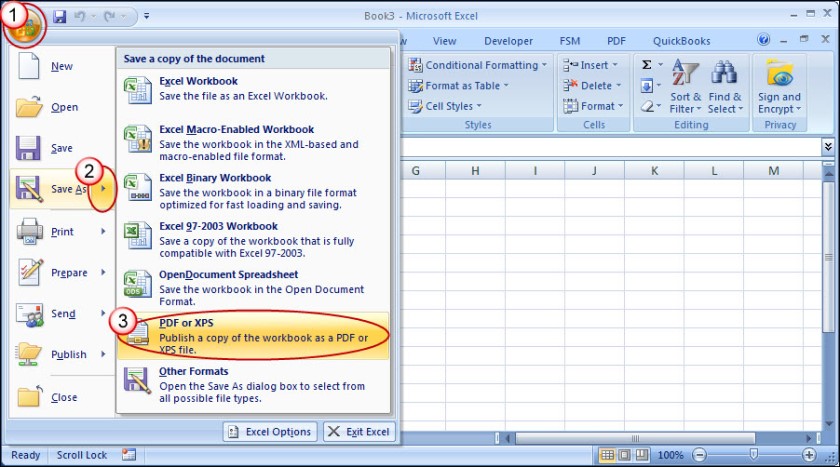
Hướng dẫn chuyển đổi đổi file Excel sang PDF trực tuyến
Ngoài những cách trên thì người dùng còn có thể sử dụng những trang web hỗ trợ chuyển đổi định dạng file online như Smallpdf, PDFCandy, PDFConvert,…
Chuyển Excel sang PDF qua Smallpdf
Để chuyển đổi định dạng file Excel online, ta thực hiện như sau:
- Bước 1: Truy cập đường link smallpdf.com/excel-to-pdf
- Bước 2: Tại giao diện chính smallpdf, chọn Chọn File
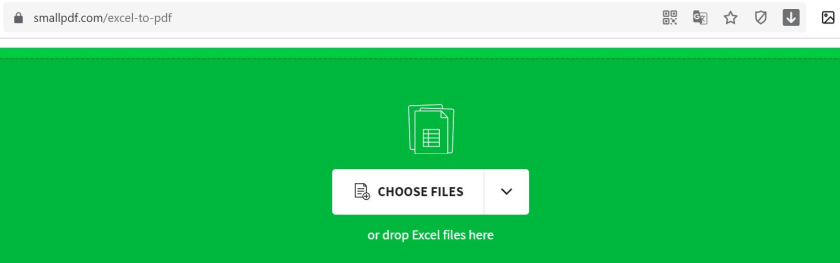
- Bước 3: Chọn và tải file bạn muốn chuyển sang PDF
- Bước 4: Chờ quá trình chuyển đổi diễn ra, chọn tải xuống.
Ngoài tải trực tiếp xuống PC thì bạn cũng có thể chọn gửi file PDF sang Email, Google Drive hoặc Dropbox.
Chuyển đổi đổi file Excel sang PDF qua PDFCandy
PDFCandy cũng là một trang web hỗ trợ chuyển đổi file Excel sang PDF online nhanh chóng. Ngoài file Excel từ máy, bạn cũng có thể lựa chọn file Excel từ các dịch vụ lưu trữ trực tuyến khác như Dropbox hoặc Google Drive,…
- Bước 1: Truy cập website pdfcandy.com/vn/excel-to-pdf.html
- Bước 2: Chọn thêm tập tin để tải lên file Excel muốn chuyển đổi. Hoặc chọn trực tiếp từ Google Drive, Dropbox.
- Bước 3: Hệ thống tiến hành convert và chuyển về file PDF
- Bước 4: Nhấp tải tập tin để tải nhanh file PDF về PC, máy tính.
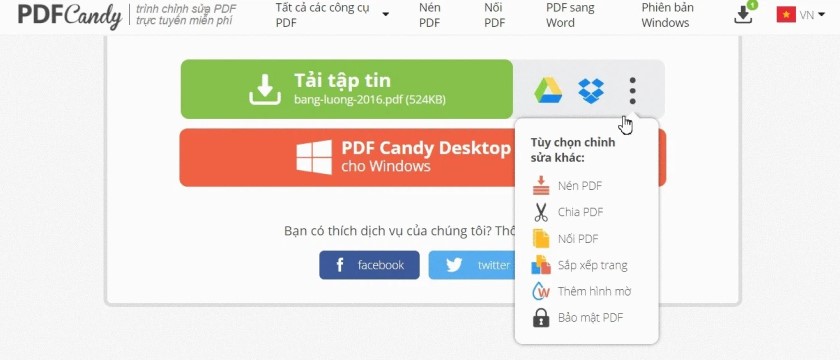
Chuyển đổi sang PDF online bằng PDF Converter Online
- Bước 1: Truy cập link freepdfconvert.com/excel-to-pdf
- Bước 2: Tại giao diện chính freepdfconvert, nhấp chọn Choose Excel File
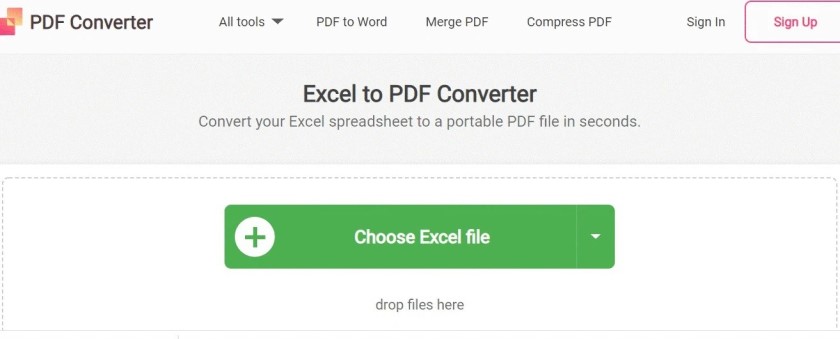
- Bước 3: Tải lên file Excel cần chuyển sang PDF
Bạn cũng có thể thực hiện nhanh bằng cách kéo thả hoặc tải từ Google Drive, Dropbox.
- Bước 4: Hệ thống sẽ tự động Convert file vừa tải lên và trả về kết quả ngay lập tức.
- Bước 5: CHọn Download để tải tập tin vừa chuyển đổi về máy.
Chuyển đổi trực tuyến bằng ILovepdf
- Bước 1: Truy cập link ilovepdf.com/excel_to_pdf
- Bước 2: Giao diện chính của website hiện lên, chọn Select Excel File để tải lên từ máy tính hoặc chọn file qua Google Drive, Dropbox.
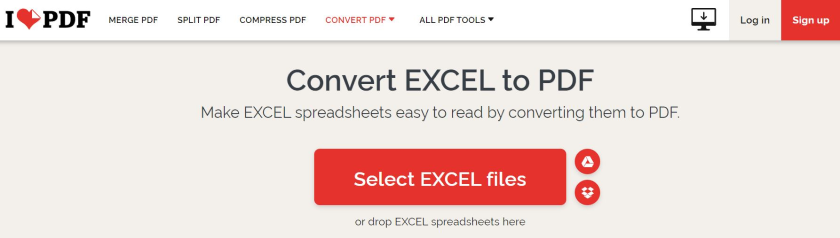
- Bước 3: Sau khi file tải lên hoàn tất, chọn Convert to PDF ở góc dưới bên phải
- Bước 4: Đợi quá trình Convert diễn ra hoàn tất, chọn Download để tải file PDF vừa chuyển đổi về máy.
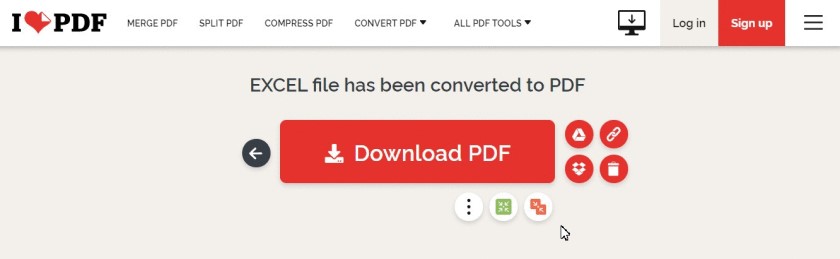
Trên đây là một vài cách giúp chuyển đổi file Excel sang PDF dễ dàng ngày trên Excel hoặc qua các trang web chuyển đổi trực tuyến. Chúc các bạn đổi định dạng file Excel sang PDF không lỗi font, nhảy dòng thành công.





