Cách kiểm tra cấu hình máy tính laptop cực dễ, nhanh chóng

Nhiều người dùng laptop nhưng chưa biết cách kiểm tra cấu hình máy tính nhanh chóng, hiệu quả. Xem ngay hướng dẫn một số cách thông dụng để mọi người có thể chủ động trong việc xem được cấu hình dễ dàng hơn mà không cần đến cửa hàng để nhờ sự trợ giúp.
Mục lục
Lý do tại sao nên kiểm tra cấu hình máy tính thường xuyên?
Vì sao mọi người nên biết các cách kiểm tra cấu hình máy tính? Thật ra nếu dùng máy tính mà không biết các thông số về cấu hình thì sẽ rất bất tiện trong việc xử lý khi nó bị lỗi. Kiểm tra xem thử laptop của bạn có khả năng để chạy những ứng dụng mạnh hay là có cần nâng cấp hay không.

Ngoài ra khi kiểm tra cấu hình giúp chúng ta có thể xem xét được lúc nào nên thay những linh kiện của nó, nếu bị hỏng hoặc có vấn đề như thế nào thì dễ dàng nhận biết để tìm cách khắc phục. Khi mua cũng nên kiểm tra cấu hình có đúng với thông tin như nhân viên đã giới thiệu hay không, so sánh xem họ có thay đổi trong laptop hay không.
Những cách kiểm tra cấu hình laptop đơn giản, siêu dễ
Với các thao tác đơn giản thì các bạn có thể biết được nhiều cách kiểm tra cấu hình máy tính để phục vụ cho nhiều tác vụ phức tạp đến nâng cao. Trong lúc sử dụng cũng cần nên kiểm tra thường xuyên để cải thiện thiết bị laptop.
Windows 7 bằng Computer Properties
Một trong cách kiểm tra cấu hình máy tính trên Window 7 thì ta thực hiện thao tác như sau:
- Chọn vào biểu tượng My Computer trên màn hình máy tính, rồi tìm kiếm nhấn vào Properties.
- Bảng System Properties xuất hiện ra, tại mục General thì các thông tin sẽ hiển thị cụ thể gồm có hệ điều hành, phiên bản, cấu hình, RAM, ROM… sẽ hiển thị lần lượt.
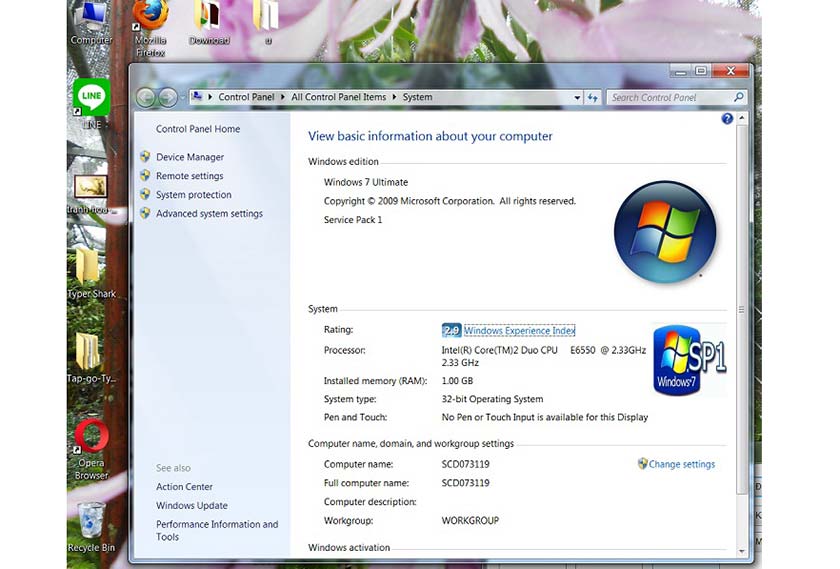
Windows 8/8.1, 10 bằng phần mềm
Cách kiểm tra cấu hình máy tính bằng các phần mềm miễn phí. Với phần mềm này có thể giúp được người dùng biết được con chip, thông số về mainboard, memory, tên nhà sản xuất…
- CPU – Z: biết được các dòng chip, số nhân và số luồng bao nhiêu, các thông tin về Mainboard như hãng, model, bios…
- CPUID HWMonitor: thì kiểm tra được nhiệt độ của CPU, điện áp, điện năng và nhiệt của ổ cứng laptop.
Kiểm tra bằng lệnh msinfo32
Cách kiểm tra cấu hình máy tính này chỉ áp dụng cho Windows 8.1/10, chỉ cần tổ hợp bàn phím Windows+R và hiển thị bảng bên góc bên phải lên rồi nhập msinfo32 để xem được các thông tin của máy tính một cách dễ dàng, trong này hiển thị phần cứng, phần mềm và đa dạng các thông số khác trên máy mà bạn muốn biết.
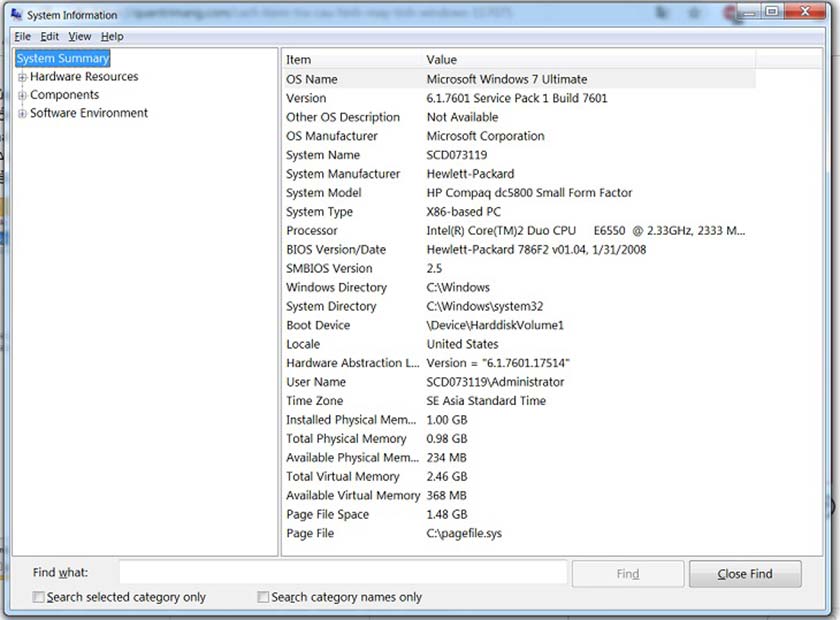
Khi mở được msinfo32 lên thì thì cửa sổ System Information sẽ xuất hiện ngay lập tức. Ngoài phần cứng, phần mềm thì còn thể hiện bộ vi xử lý, phiên bản của hệ điều hành cũng như một ít về RAM, ROM.
Kiểm tra với lệnh dxdiag
Tương tự thì cách kiểm tra này rất phổ biến, không có thông qua một phần mềm hỗ trợ khác mà chỉ cần bấm Windows+R, gõ dòng chữ dxdiag rồi nhấn Enter.
Tại đây cửa sổ sẽ phóng lên hiển thị giống như phần Computer Properties như đã nói trên, nhưng đặc biệt hơn còn hiển thị đôi nét về thông số số Display gọi là màn hình, Sound là âm thanh và các phần Input là chuột và bàn phím cũng được hiển thị rõ ràng các thông tin.
Kiểm tra bằng Task Manager
Cách này dễ dàng trong thao tác hơn những cách còn lại, chỉ cần bấm tổ hợp các phím Ctrl + Shift + Esc để hiển thị phần Task Manager rồi chọn mục Performance.
- Chọn vào phần mục có chứa Base Speed để xem được tên của CPU và xung nhịp ở mức tối đa của laptop.
- Chọn vào Memory thì xem được laptop có dung lượng tối đa là bao nhiêu
- Phần GPU thì có thể xem được các thông tin của card đồ họa.
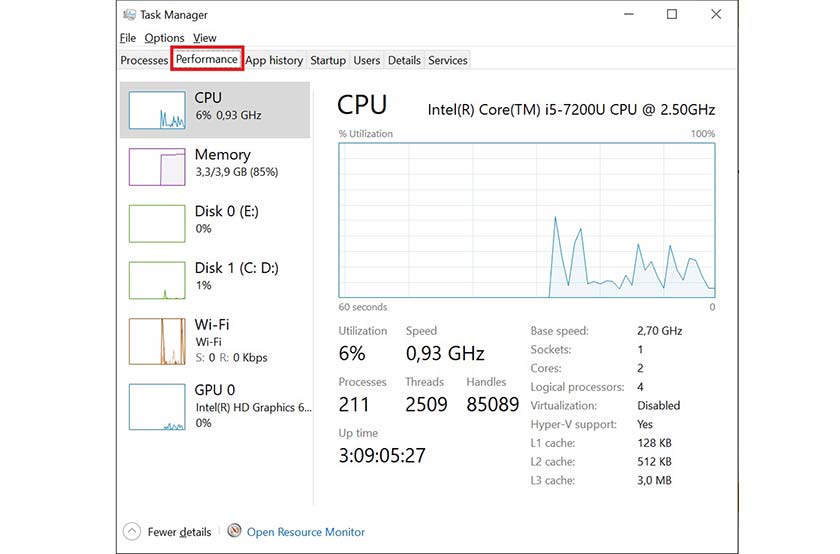
Mẹo hay laptop trên đây là toàn bộ cách kiểm tra cấu hình máy tính với nhiều cách đơn giản đến phức tạp mà nhiều người có thể làm được. Chính vì biết được các cách kiểm tra này thì sẽ giúp cho máy tính sử dụng lâu bền hơn nếu hư thì có thể sửa chữa.




