Cách làm trò chơi ô chữ trên PowerPoint đơn giản ai cũng nên biết

Tạo thêm không khí teambuilding bằng cách làm trò chơi ô chữ trên PowerPoint đơn giản. Bằng các hướng dẫn của chúng tôi, bạn sẽ dễ dàng thực hiện và sáng tạo ra bộ câu hỏi cho trò chơi này trên máy tính. Xem ngay cách làm trò chơi trên Powerpoint bên dưới nhé!
Mục lục
Có cách làm trò chơi ô chữ trên PowerPoint không?
PowerPoint là một công cụ trình chiếu đa năng giúp bạn thuyết trình. Hoặc tạo các hoạt động teambuilding trong công việc. Với những sự sáng tạo của người dùng, rất nhiều trò chơi đã được thực hiện trên công cụ Microsoft PowerPoint. Như:
- Trò chơi ô chữ.
- Đuổi hình bắt chữ.
- Tam sao thất bản.
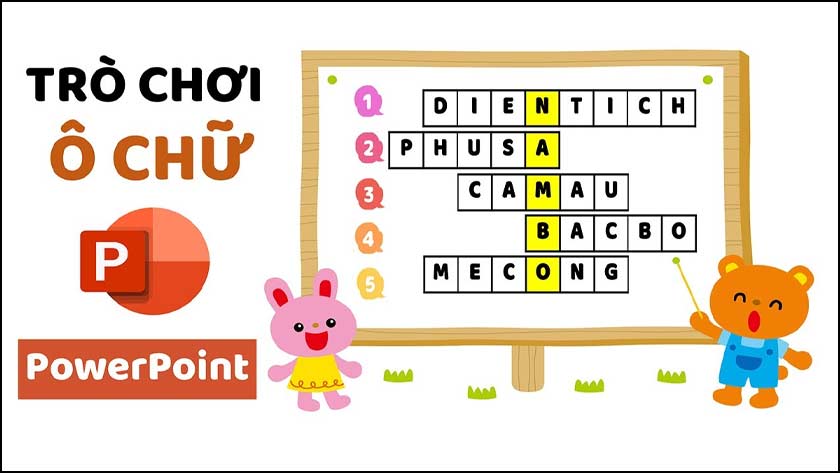
Qua bài viết hôm nay, chúng tôi sẽ gợi ý cho bạn một trò chơi vô cùng đơn giản và dễ dàng thực hiện bằng công cụ PowerPoint trên máy tính. Cách làm như thế nào thì bạn hãy xem tiếp phần bên dưới đây nhé!
Cách làm trò chơi ô chữ trên PowerPoint đơn giản dễ thực hiện
Một số hướng dẫn từ những nguồn khác khiến bạn đau đầu trong quá trình tạo trò chơi trên PowerPoint. Nhưng với trò chơi ô chữ này, chúng tôi sẽ hướng dẫn bạn chi tiết các bước thực hiện rất đơn giản và dễ hiểu. Hãy cùng xem phần thao tác bên dưới nhé!
Cách làm tiêu đề trò chơi ô chữ trên PowerPoint
Bước 1: Mở phần mềm Microsoft PowerPoint trên máy tính và tạo một cửa sổ làm việc mới.
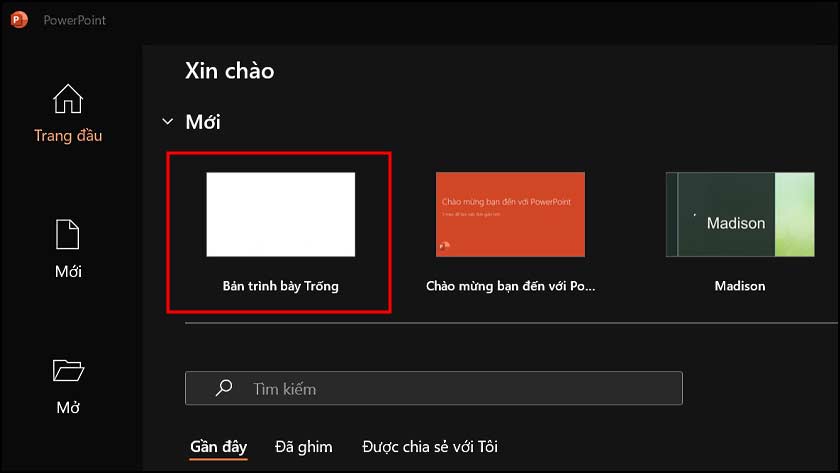
Bước 2: Tạo nền cho trang làm việc bằng cách nhấn chuột phải và chọn Format Background…/Định dạng nền. Tại đây bạn cũng có thể tùy chỉnh nền cho cửa sổ tại mục Fill/Tô và chọn Apply to All/Áp dụng cho tất cả để hoàn thành.
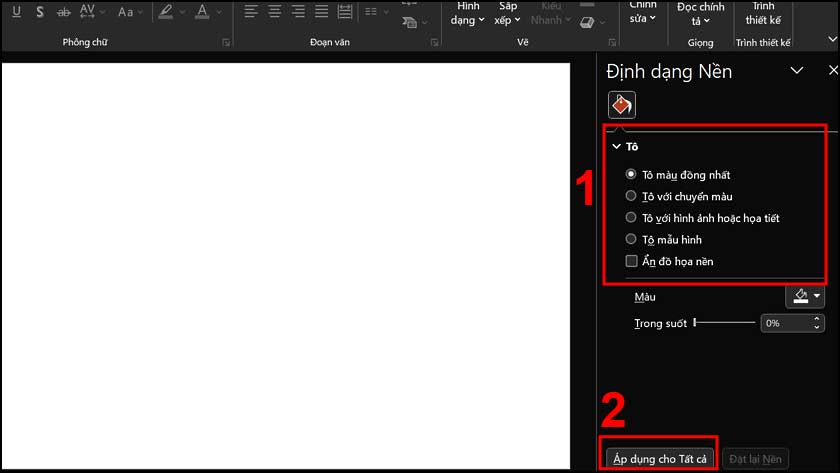
Bước 3: Chọn mục Insert/Chèn trên thanh công cụ và nhấn vào Text Box hoặc WordArt để tạo chữ “Trò chơi ô chữ” trên slide.
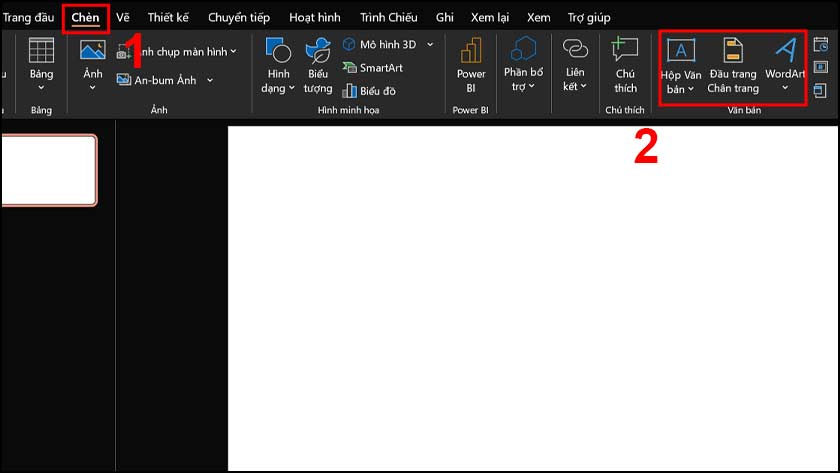
Bước 4: Để tạo hiệu ứng cho chữ, bạn vào mục Animation và chọn hiệu ứng phù hợp trong phần Emphasis/Nhấn mạnh.
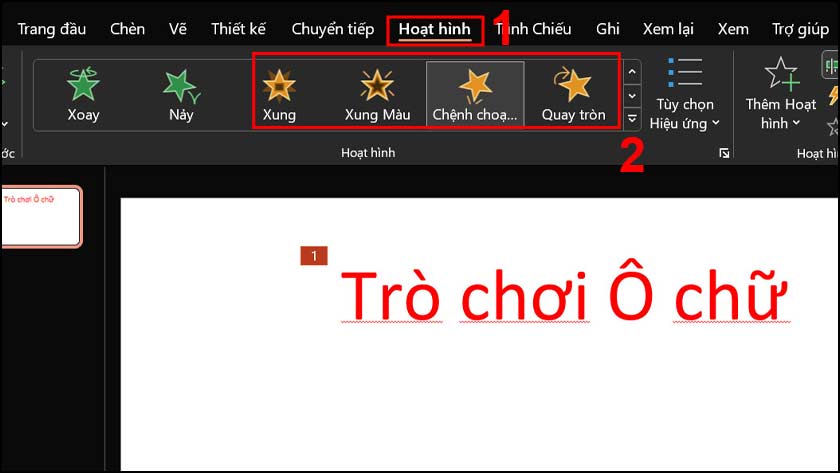
Bước 5: Vẫn tại mục Animation, bạn tìm và chọn vào tính năng Animation Pane/Ngăn hoạt hình. Sau khi nhấn vào, tại phần khung bên phải bạn chọn vào hiệu ứng vừa tạo và chọn Timing/Thời gian.
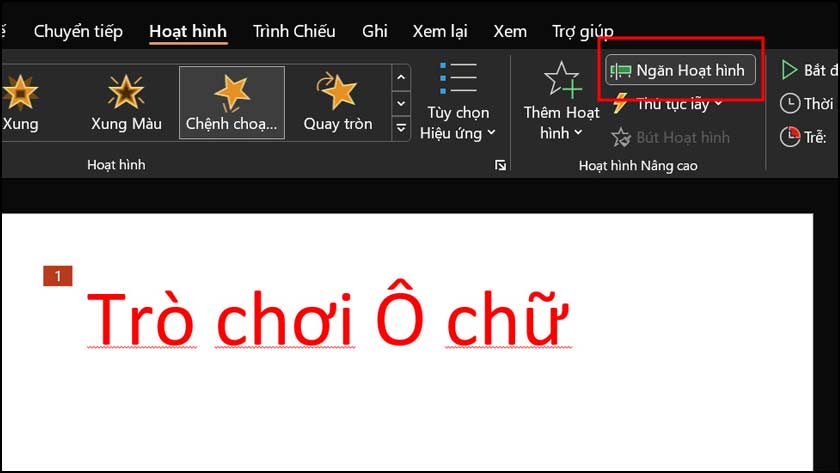
Bước 6: Hãy thiết lập lần lượt các thông số cho hạng mục theo hình bên dưới:
- Start/Bắt đầu: With Previous/Với phần trước.
- Duration/Thời lượng: 3 giây.
- Repeat/Lặp lại: Until end of slide/Cho tới khi kết thúc bản chiếu.
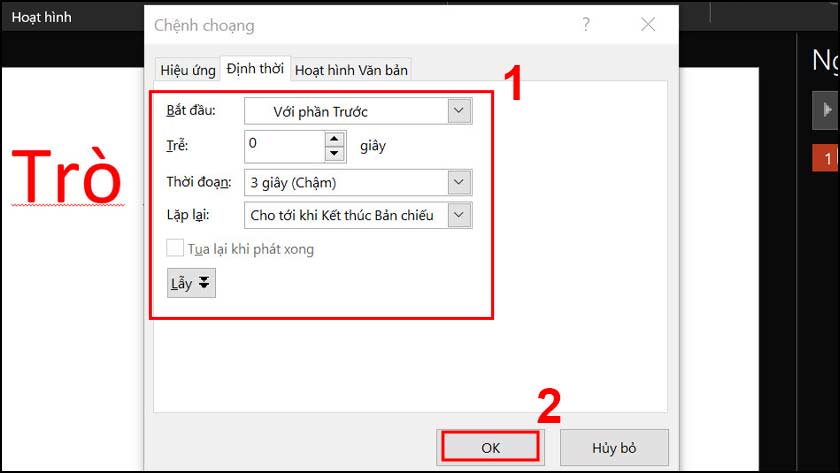
Tùy theo sở thích hoặc văn hóa công ty của bạn. Hãy lựa chọn các màu sắc và hiệu ứng theo chủ đề của doanh nghiệp nhé!
Xem thêm:
- Cách chèn video vào PowerPoint 2010 không bị lỗi, bị giật, mất tiếng tại đây!
Cách làm bộ câu hỏi cho trò chơi ô chữ trên PowerPoint
Bước 1: Vào Insert/Chèn và mở tính năng Shapes/Hình dạng.
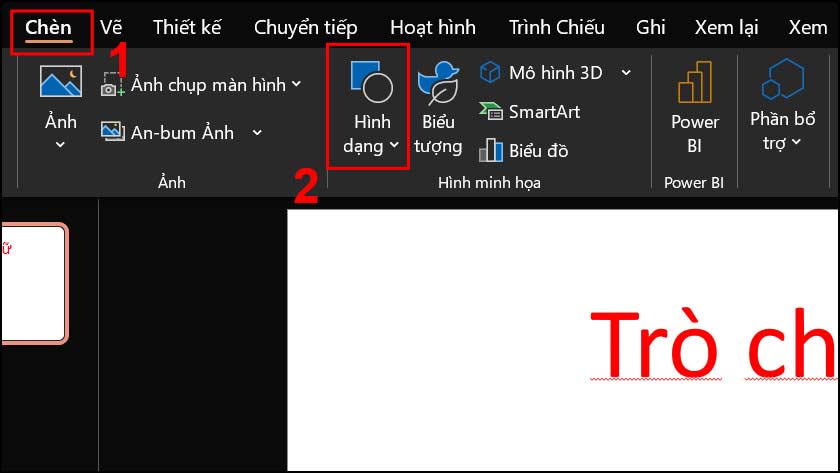
Bước 2: Chọn và vẽ hình Oval trên Slide trình chiếu. (Giữ Shift để vẽ hình tròn đều).
Bước 3: Vào mục Shape Effect ở Format để hiệu chỉnh cho hình dạng vừa vẽ.
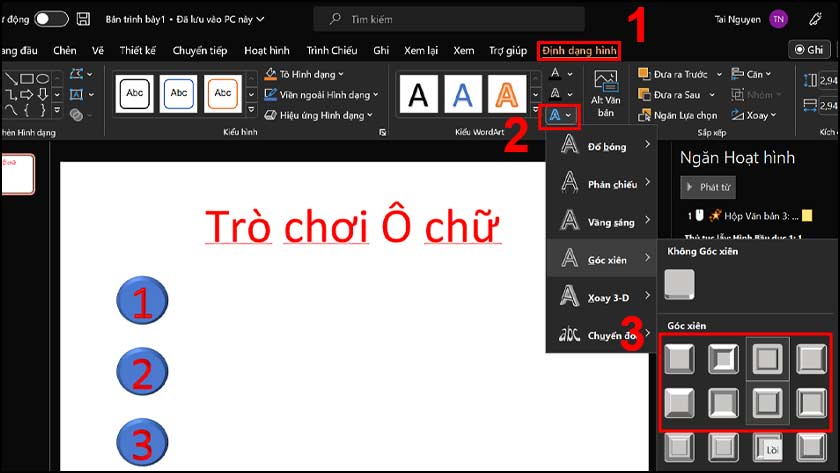
Bước 4: Thêm chữ bằng cách nhấn chuột phải vào hình dạng và chọn Edit text.
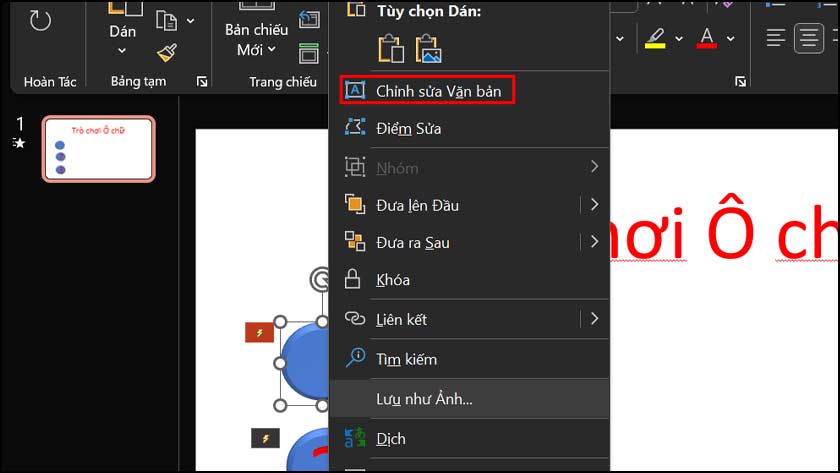
Bước 5: Tương tự như tiêu đề “Trò chơi ô chữ”. Bạn vào phần Animation và chọn hiệu ứng nhấn mạnh tại Emphasis. Các thiết lập Timing hiệu ứng bạn điều chỉnh như sau:
- Start: OnClick/Khi nhấn vào.
- Duration: 0,5 giây.
- Repeat: None/Không.
- Tích vào mục Start effect on click of và chọn hình số 1.
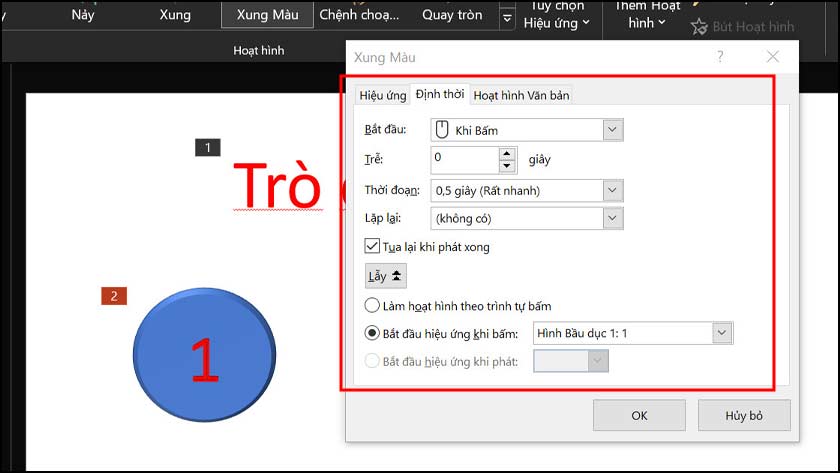
Bước 6: Copy hình dạng tương tự theo số câu hỏi mà bạn muốn. Thay đổi số thứ tự bên trong hình dạng.

Ngoài ra, việc phân bố câu hỏi sẽ giúp bạn tăng thêm phần thú vị cho trò chơi ô chữ. Hãy đánh đố đồng nghiệp và bạn bè của bạn bằng những câu hỏi khó đoán nhé!
Thủ thuật kẻ bảng trò chơi ô chữ trên PowerPoint
Bước 1: Mở công cụ Insert và chọn Table để tạo bảng ô chữ tương ứng.
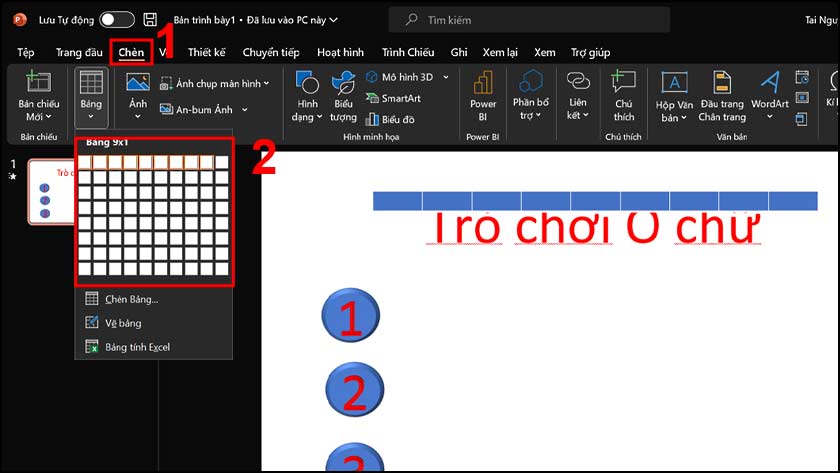
Bước 2: Tại mục Design, bạn có thể thiết kế kích thước và màu viền tùy ý.
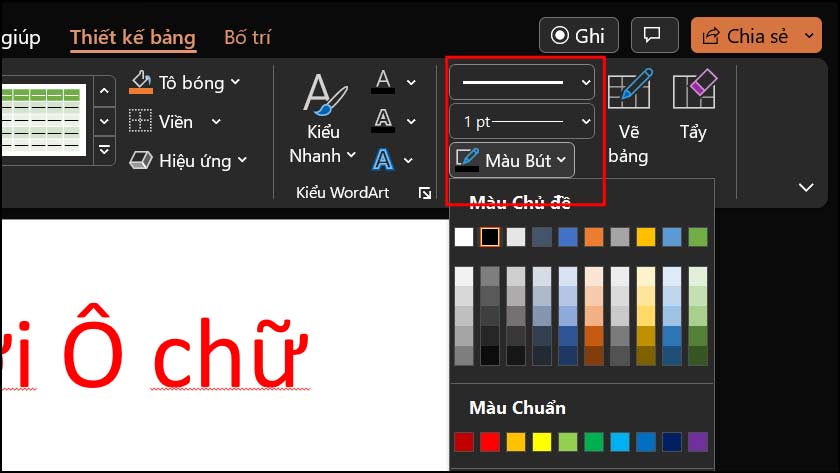
Bước 3: Sau khi đã thiết lập xong, bạn chọn tiếp vào Border và All Border để kẻ khung cho bảng ô chữ.
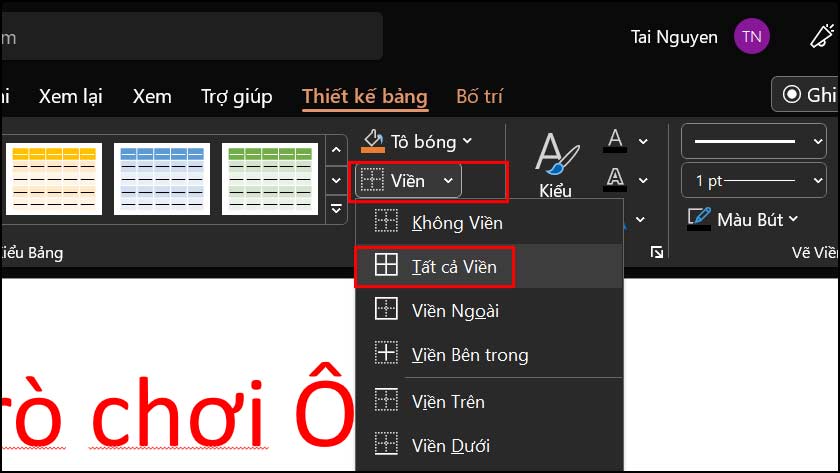
Bước 4: Để bảng có thể đẹp hơn, tại mục Layout, bạn nên chỉnh lại chiều rộng và chiều dài của ô chữ trong bảng.
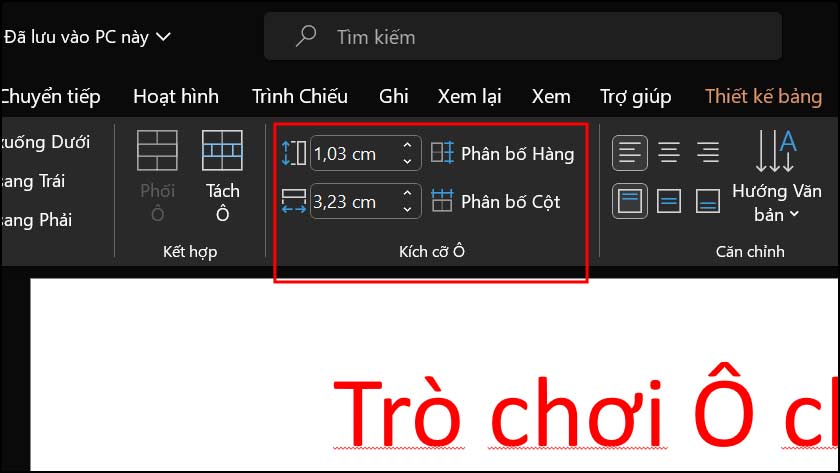
Bước 5: Copy bảng vừa rồi cho các câu hỏi còn lại của trò chơi. Bạn có thể chèn thêm hoặc xóa bớt cột để phù hợp với số ký tự.
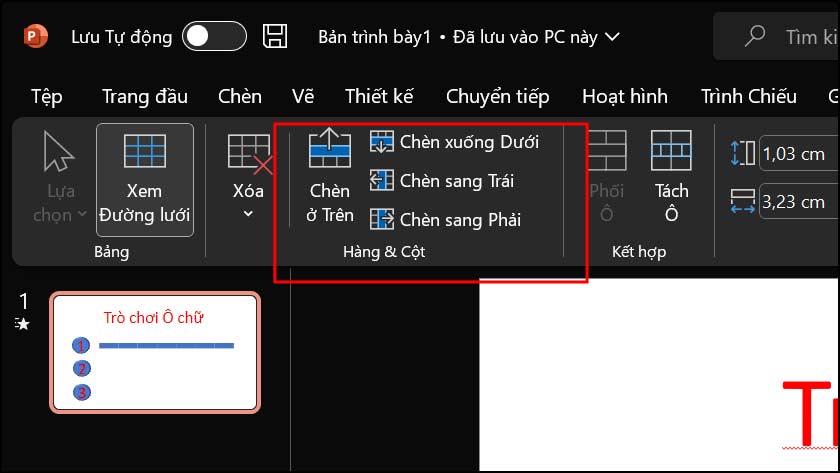
Bước 6: Tạo một bảng tương ứng với kích thước ô chữ đó để che đi đáp án câu hỏi.
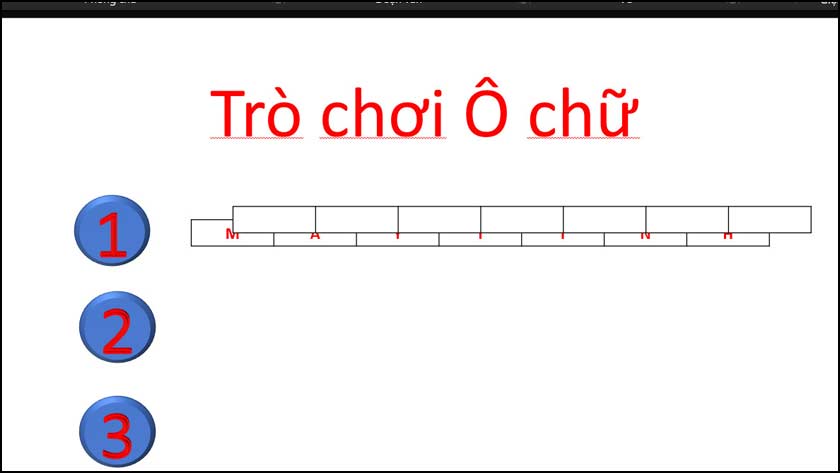
Bước 7: Chọn hiệu ứng cho bảng vừa tạo ở mục Animation và Exit.
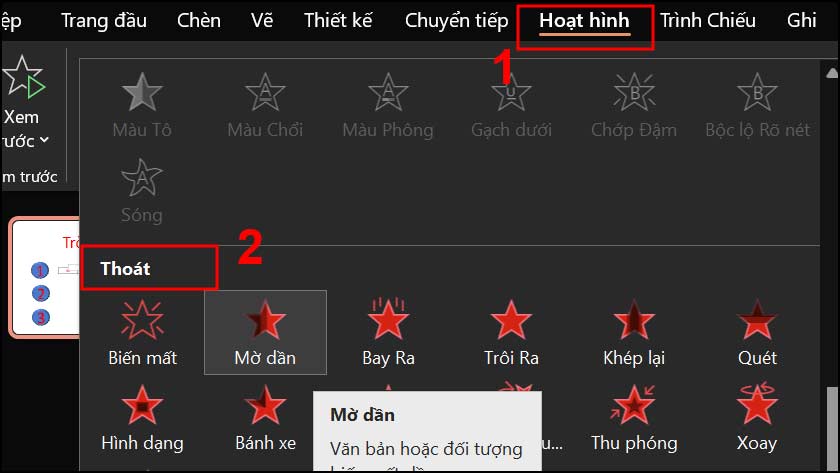
Bước 8: Thiết lập Timing cho hiệu ứng như sau:
- Start: OnClick/Khi nhấn vào.
- Duration: 0,5 giây.
- Repeat: None/Không.
- Tích vào mục Start effect on click of và chọn bảng tương ứng.
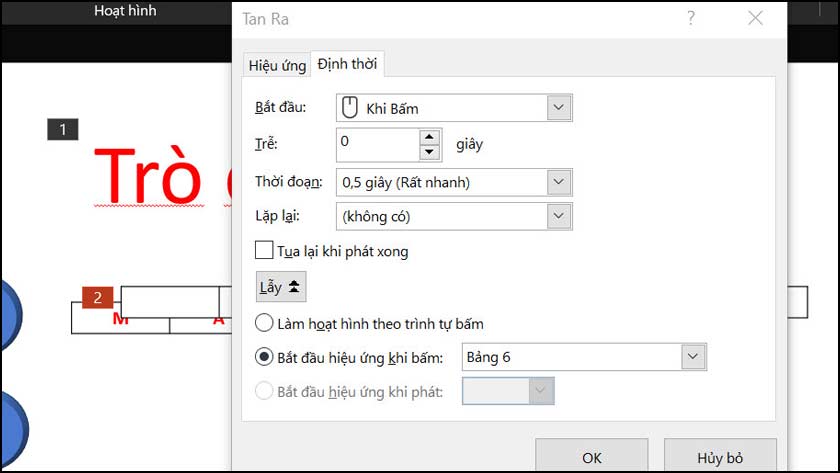
Với các câu hỏi còn lại, bạn cũng thực hiện các thiết lập tương tự như bước 8 của thủ thuật này. Sau khi hoàn thành, bạn đã thực hiện được 2/3 quá trình làm trò chơi ô chữ trên PowerPoint.
Cách liên kết các slide câu hỏi trò chơi ô chữ
Bước 1: Tạo một slide mới, bạn nhập câu hỏi liên quan đến từ khóa ở slide số 1.
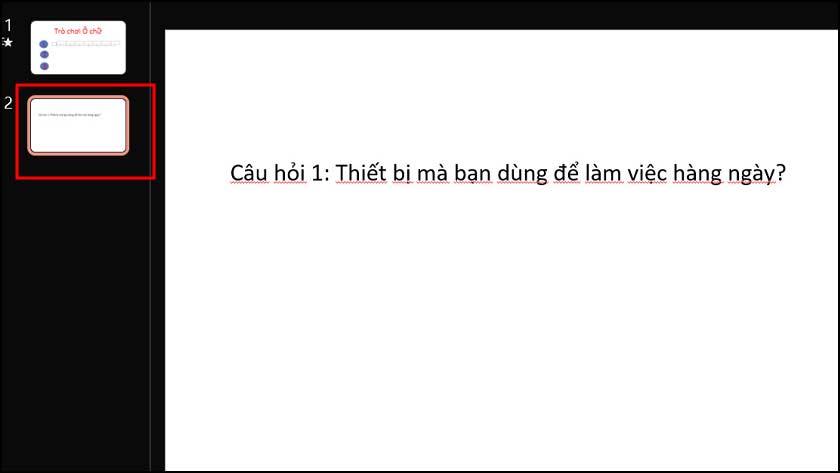
Bước 2: Chuyển về slide đầu và nhấn vào số 1. Nào Insert và chọn lệnh Action.
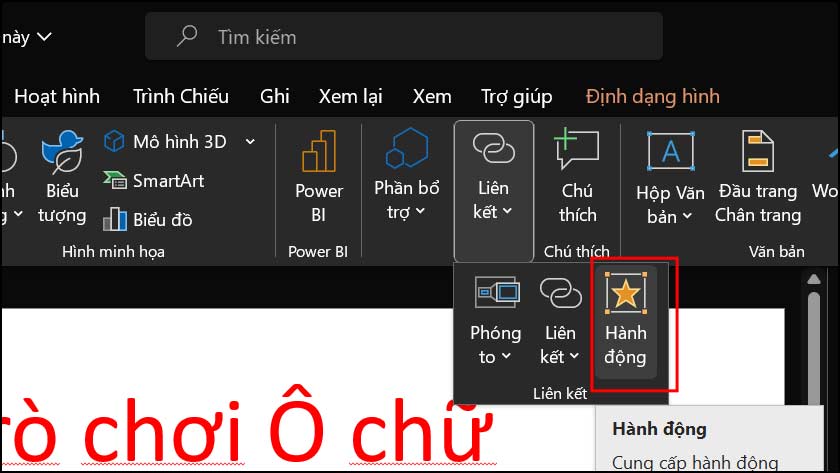
Bước 3: Khi cửa sổ Action hiện lên, bạn tích vào ô Hyperlink to và chọn Slide.
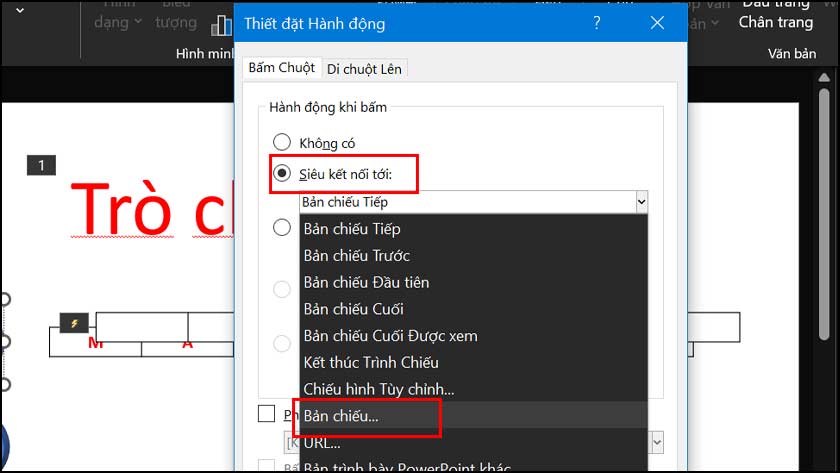
Bước 4: Chọn slide câu hỏi tương ứng với ô chữ. Thực hiện lại các bước trên với các câu hỏi khác.
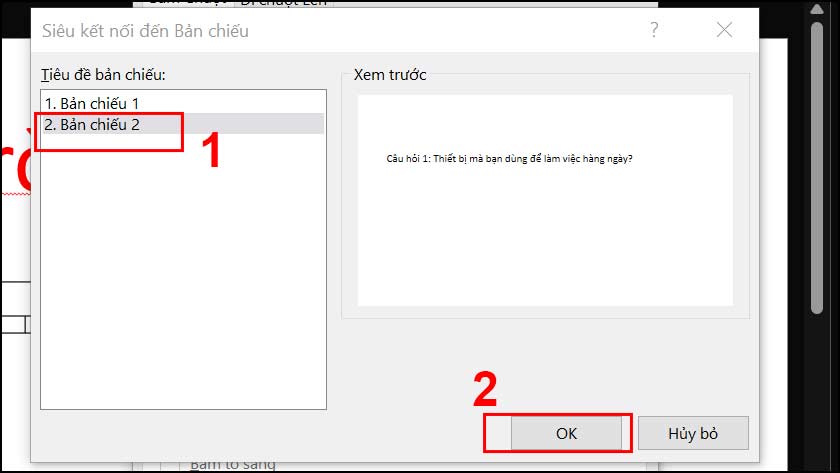
Bước 5: Tại slide các câu hỏi, tạo một hình mũi tên và thêm văn bản “Home” bằng Edit text.
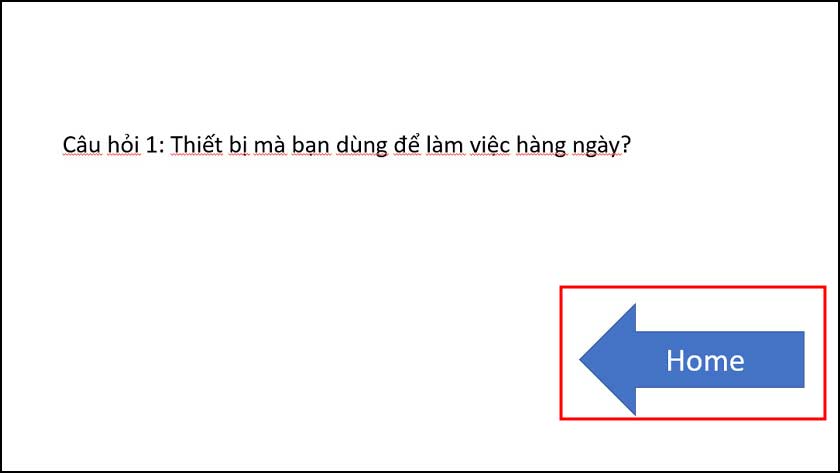
Bước 6: Thực hiện bước liên kết slide như trên cho hình dạng mũi tên. Lúc này, bạn hãy chọn chuyển về slide số 1 để chuyển lại bảng ô chữ.
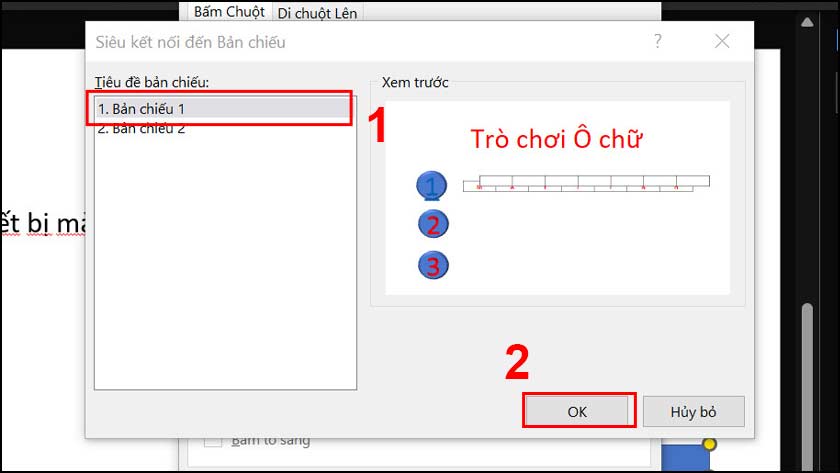
Như vậy là đã hoàn tất việc tạo trò chơi ô chữ trên PowerPoint rồi.Rất đơn giản và dễ thực hiện đúng không nào?
Vậy còn chờ gì mà không thử ngay cách làm trò chơi ô chữ trên PowerPoint ngay hôm nay. Hãy sáng tạo theo sở thích của bạn để trò chơi càng thêm thú vị và đánh đố bạn bè nhé! Chúc bạn có thể thực hiện thành công thủ thuật này!




