Cách sử dụng hàm VLOOKUP 2 điều kiện, nhiều điều kiện cực đơn giản
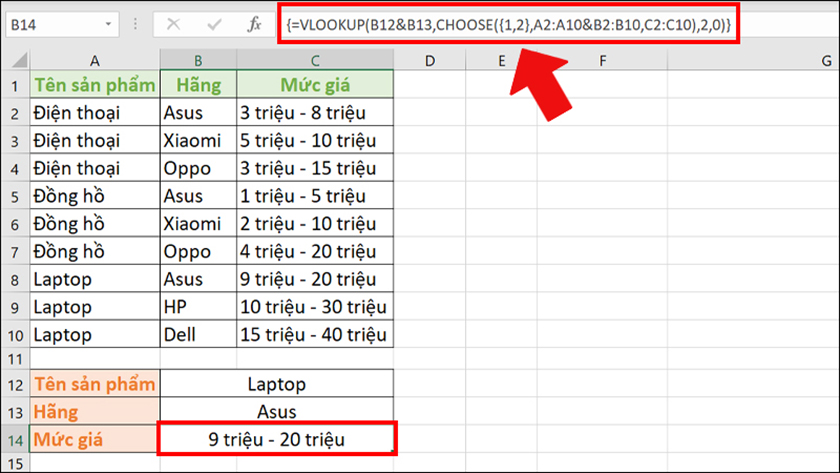
Vlookup nhiều điều kiện trên thực tế rất đơn giản nếu bạn nắm rõ cách thực hiện. Biết cách sử dụng hàm Vlookup sẽ giúp công việc tìm kiếm của bạn dễ dàng hơn rất nhiều. Hãy tìm hiểu cách sử dụng hàm này ngay trong bài viết bên dưới cũng như mở laptop hoặc máy tính để thực hành cùng lúc bạn nhé.
Mục lục
Hàm Vlookup là gì? Có chức năng như thế nào?
LOOK UP trong tiếng Anh có nghĩa là tìm kiếm, V là viết tắt của Vertical – hàng dọc. Như vậy ta có thể biết nghĩa của Vlookup là tìm kiếm theo hàng dọc.
Hàm Vlookup trong Excel được dùng khi ta cần dò tìm giá trị trong một bảng hay một phạm vi theo hàng dọc. Kết quả dò tìm sẽ được trả về ở cùng hàng ngang với giá trị tham chiếu tương ứng.
Trên thực tế, hàm Vlookup được ứng dụng rất nhiều trong việc tìm kiếm tên, giá, số lượng dựa trên mã sản phẩm, hoặc có thể dùng để tìm tên hay xếp loại nhân viên.

Công thức của hàm Vlookup
Công thức:
=VLOOKUP(lookup_value;table_array;col_index_num;[range_lookup])
Trong đó:
- lookup_value là giá trị dùng để tìm kiếm;
- table_array là bảng hoặc phạm vi cần tìm;
- col_index_num: Vị trí cột có chứa giá trị bạn muốn dò tìm, tính từ trái sang phải;
- [range_lookup] bao gồm 0(dò tìm tương đối) và 1(dò tìm tuyệt đối), nếu bạn không nhập thì mặc định là 1.
Lưu ý:
Dò tìm tương đối nên được áp dụng khi giá trị cần dò tìm trong bảng table_array của bạn được sắp xếp từ cao xuống thấp hoặc từ thấp lên cao;
Với những bảng chưa được sắp xếp giá trị thì hãy nhập số 1 để tìm được chính xác giá trị;
Trong khi nhập công thức, bạn cần thêm dấu $ vào table_array để cố định các dòng, các cột của bảng dò tìm để bảng không bị thay đổi giá trị khi bạn copy công thức sang các ô khác. (Ngoài ra, bạn cũng có thể bấm nút F4 để cố định sau khi chọn bảng).
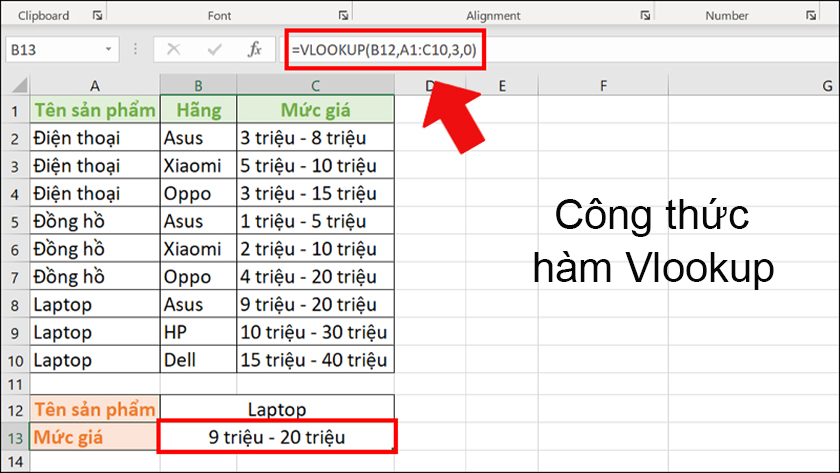
Cách sử dụng hàm Vlookup nhiều điều kiện trong Excel
Như công thức hàm Vlookup đã phân tích như trên, ta có thể thấy Vlookup chỉ cho phép dò tìm với điều kiện là chỉ có một ô tham chiếu, một giá trị hay một chuỗi văn bản. Vậy nếu ta muốn tìm kiếm với điều kiện nằm ở nhiều ô, nhiều chuỗi văn bản thì làm thế nào? Khi đó chắc chắn ta không thể sử dụng hàm Vlookup thông thường.
Cách dùng hàm Vlookup nhiều điều kiện thông qua cột phụ
Cột phụ là cách đơn giản nhất để tìm kiếm trong excel thông qua hàm Vlookup. Từ hai hay nhiều điều kiện ở các cột ban đầu, ta tổng hợp lại thành một cột phụ. Sau đó ta sẽ dùng hàm Vlookup để tìm kiếm trong cột phụ vừa mới tạo ra.
Tùy vào từng yêu cầu cụ thể mà ta sẽ ghép có mỗi cách khác nhau để ghép các điều kiện thành cột phụ. Thông thường cách phổ biến nhất để ghép là dùng ký tự &.
Để dễ hình dung hơn về cách làm, bạn hãy theo dõi ví dụ bên dưới:
Ví dụ cách sử dụng hàm Vlookup 2 điều kiện thông qua cột phụ
Bạn có một danh sách sản lượng đã được sản xuất theo từng sản phẩm, từng ca. Làm thế nào để biết được số lượng sản xuất được của từng sản phẩm trong mỗi ca?
Lúc này chúng ta không thể sử dụng hàm Vlookup để tìm kiếm theo hàng bởi yêu cầu trên đưa ra hai điều kiện tìm kiếm là theo sản phẩm và theo ca. Khi đó, ta cần biến đổi hai điều kiện thành một bằng cách dùng cột phụ.
Các bước thực hiện như sau:
- Bước 1: Bạn tiến hành tạo Cột phụ mới, cột này được tạo bằng cách ghép hai cột Sản phẩm và Ca với nhau và bắt buộc phải được đặt ở đầu bảng dò tìm. Công thức ghép: [Sản phẩm]&[Ca]. Ở hàng đầu tiên, công thức là C5&D5;
- Bước 2: Sau khi hoàn thành xong công thức ở ô đầu tiên, bạn nhấp vào ô vuông nhỏ ở góc phải và kéo xuống những hàng khác để hoàn thành cột;
- Bước 3: Bạn nhập công thức tìm kiếm Sản lượng ở ô H8 với cột phụ vừa tạo. Công thức là =VLOOKUP(H6&H7,$B$5:$E$9,4,0). Nếu muốn tìm sản lượng của sản phẩm và ca khác, bạn chỉ cần nhập sản phẩm và ca cần tìm vào ô tương ứng, không cần viết lại công thức.
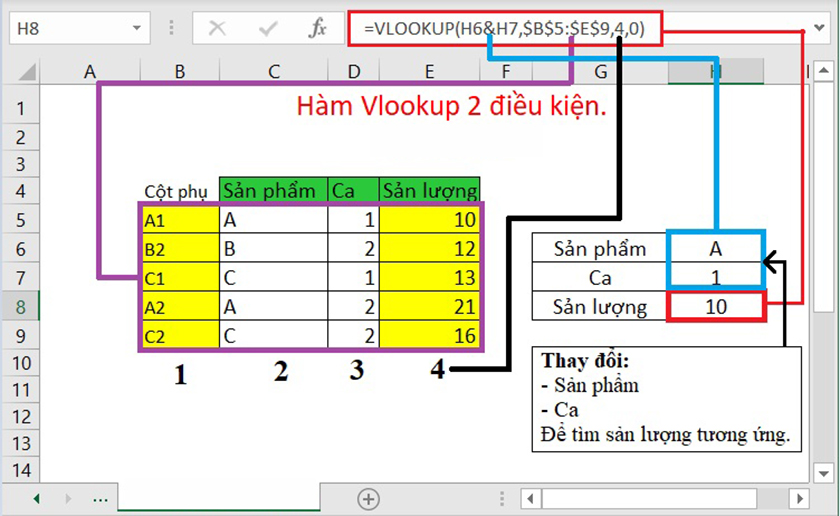
Lưu ý khi sử dụng hàm Vlookup 2 điều kiện thông qua cột phụ
- Về cơ bản cách dùng hàm Vlookup 2 điều kiện với cột phụ sẽ trở thành cách dùng hàm Vlookup 1 điều kiện;
- Bạn cũng có thể áp dụng với nhiều điều kiện một cách dễ dàng bằng cách ghép nhiều cột lại với nhau;
- Cột phụ được tạo mới phải được đặt ở đầu bảng dò tìm;
Thứ tự các điều kiện được ghép trong cột phụ phải giống với thứ tự của điều kiện dò tìm trong công thức.
Cách dùng hàm Vlookup nhiều điều kiện thông qua công thức mảng
Công thức mảng là một tính năng không phổ biến với người dùng Excel bởi nó khá phức tạp. Tuy nhiên, để đầy đủ bài viết này vẫn sẽ cung cấp cho các bạn cách dùng hàm Vlookup nhiều điều kiện với công thức mảng.
Công thức mảng là gì?
Đầu tiên mảng là một hàng, một cột giá trị hoặc cũng có thể bao gồm cả hàng và cột. Chẳng hạn như: {1,2,3,4}.
Công thức mảng là công thức được bao bởi cặp dấu ngoặc nhọn {} do Excel tự động thêm vào sau khi kết thúc việc nhập công thức. Công thức mảng có thể thực hiện nhiều phép tính với một hay nhiều mục trong bảng. Công thức này có thể cho ra nhiều kết quả hoặc cũng có thể là một kết quả duy nhất.
Cách nhập công thức mảng:
- Bạn chọn một ô hoặc nhiều ô, sau đó nhập công thức tính toán vào đó;
- Nhấn đồng thời Ctrl + Shift + Enter.
Cách dùng hàm Vlookup 2 điều kiện thông qua công thức mảng
Khi dùng hàm Vlookup 2 điều kiện qua công thức mảng, chúng ta sẽ không phải tạo thêm cột, làm tăng dữ liệu. Cách tìm kiếm này là sự kết hợp giữa hàm Vlookup và hàm Choose. Trong đó, công thức mảng được lồng vào hàm Choose.
Ví dụ cách dùng hàm Vlookup 2 điều kiện bằng công thức mảng
Ta tiếp tục lấy ví dụ về tìm kiếm sản lượng của từng sản phẩm theo mỗi ca. Theo đó, để tìm kiếm sản lượng của sản phẩm tại ô G7 bạn nhập công thức: =VLOOKUP(G5&G6,CHOOSE({1,2},B5:B9&C5:C9,D5:D9),2,0), sau đó nhấn Ctrl + Shift + Enter.
Trong đó:
- G5&G6: kết hợp 2 điều kiện cần tìm;
- CHOOSE({1,2},B5:B9&C5:C9,D5:D9: là bảng dò tìm. Bảng này được tạo ra bằng một mảng 2 chiều có 2 cột: Cột 1 là cột tham chiếu, Cột 2 là giá trị trả về;
- 2: Số thứ tự của cột dữ liệu trên mảng 2 chiều;
- 0: Kiểu tìm kiếm chính xác.
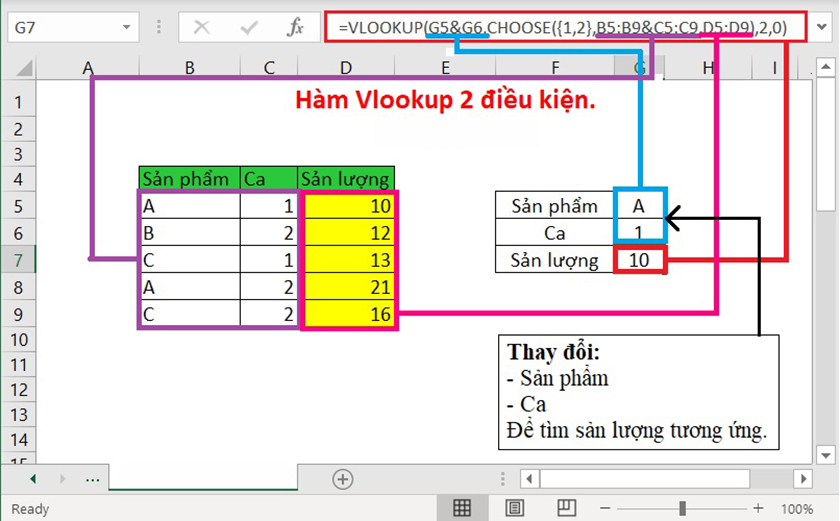
Giải thích hàm Choose
- Công thức: =CHOOSE({1,2},B5:B9&C5:C9,D5:D9) nghĩa là:
- {1,2}: Công thức này sẽ cho kết quả là một mảng 2 chiều bao gồm 2 cột. Trong đó, cột đầu tiên là cột được lấy từ giá trị ở ngay sau dấu phẩy thứ nhất, cột thứ hai là cột được lấy từ giá trị đứng sau dấu phẩy thứ hai;
- B5:B9&C5:C9: Công thức này trả về giá trị là một cột. Các giá trị trong cột này được ghép từ cột Sản phẩm và cột Ca;
- D5:D9: Cột Sản lượng.
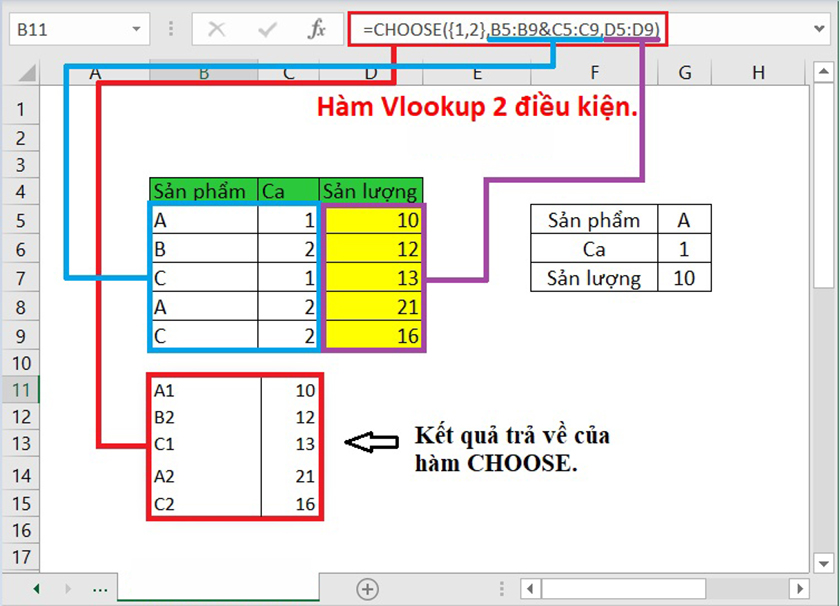
Lưu ý khi sử dụng hàm Vlookup 2 điều kiện thông qua công thức mảng
Sau khi nhập xong công thức, bạn đừng quên nhấn tổ hợp phím Ctrl + Shift + Enter;
Dấu {} bao lại công thức mảng là do Excel tự thêm vào sau khi bạn nhập xong công thức;
Nếu bạn không thực sự thành thạo Excel thì nên bỏ qua công thức này vì sẽ dễ dẫn đến việc tính toán sai.
Vlookup nhiều điều kiện về cơ bản cũng giống như hàm Vlookup thông thường, chỉ là có thêm một chút biến đổi để 2 điều kiện trở thành 1. Hy vọng với những thông tin trên bạn đọc sẽ không cảm thấy bối rối mỗi khi phải tìm kiếm dữ liệu với hàm Vlookup có 2 điều kiện trở lên nữa nhé.





