Cách tải Zoom về máy tính cho học sinh, sinh viên, giáo viên
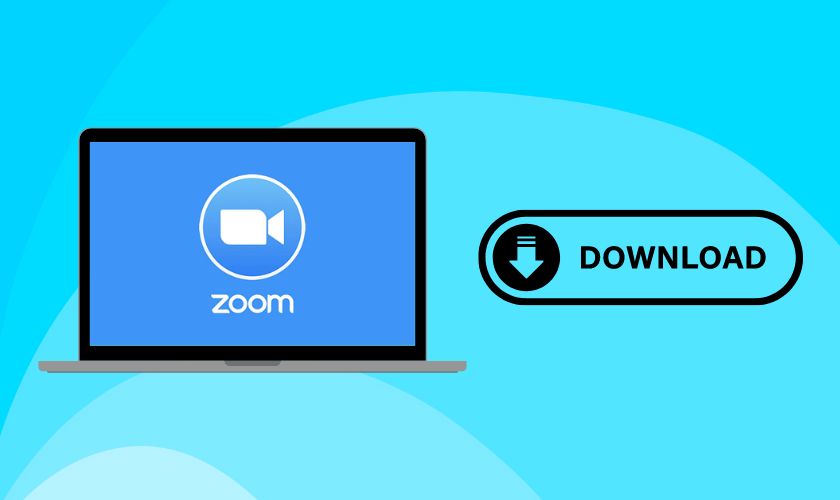
Cách tải Zoom về máy tính chưa bao giờ đơn giản và nhanh chóng đến thế. Chắc hẳn trong chúng ta ai cũng biết Zoom là một ứng dụng video trực tuyến. Ứng dụng này giúp bạn có thể giao tiếp với mọi người dễ dàng và đỡ mất thời gian hơn thông qua màn hình máy tính. Vì thế hôm nay hãy cùng mình tìm hiểu cách để tải Zoom về máy tính nhé!
Mục lục
Biết cách tải ứng dụng Zoom về máy tính có lợi ích gì?
Zoom là một ứng dụng gọi video trực tuyến phổ biến hiện nay, phần mềm này có nhiều ưu điểm cho người dùng, sau đây là những lợi ích mà nó mang lại
- Tiết kiệm thời gian và chi phí: Việc sử dụng Zoom giúp mọi người tổ chức các lớp học, cuộc họp, hội thảo,… Dù bạn ở bất kỳ nơi đâu hay bất kỳ lúc nào đều có thể sử dụng. Giúp bạn tiết kiệm được thời gian và chi phí đi lại.
- Tăng hiệu suất công việc: Ứng dụng gọi video trực tuyến sẽ dễ trao đổi hơn so với nhắn tin. Từ đó giúp cho công việc của bạn hiệu quả và tăng năng suất hơn.
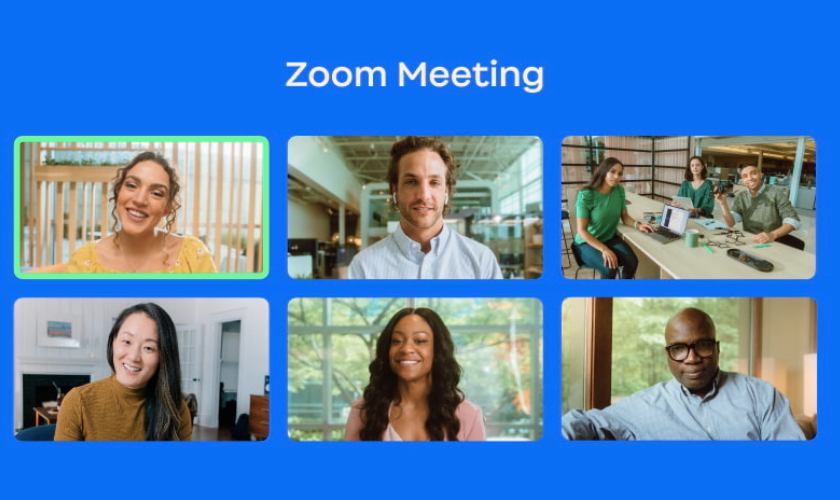
- Đa nhiệm, đa chức năng: Ứng dụng Zoom cũng có nhiều chức năng như chia sẻ màn hình, ghi âm, chat,… Việc đó hỗ trợ cho người dùng trao đổi công việc dễ dàng, tiện lợi hơn.
- An toàn và bảo mật: Zoom có tính năng bảo mật thông tin và quản lý rủi ro của người dùng. Nên bạn không cần lo lắng vì ứng dụng Zoom sẽ giúp quản lý thông tin và tránh rò rỉ ra bên ngoài.
Cách tải và sử dụng Zoom về máy tính cho học sinh, sinh viên
Với giao diện đơn giản và dễ nhìn thì Zoom trở thành công cụ đắc lực cho mọi người trong học tập và làm việc. Sau đây là cách tải Zoom về máy tính chi tiết nhất.
Cách tải Zoom về máy tính nhanh chóng
Zoom là một ứng dụng không thể thiếu trong cuộc sống hiện nay. Nhất là khi đại dịch trở lại làm đảo lộn cuộc sống của mỗi người chúng ta. Vì thế, Zoom được tạo nên để giúp mọi người có thể tạo lớp học, cuộc họp trực tuyến với hình ảnh và âm thanh rõ nét.
Để tải Zoom về máy tính miễn phí, bạn làm theo các bước sau đây:
Bước 1: Truy cập vào trang website chính thức của Zoom: https://zoom.us/download để tải về máy tính miễn phí.
Bước 2: Bạn nhấn vào nút Tải xuống bên dưới và đợi nó tải xuống.
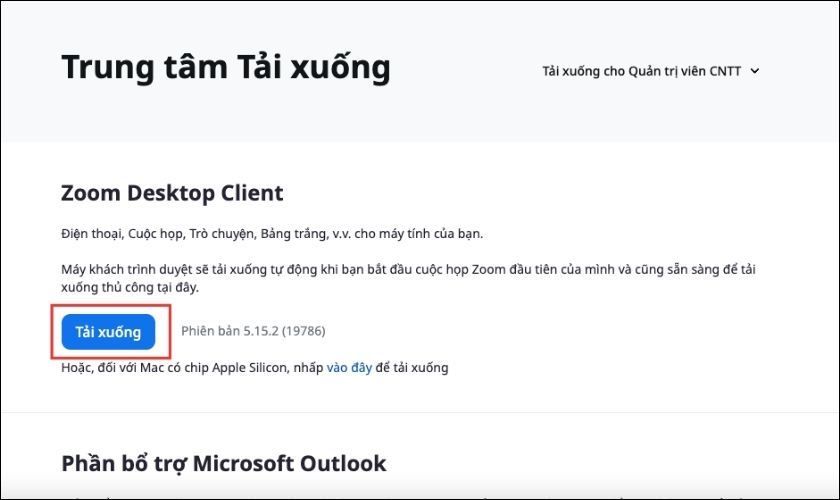
Bước 3: Sau khi tải xong, bạn nhấn đúp vào tệp Zoom đã tải xuống bên dưới và đợi cài đặt là xong.
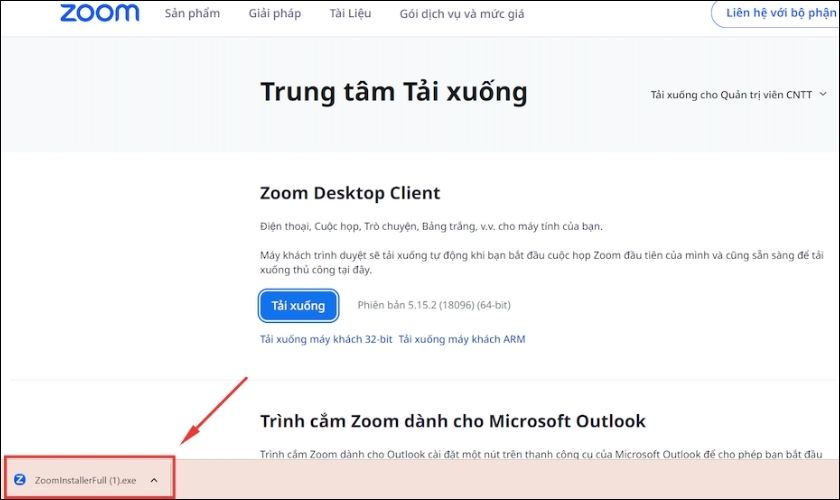
Dựa vào các bước ở trên, bạn đã hoàn tất việc cài đặt Zoom về máy tính. Tuy nhiên để có thể sử dụng được bạn phải có tài khoản Zoom. Vì thế tiếp tục cùng mình xem hướng dẫn đăng ký tài khoản Zoom nhé!
Hướng dẫn đăng ký tài khoản Zoom
Để có thể thuận tiện tạo hay tham gia vào cuộc họp, bạn phải có một tài khoản để đăng nhập vào Zoom. Để đăng ký tài khoản Zoom trên PC, bạn thực hiện các bước sau đây:
Bước 1: Sau khi tải Zoom về máy, bạn mở Zoom ra. Tiếp theo, bạn nhấn vào Sign In.
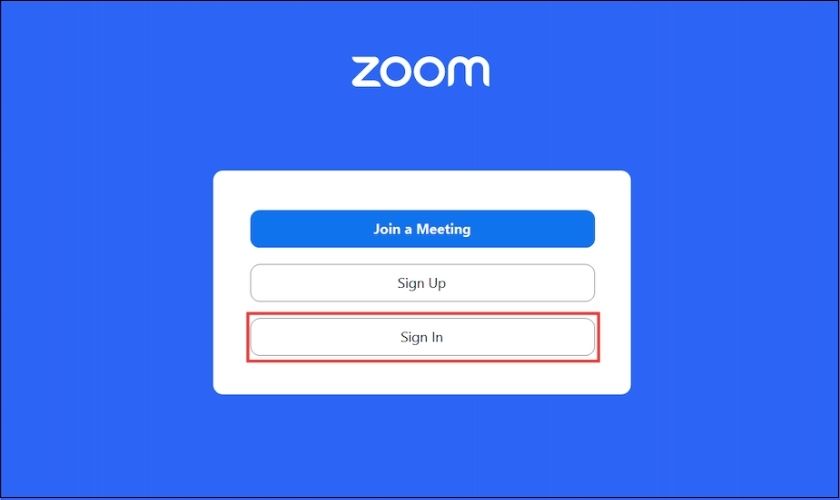
Lưu ý: Bạn có thể đăng nhập nhanh bằng các tài khoản như Google, SSO, Apple hay Facebook.
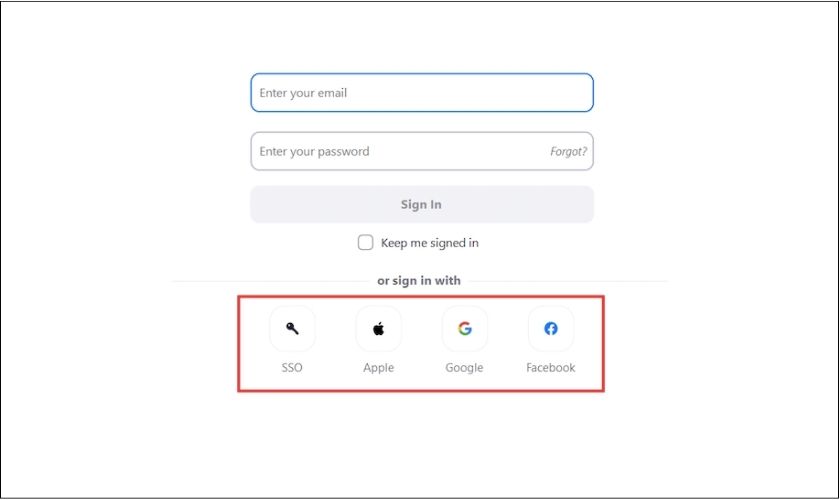
Bước 2: Ngoài ra, bạn cũng có thể đăng ký tài khoản Zoom bằng cách nhấp vào Sign up.
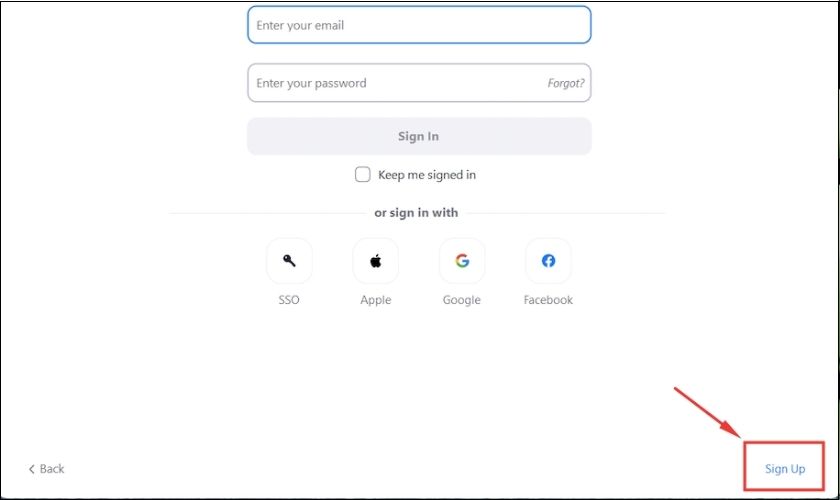
Bước 3: Bạn tiếp tục điền thông tin về năm sinh của mình vào.
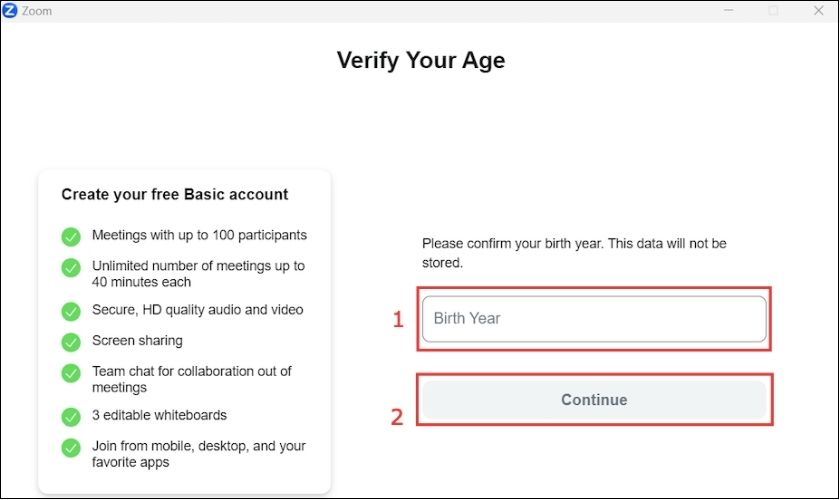
Bước 4: Tiếp đến, bạn điền địa chỉ Email vào mục Email Address rồi nhấn Continue. Lúc này, mã kích hoạt sẽ được gửi về Email của bạn.
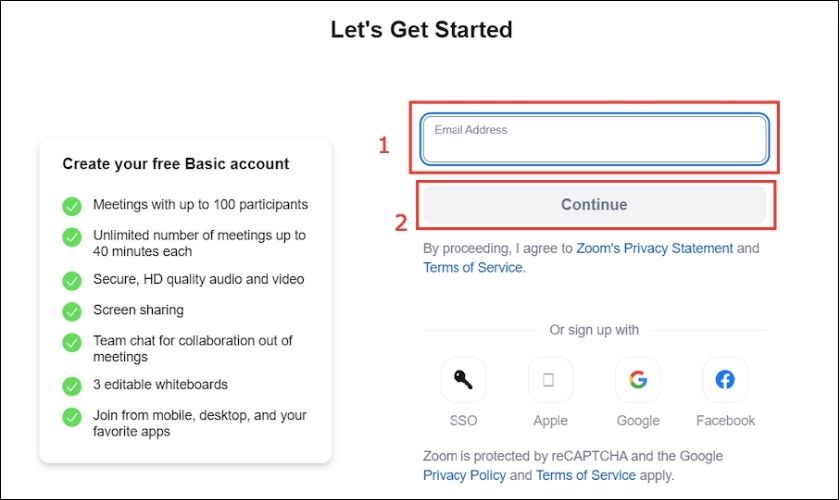
Bước 7: Sau khi nhận được mã, bạn điền vào mục Mã kích hoạt và bấm Tiếp tục.
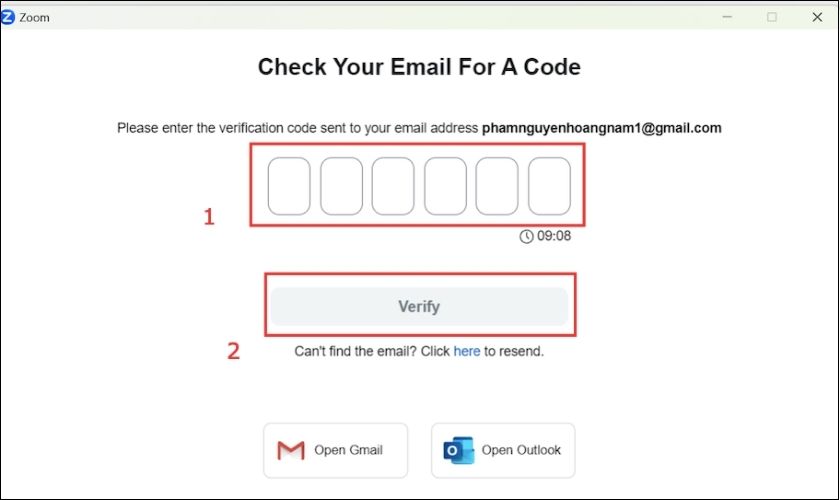
Bước 6: Điền các thông tin Họ và tên, mật khẩu cho tài khoản của bạn.
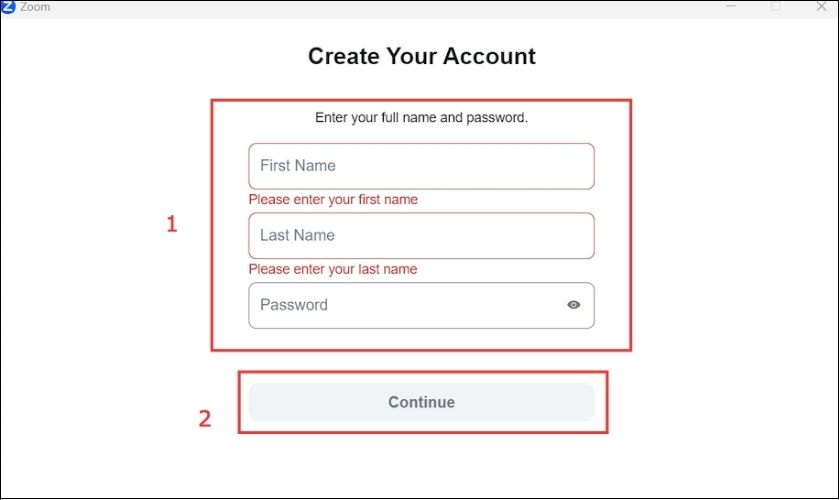
Với các bước ở trên, bạn đã có một tài khoản Zoom để làm việc và học tập rồi!
Cách tạo cuộc họp trên Zoom
Sau khi đã có tài khoản, bạn có thể tạo cuộc họp trên Zoom bất cứ khi nào. Bạn chỉ cần làm theo các bước sau:
Bước 1: Trước tiên, bạn phải mở Zoom lên trước. Sau đó bạn nhấn vào New Meeting để tạo cuộc họp.
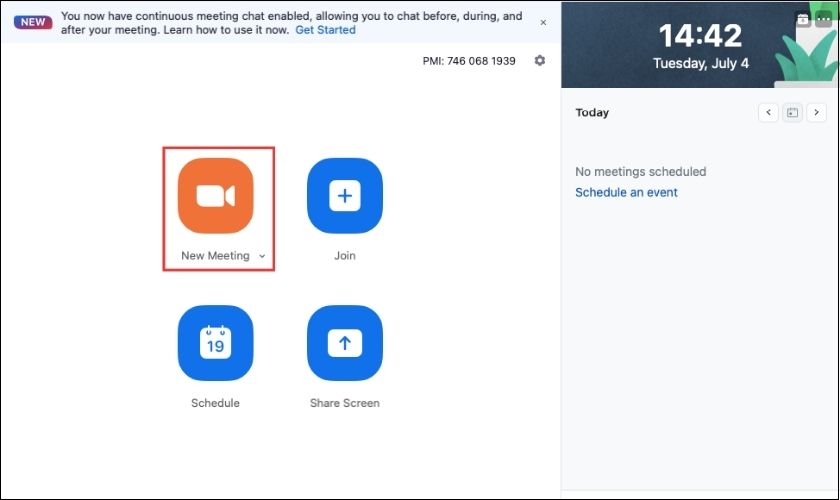
Bước 2: Sau khi đã tạo cuộc họp, bạn nhấn vào biểu tượng màu xanh Meeting Information bên góc trái màn hình. Sau đó, bạn copy mã cuộc họp và gửi cho những người mà bạn muốn tham gia.
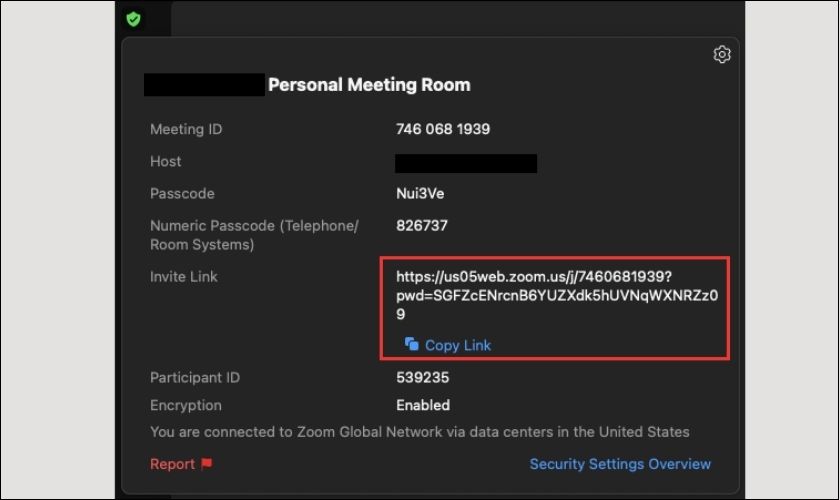
Như vậy, chỉ vài thao tác đơn giản. Bạn đã có thể thoải mái tạo cuộc họp.
Kết luận
Hy vọng với bài viết hướng dẫn cách tải Zoom về máy tính trên sẽ giúp bạn kết nối, liên lạc được với mọi người. Ứng dụng Zoom sẽ mang lại cho bạn nhiều lợi ích trong học tập và làm việc. Nếu bất kỳ ai chưa biết cách tải Zoom về máy tính, đừng quên chia sẻ bài viết này cho mọi người đều biết bạn nhé!




