Hàm countif nhiều điều kiện: Cách dùng chính xác nhất
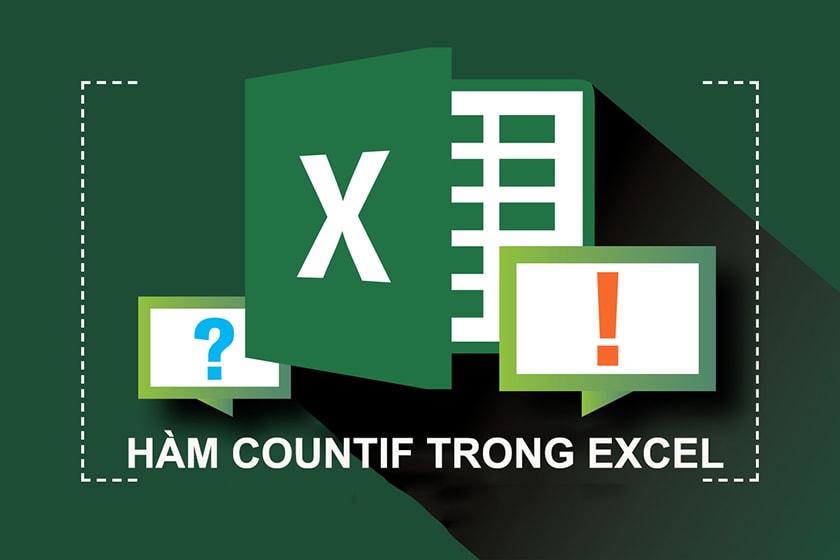
Khi sử dụng Excel để thực hiện công việc, thường bạn sẽ gặp phải những yêu cầu “Đếm những giá trị xuất hiện trong bảng tính thỏa mãn đồng thời nhiều điều kiện”. Nếu bạn vẫn chưa biết cách hay đã biết cách làm nhưng chưa thành thạo thì làm hãy theo dõi bài viết sau để biết cách sử dụng hàm countif nhiều điều kiện ngay sau đây nhé.
Mục lục
Hàm Countif nhiều điều kiện trong Google Sheet Excel là gì
Hàm Countif là hàm đếm có điều kiện được sử dụng trong Excel. Bạn có thể dùng hàm Countif để đếm những ô trùng lặp hoặc đếm dữ liệu. Và dưới đây là cú pháp hàm Countif và một vài những ví dụ minh họa để bạn hiểu được ngay cách sử dụng hàm Excel cơ bản này nhé.
Hàm Countif nhiều điều kiện kết hợp hàm And
Giả sử như bạn đang có một danh sách sản phẩm như hình ở bên dưới. Và bạn mong muốn biết được số hàng tồn kho (cột B lớn hơn 0) nhưng chưa thể bán được (cột C bằng 0).
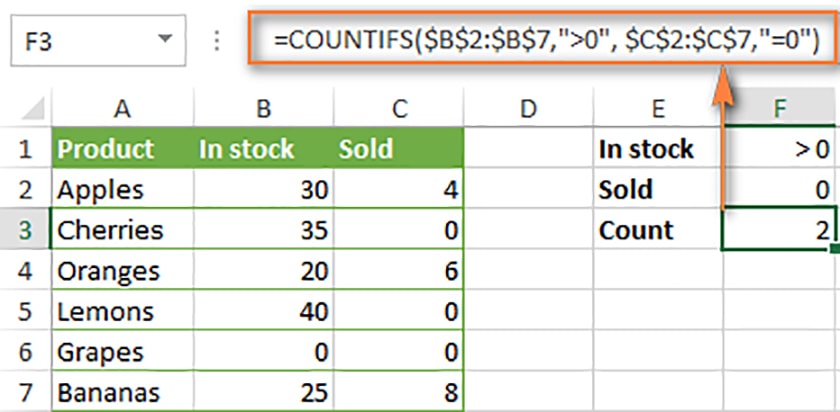
Có thể được thực hiện thông qua việc sử dụng công thức: = COUNTIFS (B2: B7, “> 0”, C2: C7, “= 0”). Và kết quả mà bạn nhận được là 2 (“Cherries” và “Lemons”).
Hàm Countif nhiều điều kiện
Thông qua những ví dụ ở dưới đây bạn sẽ hình dung ra được cách sử dụng những hàm này trong các trường hợp cụ thể để có thể áp dụng được hàm COUNTIFS trong Excel để đánh giá nhiều điều kiện khác nhau.
Công thức 1:
Ví dụ bạn đang sở hữu một danh sách sản phẩm giống hoặc gần giống với hiển thị trong ảnh chụp màn hình bên dưới.
Bạn cũng muốn có được một lượng các mặt hàng trong kho (giá trị trong cột B lớn hơn 0) nhưng chưa được bán (giá trị là cột C bằng 0). Có thể giải quyết bằng cách sử dụng công thức dưới đây:
=COUNTIFS(B2:B7,”>0″, C2:C7,”=0″)
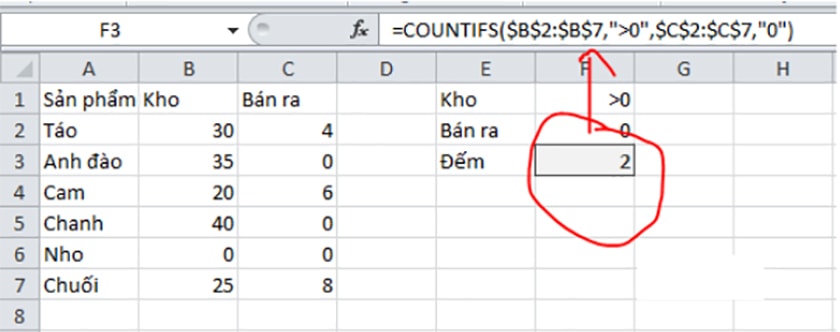
Và số lượng được thể hiện là 2 (“Anh đào ” và ” Chanh “).
Công thức 2:
Khi bạn muốn đếm những mục có điều kiện giống nhau, và bạn vẫn cần cung cấp từng cặp điều kiện_range / điều kiện. Đây là công thức để đếm các mục có 0 cả trong cột B và cả cột C:
=COUNTIFS($B$2:$B$7,”=0″, $C$2:$C$7,”=0″)
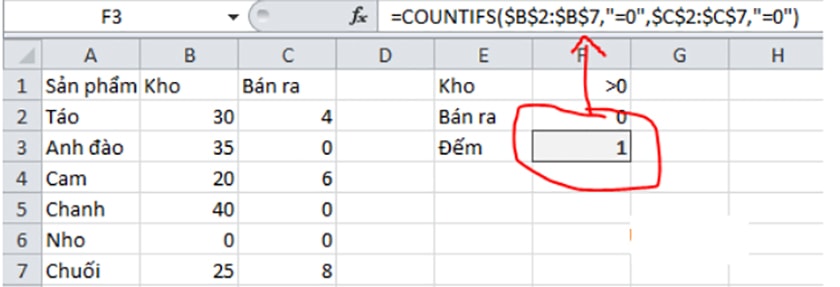
Công thức COUNTIFS này đưa về lại 1 vì chỉ “Nho” có giá trị “0” trong cả hai cột.
Hàm Countif 2 điều kiện
Công thức hàm COUNTIFS có thể đếm các ô giữa hai số tức sẽ là hàm Countif thỏa mãn 2 điều kiện. Để kiểm tra xem bao nhiêu số từ 5 đến 10 (không gồm 5 và 10) được thể hiện ở bên trong các ô từ C2 đến C10, hãy sử dụng công thức dưới đây:
= COUNTIFS (C2: C10, “> 5”, C2: C10, “<10”).
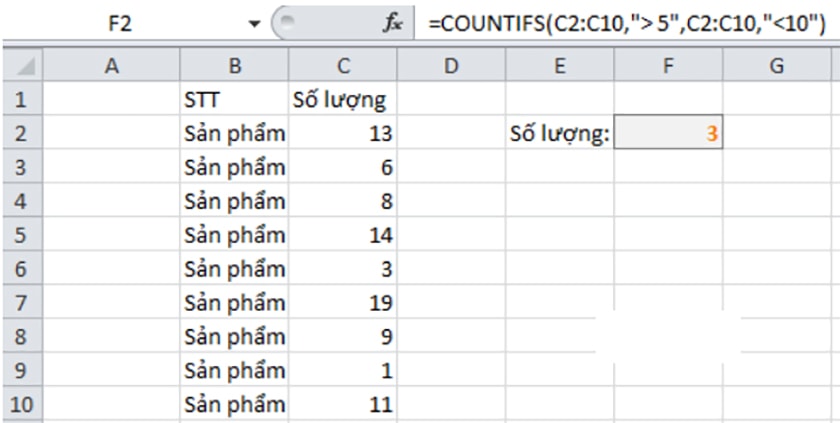
Và để có thể đếm các số 5 và 10 trong số đếm, hãy sử dụng công thức “lớn hơn hoặc bằng” và “nhỏ hơn hoặc bằng”:
= COUNTIFS (B2: B10, “> = 5”, B2: B10, “<= 10”).
Hàm Countif có điều kiện
Tiếp đến chúng ta đi tiếp với việc kiểm tra cách thức sử dụng hàm COUNTIF thông qua bảng dữ liệu dưới đây và các ví dụ tìm kiếm dữ liệu khác nhau để minh họa rõ hơn về hàm đếm Countif có điều kiện.
-
Tìm kiếm số lượng tên hàng Xoài trong bảng
Công thức thực hiện là =COUNTIF(B2:B8,”xoài”) rồi nhấn Enter để thực hiện hàm.
Kết quả sẽ cho ra là 1 giá trị tên Xoài ở trong bảng dữ liệu.
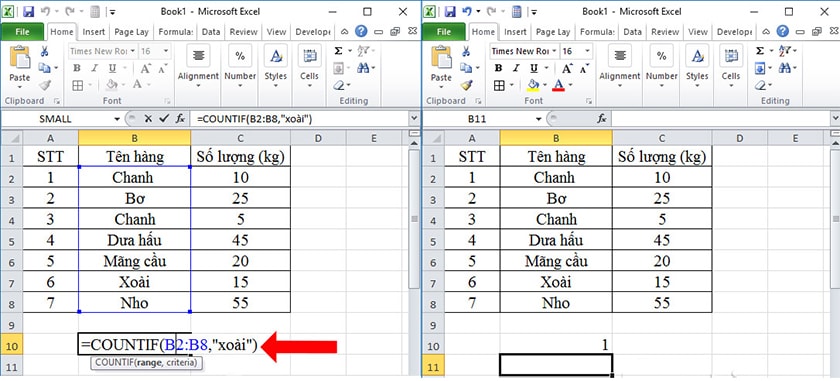
-
Tìm số lượng hàng không phải là Chanh trong bảng
Ta có thể sử dụng điều kiện tên hàng không phải là Chanh là “<>chanh” rồi nhập vào công thức:
=COUNTIF(B2:B8,”<>chanh”)
Kết quả sẽ cho ra đến 5 mặt hàng không có tên chanh trong bảng dữ liệu.
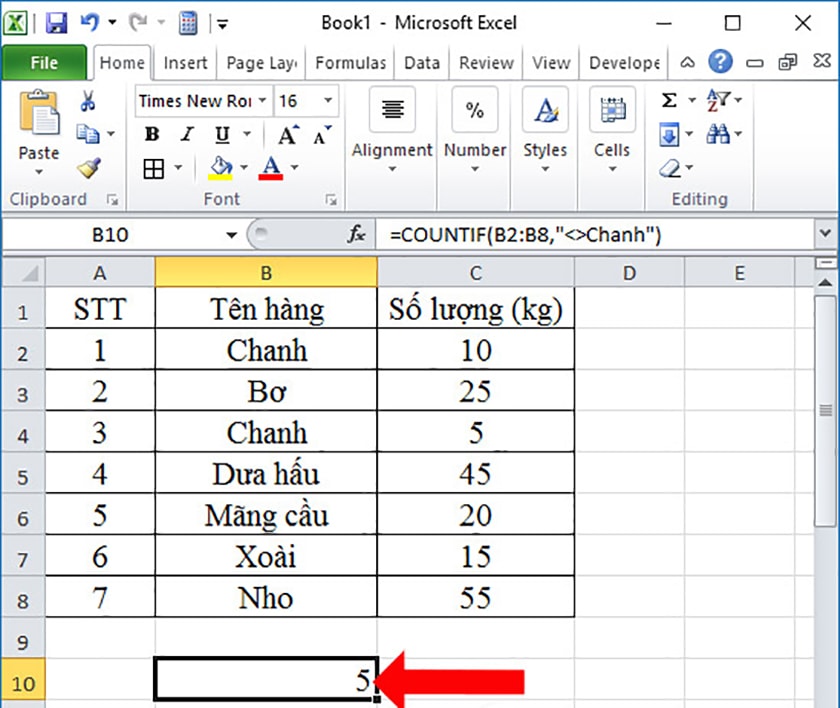
-
Tìm số mặt hàng có số lượng bán >= 10 kg
Điều kiện để sử dụng với nội dung là “>=10” ở tại cột số lượng bán với công thức hàm là:
=COUNTIF(C1:C8,”>=10″)
Sau đó bấm vào Enter. Kết quả sẽ cho ra là 6 mặt hàng với số lượng bán >= 10 kg.
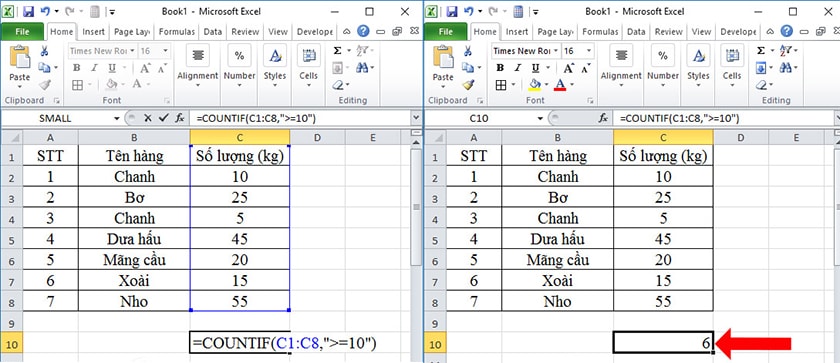
Trên đây chính là những thủ thuật excel hay hướng dẫn cách sử dụng hàm countif nhiều điều kiện, hai điều kiện và có điều kiện và những cách thông dụng nhất để bạn thực hiện sử dụng các hàm đếm ở trong Excel. Từ đó, bạn có thể dễ dàng thống kê và phân tích số liệu hiệu quả hơn, cải thiện tối đa thời gian và hiệu suất công việc.





