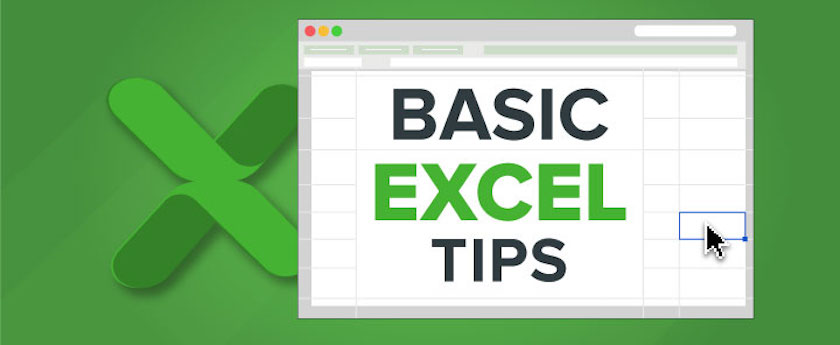Hàm đếm có điều kiện trong excel: Cách dùng chính xác

Excel là phần mềm cung cấp một số hàm phục vụ việc đếm các loại ô khác nhau trong bảng tính như đếm ô trống, ô không trống, đếm ô chứa giá trị số hoặc những ô có chứa các kí tự cụ thể nào đó. Để các bạn có thể hiểu rõ hơn về hàm này và cách sử dụng chính xác thì đừng bỏ qua bài viết cách sử dụng các hàm COUNT, hàm đếm có điều kiện trong Excel dưới đây nhé.
Mục lục
Cú pháp của hàm đếm có điều kiện COUNTIF trong Excel
Hàm đếm ký tự có điều kiện trong excel, hàm đếm số lượng có điều kiện trong excel COUNTIF trong Excel có cú pháp là
=COUNTIF(range;criteria)
| Chỉ số | Ý nghĩa |
|---|---|
Range |
Phân vùng mà bạn muốn đếm dữ liệu bắt buộc phải có. Vùng này có thể chứa số, mảng hoặc là tham chiếu có chứa số. Khi dùng hàm COUNTIF thì các giá trị trống sẽ được bỏ qua. |
Criteria |
Là phần điều kiện bắt buộc phải có để có thể đếm được các giá trị trong range. Đây là có thể là số, biểu thức, tham chiếu ô hoặc là một chuỗi các văn bản. |
Trong đó:
Bạn cũng có thể sử dụng ký tự dấu chấm hỏi và dấu sao trong điều kiện của criteria, trong đó 1 dấu hỏi sẽ được tính là 1 ký tự và 1 dấu sao sẽ là 1 chuỗi ký tự. Tùy vào từng cài đặt trên máy tính của bạn mà dấu phân cách trong hàm là, hoặc ; để có thể sử dụng.
Mời bạn đến với mục thủ thuật hay Excel: tổng hợp các hàm Excel cơ bản đến nâng cao cho dân văn phòng, sinh viên và cả dân kế toán.
Cách sử dụng hàm đếm có điều kiện trong excel
Cách sử dụng hàm đếm có điều kiện có nhiều tiêu chí (And)
Công thức 1. Công thức COUNTIFS với nhiều các tiêu chí khác nhau
Giả sử bạn có một danh sách các sản phẩm như trong hình bên dưới. Bạn đang cần biết số hàng tồn kho (giá trị của cột B lớn hơn 0) nhưng chưa bán được (giá trị ở cột C bằng 0).
Nhiệm vụ này bạn có thể được thực hiện bằng cách dùng hàm đếm có điều kiện theo công thức:
=COUNTIFS(B2: B7, “> 0”, C2: C7, “= 0”)
Khi thực hiện xong phép tính, kết quả trả về là 2 (“Cherries” và “Lemons”):
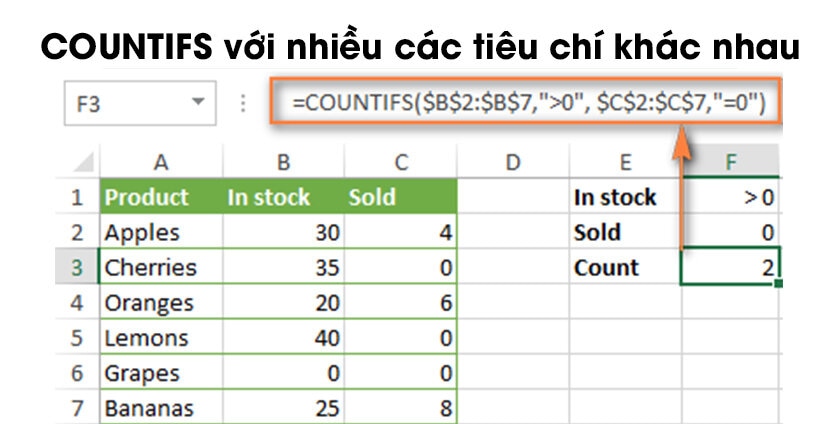
Công thức 2. Sử dụng công thức COUNTIFS với tiêu chí giống nhau
Khi bạn muốn đếm các ô có các tiêu chí giống nhau, lúc này bạn vẫn phải cung cấp mỗi cặp criteria_range / criteria cho phép tính một cách riêng lẻ.
Ví dụ: đây là công thức sử dụng hàm đếm có điều kiện đúng để đếm các mục chứa 0 cả trong cột B và C:
Công thức =COUNTIFS ($B$2: $B$7, “= 0”, $C$2: $C$7, “= 0”)
Công thức COUNTIFS sẽ trả về 1 vì chỉ có “Grapes” có giá trị “0” ở trong cả hai cột.
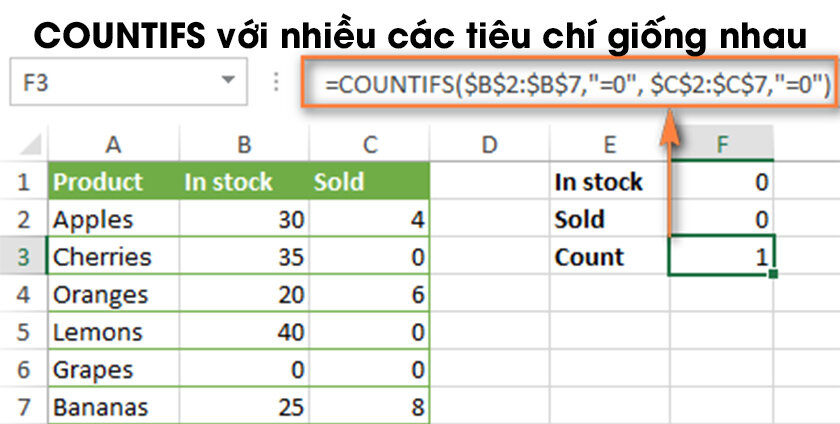
Trong trường hợp bạn sử dụng một công thức đơn giản hơn với một criteria_range duy nhất ví dụ như COUNTIFS(B2: C7, “= 0”) thì kết quả trả về sẽ khác tổng số các ô tính trong khoảng B2:C7 có chứa 0 (trong ví dụ này là 4).
Cách sử dụng hàm đếm có điều kiện trong excel với nhiều tiêu chí (or)
Công thức 1: Thêm hai hoặc nhiều các công thức COUNTIF hoặc COUNITFS
Trong bảng bên dưới, trong trường hợp bạn muốn tính các đơn đặt hàng có trạng thái “Cancelled” và “Pending”, bạn chỉ có thể viết được 2 công thức hàm COUNTIF bình thường và nhận được kết quả:
=COUNTIF($C$2:$C$11,”Cancelled”)+COUNTIF($C$2:$C$11,”Pending”)
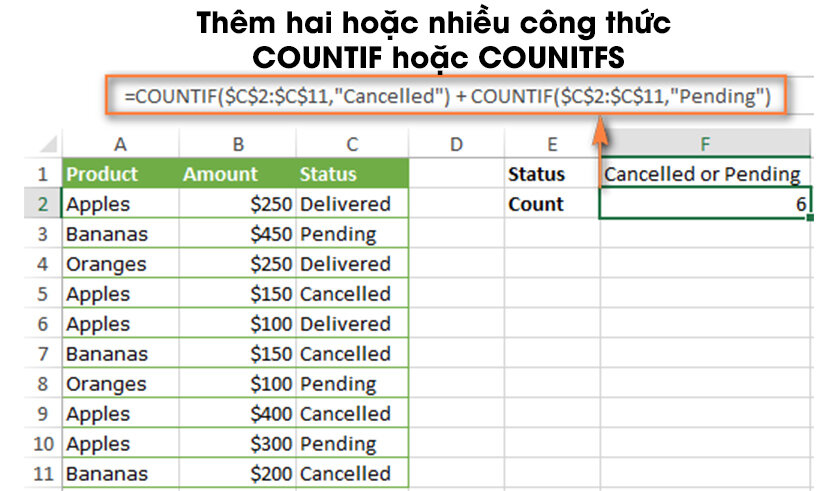
Khi mỗi hàm chứa nhiều hơn một điều kiện, thì sử dụng COUNTIFS thay vì COUNTIF. Ví dụ: để đếm số các đơn đặt hàng “Cancelled” và “Pending” đối với loại “Apples”, mình sử dụng công thức sau:
=COUNTIFS($A$2:$A$11,”Apples”,$C$2:$C$11,”Cancelled”)+COUNTIFS($A$2:$A$11,”Apples”,$C$2:$C$11,”Pending”)
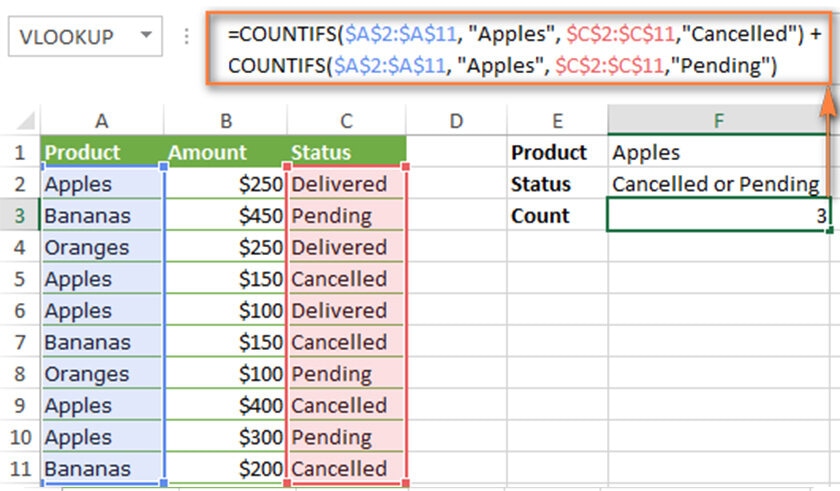
Công thức 2. Sử dụng công thức SUM COUNTIFS với hằng mảng
Trong tình huống bạn cần đưa ra nhiều tiêu chí, cách tiếp cận trên không phải là tối ưu bởi công thức của bạn khá dài. Để thực hiện hãy liệt kê tất cả các tiêu chí trong mảng và cung cấp cho criteria của hàm COUNTIFS. Để đếm tổng bạn sử dụng kết hợp hàm COUNTIFS bên trong của hàm SUM:
=SUM(COUNTIFS (range,{“criteria1”, “criteria2”, “criteria3”, …}))
=SUM(COUNTIFS($C$2:$C$11,{“Cancelled”,”Pending”,”In Transit”}))
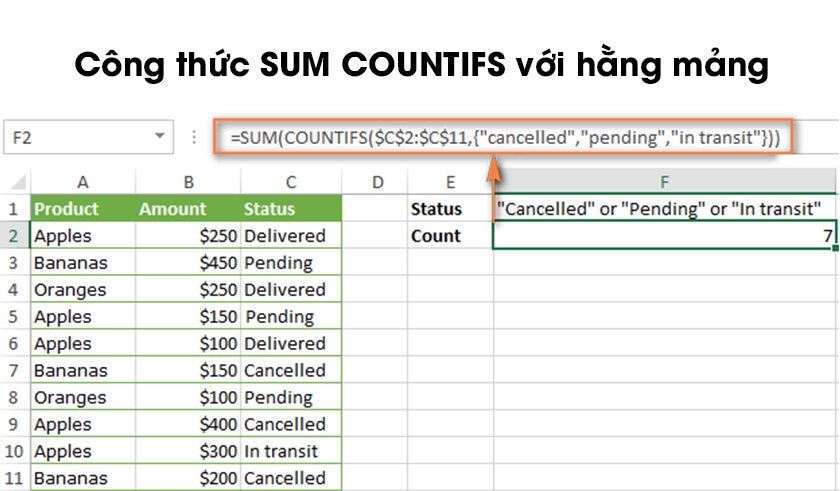
Trên đây là hướng dẫn chi tiết cách sử dụng hàm đếm có điều kiện trong Excel đơn giản và dễ nhất. Máy Tính Vui hi vọng bài viết hướng dẫn có thể giúp bạn xử lý nhanh gọn trong công việc của mình, bên cạnh đó, mời bạn xem thêm các bài viết mới nhất và đẩy đủ nhất tại Thủ thuật Excel.