Hàm IF AND và OR: Hướng dẫn sử dụng và kết hợp đúng nhất
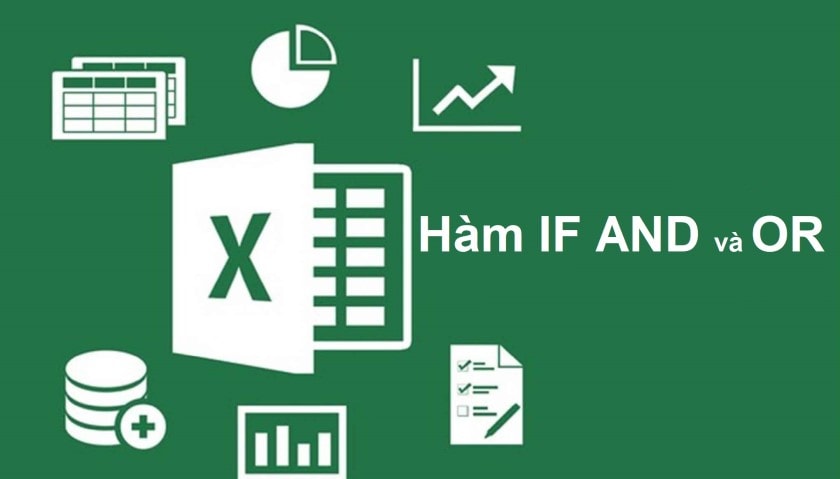
Excel là ứng dụng văn phòng giúp ích rất nhiều trong việc thống kê dữ liệu, người dùng hay thường xuyên làm việc với bảng tính. Hàm IF là hàm hay được sử dụng nhiều nhất để xử lý các yêu cầu có điều kiện khác nhau. Ở bài viết này, người viết xin hướng dẫn bạn đọc cách sử dụng hàm IF AND và OR để xử lý các yêu cầu bài toán nhiều điều kiện khác nhau.
Mục lục
Cách sử dụng hàm IF AND Google Sheet
Sau đây là cách sử dụng hàm IF AND Google Sheet đơn giản theo các bước thực hiện như say, cùng tìm hiểu ngay nhé!
Hàm IF AND trong excel là gì?
Hàm IF là hàm điều kiện dùng để kiểm tra dữ kiện nào đó có thỏa mãn một điều kiện được cho trước hay không, sau đó sẽ trả về các giá trị tương ứng. Cú pháp của hàm IF sẽ là:
=IF(Điều kiện,”giá trị 1″,”giá trị 2″)

Hàm AND là hàm logic cho phép kiểm tra tất cả các điều kiện trong hàm. Cú pháp của AND sẽ là:
=AND(Điều kiện 1, Điều kiện 2,… Điều kiện n)
Khi bài toán cần phải kiểm tra nhiều điều kiện mới cho ra được các giá trị thích hợp, thì ta sẽ sử dụng kết hợp 2 hàm này.
Hướng dẫn cách kết hợp hàm IF AND
Để thực hiện các bài toán yêu cầu sử dụng hàm này. Ta cần nhớ cú pháp của hàm IF AND như sau:
=IF(AND(Điều kiện 1,Điều kiện 2,…Điều kiện n),”giá trị 1″,”giá trị 2″)
Nếu tất cả các điều kiện trong hàm AND đều chính xác thì sẽ hiển thị giá trị 1.
Ngược lại nếu không thỏa mãn một hay nhiều điều kiện thì sẽ trả về giá trị 2. Sau đây là một ví dụ về bài toán yêu cầu phân loại học sinh dựa vào điểm lý thuyết và thực hành.
Ta có bảng tính như dưới đây.
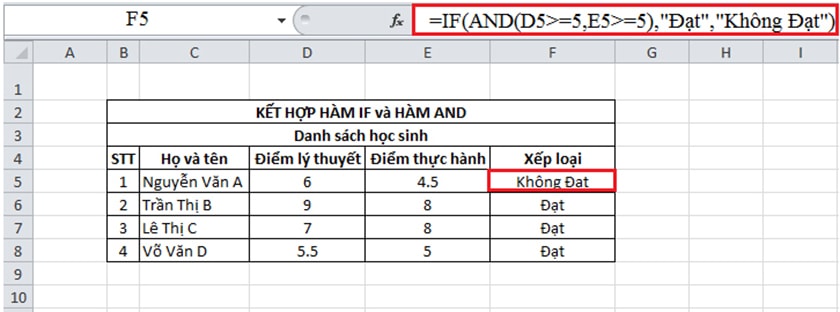
Ta phân tích bài toán, nếu cả điểm lý thuyết và thực hành trên 5 thì sẽ xếp loại Đạt, còn nếu có điểm dưới 5 thì sẽ xếp loại không Đạt. Như vậy cú pháp sẽ là: =IF(AND(D5>=5,E5>=5),”ĐẠT”,”KHÔNG ĐẠT”).
Hàm IF khi này sẽ xếp loại học sinh và hiển thị giá trị 1 là đạt nếu thỏa mãn điều kiện và trả về giá trị 2 nếu không thỏa mãn điều kiện. Hàm AND kết hợp 2 điều kiện là lý thuyết và thực hành phải lớn hơn hoặc bằng 5 tạo thành điều kiện cho hàm IF.
Cách kết hợp hàm IF OR trong Google Sheet
Sau đây là cách kết hợp hàm IF OR trong Google Sheet, xem và thực hiện theo nhé!
Hàm IF OR trong excel là gì?
Gần tương tự với hàm IF AND, sử dụng hàm kết hợp IF OR sẽ trả về kết quả TRUE (Đúng) nếu có ít nhất một trong các điều kiện thỏa mãn. Nếu không thỏa tất cả các điều kiện thì sẽ trả về FALSE (False).
Hướng dẫn cách kết hợp hàm IF OR
Để thực hiện các bài toán yêu cầu sử dụng hàm này. Ta cần nhớ cú pháp của hàm IF AND như sau:
=IF(OR(Điều kiện 1,Điều kiện 2,…Điều kiện n),”giá trị 1″,”giá trị 2″)
Nếu một trong các điều kiện trong hàm OR chính xác thì sẽ hiển thị giá trị 1.
Ngược lại nếu không thỏa mãn tất cả các điều kiện thì sẽ trả về giá trị 2. Ví dụ sau đây yêu cầu xếp loại học sinh đậu hoặc rớt dựa vào 2 bảng điểm.
Ta có bảng tính như dưới đây.
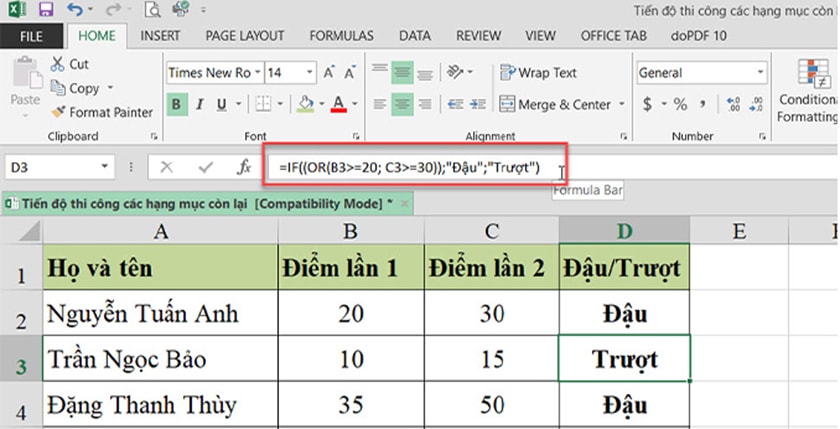
Ta phân tích bài toán, nếu như Điểm lần 1 hoặc điểm lần 2 lớn hơn hoặc bằng 20 thì xếp loại “Đậu”, còn nếu cả 2 điểm đều dưới 20 thì xếp loại “Trượt”.
Cú pháp thực hiện cho bảng tính như sau: =IF((OR(B2>=20; C2>=30));”Đậu”;”Trượt”).
Hàm IF khi này sẽ xếp loại học sinh và hiển thị giá trị 1 là “Đậu” nếu thỏa mãn điều kiện và trả về giá trị 2 là “Trượt” nếu không thỏa mãn điều kiện. Hàm OR kiểm tra ít nhất 1 trong 2 giá trị thỏa mãn tạo điều kiện cho hàm IF.
Tổng kết
Việc sử dụng hàm IF AND, IF OR là vô cùng dễ dàng và hiệu quả khi muốn giải quyết các yêu cầu bài toán đi kèm với nhiều điều kiện khác nhau. Mong rằng bạn đọc sẽ có thể áp dụng các thủ thuật excel cho 2 hàm trên một cách linh hoạt, để hỗ trợ trong công việc của mình.





