Hàm Vlookup là gì? Cách sử dụng từ cơ bản đến nâng cao
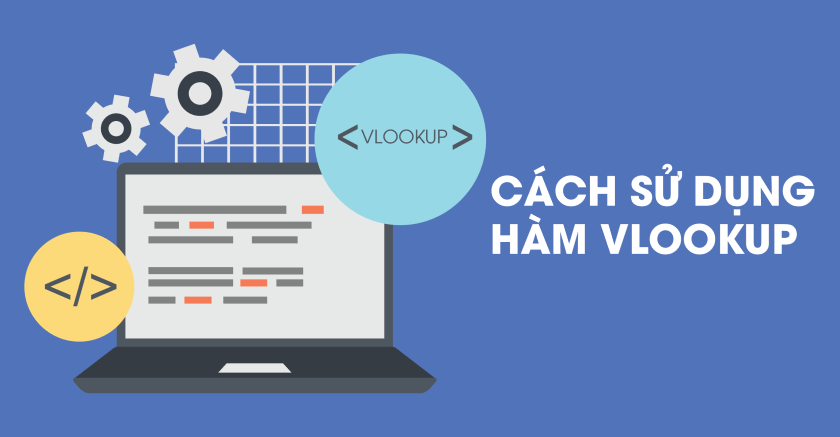
Khi dùng Microsoft Excel, hẳn ta sẽ phải dùng đến một hàm tính phổ biến mang tên Vlookup. Ứng dụng của hàm VLOOKUP trong Excel là rất lớn, vì thế bài viết sau đây sẽ hướng dẫn bạn sử dụng hàm từ cơ bản đến nâng cao cụ thể & chi tiết.
Mục lục
Hàm Vlookup trong Excel là gì, ứng dụng thực tế?
Hàm VLOOKUP dùng để làm gì, ý nghĩa của hàm VLOOKUP?
Trước tiên, Máy Tính Vui sẽ giúp bạn tìm hiểu định nghĩa của loại hàm này trong Exel và Google Sheet
Hàm VLOOKUP (viết tắt của Vertical Lookup) là một hàm trong bảng tính Excel có chức năng tìm kiếm một giá trị nhất định trong một cột, một bảng hoặc một phạm vi theo hàng để trả kết quả từ một cột khác ở cùng một hàng. Quy trình tìm kiếm của hàm này thường sẽ là từ trái sang phải.
VLOOKUP cũng giúp người dùng tìm dữ liệu chỉ với một dòng lệnh thay vì quét khói toàn bộ bảng vốn rất tốn kém thời gian.
Các giá trị cần có khi thao tác hàm VLOOKUP?
Hàm Vlookup trong Excel có 4 thành phần:
- Giá trị
(value)bạn muốn tìm. - Dải ô chứa (hoặc phạm vi) giá trị tra cứu.
- Số cột chứa giá trị trả về trong phạm vi đó.
"0"hoặc"FALSE"sẽ trả kết quả chính xác với giá trị bạn đang tìm."1"hoặc"TRUE"sẽ trả kết quả tương đương với giá trị bạn đang tìm.
Cách sử dụng hàm Vlookup Google Sheet hướng dẫn cơ bản – nâng cao
Cơ bản – Hàm Vlookup trả về giá trị 0, một điều kiện
Máy Tính Vui mang đến bạn ví dụ thực tiễn về cách sử dụng hàm VLOOKUP, ở đây là về bảng giá trái cây. Giả sử ở hàng Price of (Mức giá của…) ta chọn sản phẩm trái Kiwi.
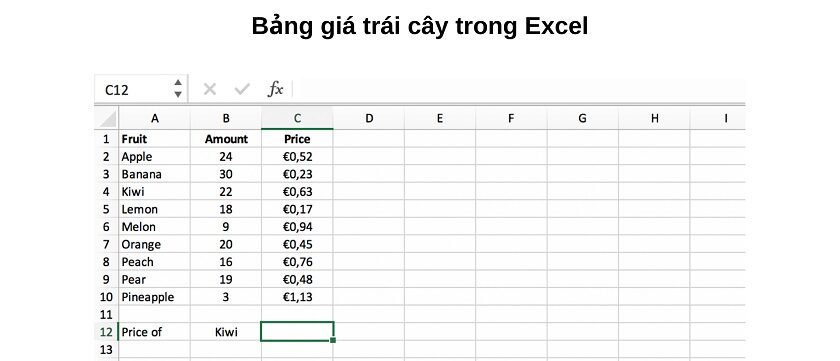
Để tìm giá của mặt hàng trái kiwi, ta nhập hàm Vlookup theo thứ tự sau:
=VLOOKUP(B12; A2:C10; 3; 0)
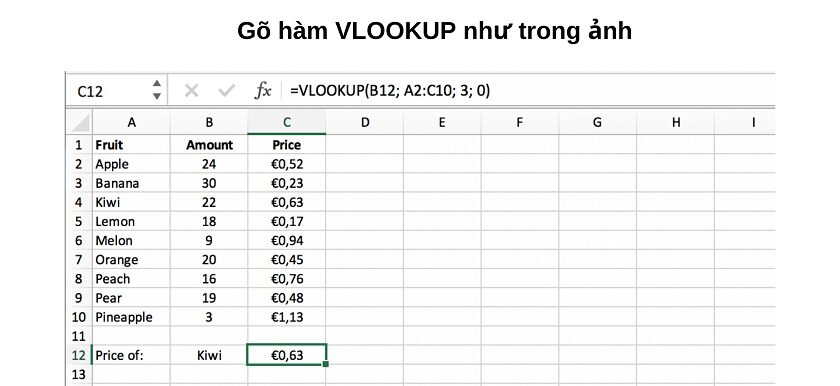
Trong đó:
- B12 là giá trị cần tìm
- A2:C10 là phạm vi tìm kiếm (từ A2 cho đến C10)
- 3 là cột giá trị cần trả kết quả, trong trường hợp này 3 là cột giá của mặt hàng kiwi.
- 0 chính là giá trị chính xác cần trả kết quả. Hiểu đơn giản, khi bạn nhập range_lookup là cột “3” với giá trị “0”, bảng tính sẽ tìm kiếm giá trị CHÍNH XÁC NHẤT trong cột đó.
Khi bạn gõ xong hàm theo thứ tự trên, nhấn Enter và ô kết quả sẽ hiển thị kết quả chính xác của giá mặt hàng kiwi. Bạn cũng có thể thay giá trị “0” bằng “FALSE” để hiển thị kết quả chính xác.
Ngoài ra bạn cũng có thể dùng giá trị “1” hoặc “TRUE” để tìm kiếm những kết quả tương đương, gần chính xác trong phạm vi tìm kiếm.
Sử dụng hàm VLOOKUP 2 điều kiện
Về cơ bản, mỗi hàm VLOOKUP chỉ trả về một kết quả nhất định. Vậy trong trường hợp bạn muốn tìm kiếm 2 kết quả với 2 điều kiện khác nhau?
Lấy ví dụ một danh sách đơn đặt hàng dưới đây. Ta có cột Customer (Khách hàng), Product (Sản phẩm) và Qty. (Số lượng). Nếu ta muốn tìm số lượng của một mặt hàng, ta phải đặt hai điều kiện trong hàm Vlookup đó là Customer và Product.
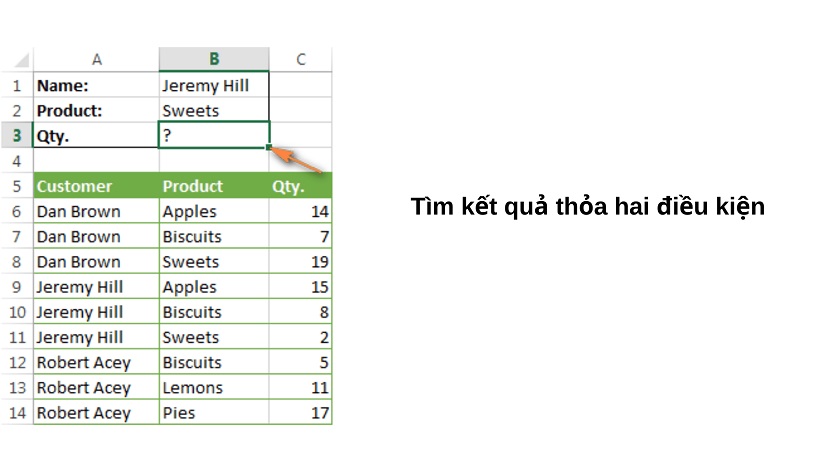
Giả sử ta muốn tìm số lượng sản phẩm “Sweets” do khách “Jeremy Hill” đặt mua. Như vậy để tìm kết quả số lượng Qty., ta cần thỏa hai điều kiện đó là Product và Customer. Ta gõ vào công thức hàm sau đây:
=VLOOKUP(“Jeremy Hill Sweets”,$A$5:$C$14,4,0)

Trong đó:
- “Jeremy Hill Sweets” là hai điều kiện trong cột “Customer” và Products” thuộc giá trị cần tìm. Bạn cũng có thể thay thế cụm từ khóa bằng cột B1 (phải chứa từ khóa “Jeremy Hill Sweets”).
- $A$5:$C$14 là phạm vi tìm kiếm, từ ô A5 cho đến ô C14.
- 4 là cột giá trị cần trả kết quả, ở đây là cột số lượng (Qty.)
- “0” là giá trị chính xác nhất. Bạn cũng có thể thay thế “0” bằng “FALSE”.
Hàm Vlookup có điều kiện
Giả sử nếu bạn muốn tìm kiếm kết quả thỏa hai điều kiện trở lên? Ví dụ bạn muốn tìm tên một vị khách đã mua 3, 4 hoặc 5 món đồ tại cửa hàng?
Ta sẽ tận dụng công thức COUNTIF để giải quyết hàm này.
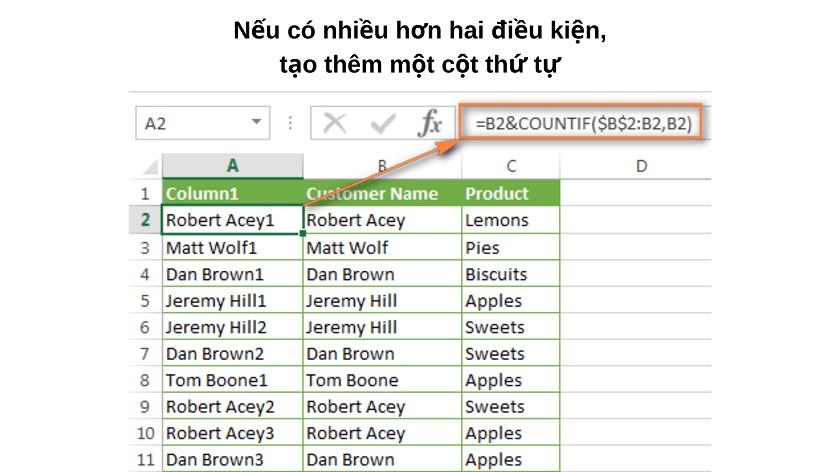
Trước tiên, bạn cần tạo một cột phụ ở phía trước bảng dữ liệu, điền tên và số thứ tự vào. Ví dụ, tên khách hàng là Robert Acey thì ở cột phụ sẽ là “Robert Acey1”, Matt Wolf thì sẽ là “Matt Wolf1”,… Để tìm vị khách đã mua món hàng như Lemons, Sweets hoặc Apples, ta dùng công thức sau đây:
=VLOOKUP(“Robert Acey1”,$A$2:$C$16,3,0)
Trong đó:
- “Robert Acey1” là giá trị cần tìm, hiểu đơn giản là món hàng đầu tiên mà vị khách Robert Acey đã mua. Bạn có thể tìm món hàng mà vị khách đã mua theo số thứ tự tương ứng. Ngoài ra bạn cũng có thể nhập A2 thay vì từ khóa.
- $A$2:$C$16 là phạm vi tìm kiếm
- 3 là cột giá trị cần trả kết quả, ở đây là cột sản phẩm khách đã mua
- “0” là giá trị chính xác cần trả kết quả.
Hàm Vlookup ngược
Như đã nêu trên, quy trình tìm kiếm của hàm Vlookup sẽ mặc định là từ trái qua phải. Tuy nhiên, khi sử dụng hàm Vlookup ngược, kết quả sẽ được dò từ phải sang trái.
Hàm này trở nên hữu ích khi bảng trả kết quả có cấu trúc khiến cho ta không thể dùng hàm Vlookup thông thường.
Lấy ví dụ bảng mã vùng dưới đây. Ở bảng dữ liệu ta có hai cột là Mã vùng và Địa chỉ. Bảng kết quả ta có hai hàng Địa chỉ và Mã vùng.
Nếu dùng cấu trúc VLOOKUP thông thường ta sẽ bị sai kết quả vì Vlookup dò từ trái sang phải, nên kết quả được trả về sẽ bị lỗi. Vậy ta có thể dò ngược?
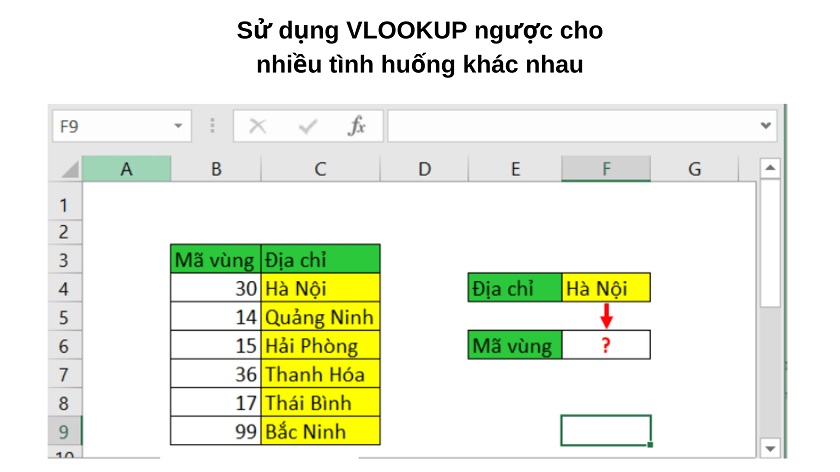
Yes. Chúng ta sẽ dùng cú pháp LOOKUP, cụ thể hơn là
=LOOKUP(giá trị cần tìm, phạm vị tìm kiếm, phạm vi chứa giá trị cần trả)
Cách sử dụng hàm Vlookup kết hợp
Hàm Vlookup kết hợp hàm right
Hàm RIGHT trong Excel được dùng để tách một số ký tự từ bên phải qua và dùng ký tự ấy tìm kiếm kết quả tương ứng. Phối hợp với hàm Vlookup, đây sẽ là “bộ đôi” vô cùng hữu ích trong bảng tính Excel.
Công thức phối hợp giữa RIGHT và VLOOKUP được thực hiện như sau:
=VLOOKUP(RIGHT(cột chứa từ khóa cần tách, số từ khóa cần tách), phạm vi tìm kiếm, cột trả kết quả, giá trị "0" / "1")
Hàm Vlookup kết hợp hàm sumif
Với tổ hợp hàm Vlookup và SUMIF, bạn có thể vừa tra cứu vừa tính tổng theo điều kiện trong Excel. Công thức của hai hàm này được kết hợp như sau:
=SUMIF(cột giá trị đầu, VLOOKUP(giá trị cần tìm, phạm vi cần tìm, cột trả kết quả, "0" hoặc "1"), cột giá trị cuối)
Hàm Vlookup và match
Một trong những công thức tra cứu hữu ích trong Excel đó chính là VLOOKUP MATCH. Bạn có thể nhập theo cú pháp dưới đây:
=VLOOKUP(giá trị cần tìm, phạm vi cần tìm, MATCH(giá trị cần tìm, mảng cần tìm))
Hàm Vlookup và hàm Hlookup
Hiểu đơn giản, Vlookup là hàm tìm kiếm dữ liệu theo hàng thẳng, còn Hlookup sẽ tìm kiếm dữ liệu theo dòng ngang.
Kết hợp hai hàm này, bạn sẽ dễ dàng tham chiếu dữ liệu và tìm kết quả nhanh hơn. Công thức như sau:
=VLOOKUP(giá trị cần tìm, phạm vi cần tìm, cột trả kết quả, "0" / "1") + HLOOKUP (giá trị cần tìm, phạm vi cần tìm, cột trả kết quả, "0" / "1")
Hàm Vlookup và IF
Hàm IF thường được dùng trong những trường hợp giả định, như nếu 5+2 lớn hơn 5 sẽ cho ra kết quả, còn nhỏ hơn 5 sẽ báo lỗi.
Và việc kết hợp với VLOOKUP sẽ có rất nhiều tính ứng dụng trong công việc hằng ngày.
Để sử dụng cả IF và VLOOKUP, ta thường kết hợp cấu trúc IF trước VLOOKUP, cụ thể là:
=IF(trường hợp giả định, VLOOKUP(giá trị cần tìm, phạm vi cần tìm, ô trả kết quả, "0" / "1")
Bạn cũng có thể lồng ghép nhiều hàm IF vào trong.
Sử dụng kết hợp hàm V LOOKUP và hàm LEFT
Bản chất của hàm left chính là dò tìm dữ liệu dựa trên các ký tự có sẵn trong bảng dữ liệu.
Các ký tự này sẽ được dò từ trái sang, và theo số lượng ký tự được nhập. Ví dụ, khi ta tìm bộ phận làm việc của nhân viên mã ABC100, ta chỉ cần tìm ký hiệu dựa trên mã của nhân viên đó.
Kết hợp với hàm VLOOKUP, ta sẽ có một hàm hoàn chỉnh như sau:
=VLOOKUP(LEFT(cột cần tách ký tự, số ký tự cần tách), phạm vi tìm kiếm, cột trả kết quả, giá trị "0" / "1")
Trên đây là một số ví dụ cũng như cú pháp sử dụng hàm VLOOKUP trong Excel, chúc các bạn ứng dụng thành công với các thủ thuật excel trên.





