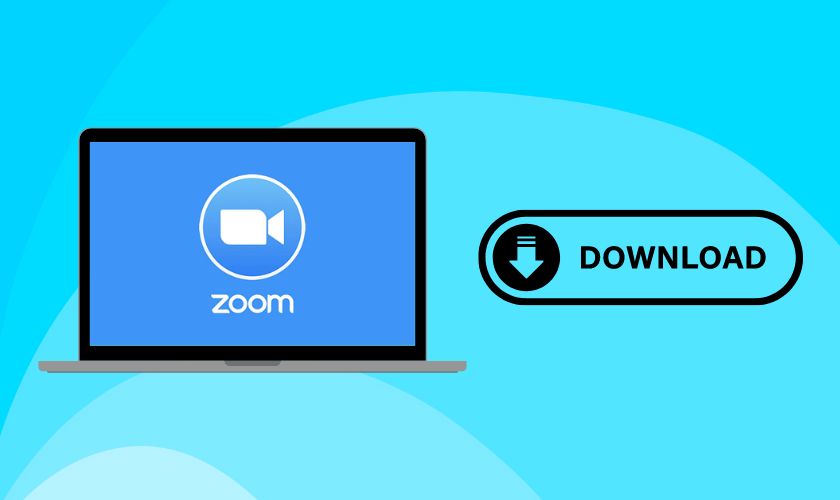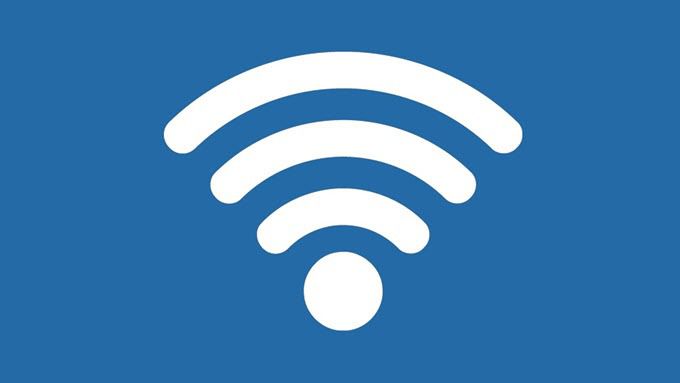Kết nối máy in qua mạng LAN máy tính Window
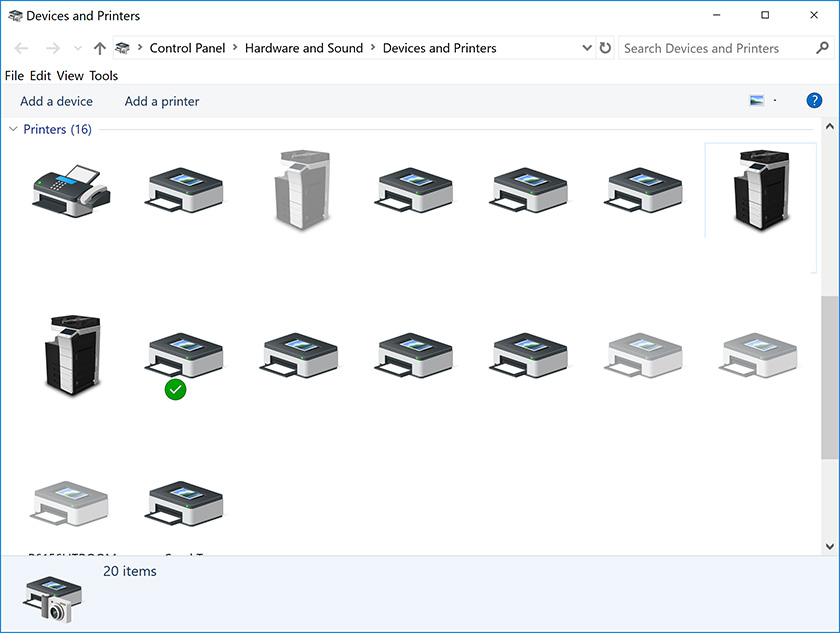
Mạng Lan là một đường truyền mạng nội bộ phổ biến với cơ quan, công ty hay trường học. Và chắc chắn rằng, việc kết nối máy in qua mạng LAN là điều phổ biến. Nếu bạn chưa biết, không sao! qua bài viết ngắn này, các bạn có thể thao tác được ngay. Cùng Máy Tính Vui điểm qua ngay nhé.
Lưu ý: dành cho tất cả các máy tính chạy từ Win 10 trở về đến Win XP.
Mục lục
Kết nối máy in qua mạng LAN máy tính qua Control Panel
- Vào mục Control Panel.
- Vào mục Devices and Printers trên thanh công cụ
Lưu ý rằng nếu mục Control Panel trên máy tính của bạn đang ở chế độ Category thì vào View devices and printers.
- Kết nối với máy in (Bấm Add a printer)
- Dò tìm máy in trong mạng LAN nội bộ
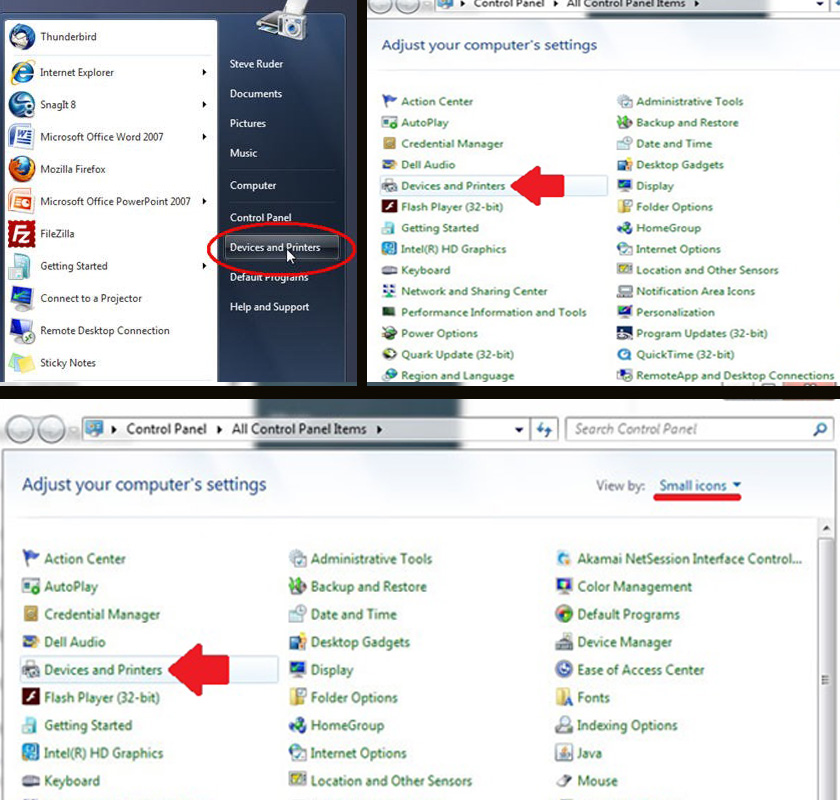
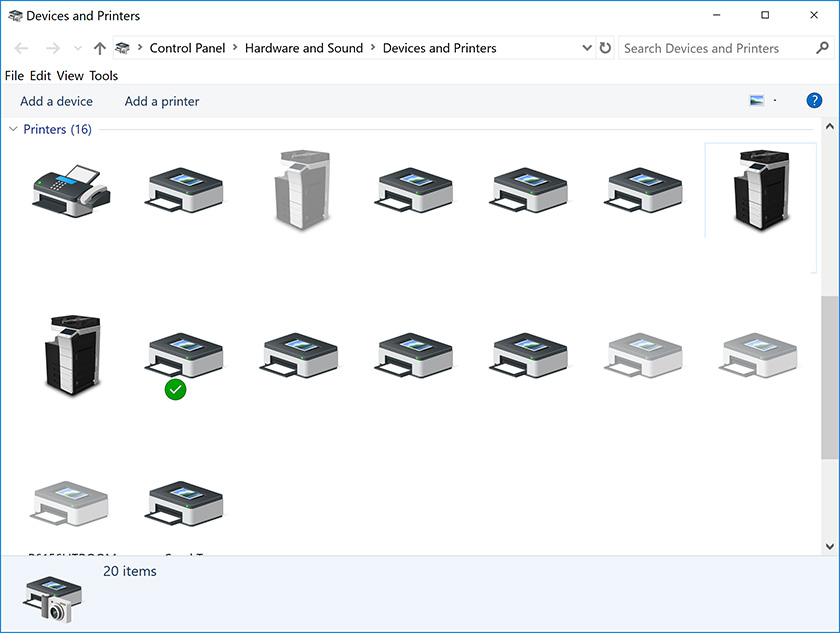
Bấm Add a network, wireless or Bluetooth printer để máy bắt đầu dò tìm máy in hiện có trong mạng nội bộ.
- Chọn máy in phù hợp
Lựa chọn máy in bạn cần trong danh sách và chọn Next, sau đó bạn chỉ cần hoàn tất các bước theo chỉ dẫn.
Kết nối máy in qua mạng LAN máy tính window ở mục Network
Cách 2: Kết nối ở mục Network
- Vào mục Network của Explorer và truy cập máy chủ máy in
Lưu ý là chỉ thao tác khi bạn biết máy nào là máy chủ thôi nhé.
- Kết nối với máy in bằng cách bấm Connect qua máy in
Bấm chuột phải vào máy in bạn cần rồi bấm Connect là được…
Xác định máy in mặc định cho máy tinh
Nếu văn phòng của bạn có nhiều máy in và bạn sẽ tiện khi kết nối một máy in thì bạn có thể set-up máy in đó là máy in mặc định của máy tính mình.
Để set-up máy in mặc định cho máy bạn vào Control Panel => Devices and Printers, sau đó bấm chuột phải vào máy in cần thiết và chọn Set as default printer.
Cảm ơn các bạn đã đọc qua bài viết ngắn trên do Máy Tính Vui tổng hợp các thông tin và edit lại để các bạn dễ hiểu hơn.