Tại sao máy tính chạy chậm, thường bị treo – Cách xử lý
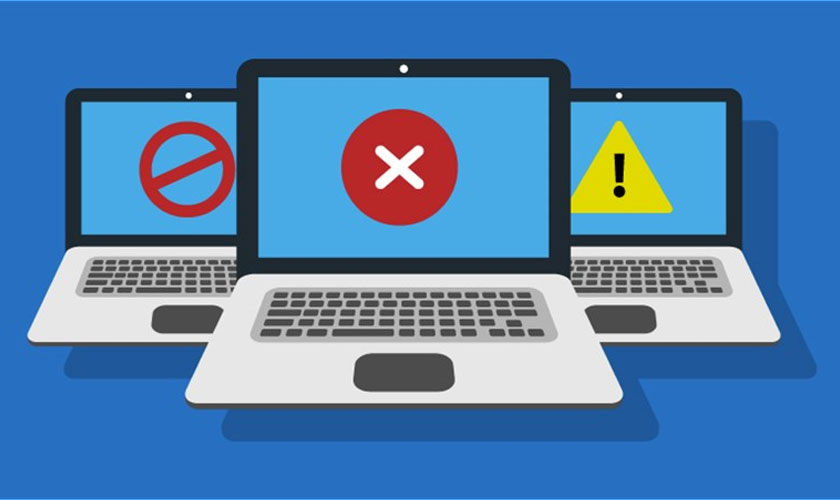
Máy tính chạy chậm là trường hợp thường thấy ở bất kỳ chiếc máy tính nào. Người dùng thường phát hiện ra tình trạng chậm của máy tính ở dấu hiện máy không còn linh hoạt thậm chí là còn bị đơ. Vậy đâu giải pháp hiệu quả nhất để giải quyết tình trạng này. Hãy cùng bài viết này tìm hiểu nguyên nhân và cách khắc phục tình trạng máy tính chạy chậm hiệu quả nhé!
Mục lục
Máy tính chạy chậm do nhiều file rác
- Nguyên nhân
Trong quá trình sử dụng máy, dù là những tác vụ cơ bản như soạn thảo văn bản, chỉnh sửa, xóa file hay quá trình cài đặt và chạy phần mềm cũng không tốn ít các file và tập tin rác. Thời gian sử dụng càng lâu thì những file rác này càng trở nên nhiều, tốn nhiều dung lượng máy và nặng máy hơn khiến cho máy tính chạy chậm.

- Cách khắc phục:
Khi nhận thấy tình trạng máy tính không còn hoạt động trơn tru như trước, việc đầu tiên bạn cần làm là hãy giải phóng bộ nhớ bằng cách xóa đi những tập tin rác. Hành động này sẽ giúp cho máy tính có nhiều không gian hơn cho các phần mềm và chức năng của máy tính hoạt động. Để thực hiện xóa tập tin rác, bạn làm theo các bước sau đây:
- Bước 1: Kích hoạt máy tính và nhấn chọn tổ hợp phím Windows + R để mở hộp thoại Run.
- Bước 2: Hộp thoại Run xuất hiện, hãy nhập lệnh %temp% vào ô trống rồi nhấn Enter.
- Bước 3: Nhấn chọn tiếp tổ hợp phím Ctrl + A và chọn phím Delete hoặc Shift + Delete để xóa hoặc xóa vĩnh viễn các tập tin rác.
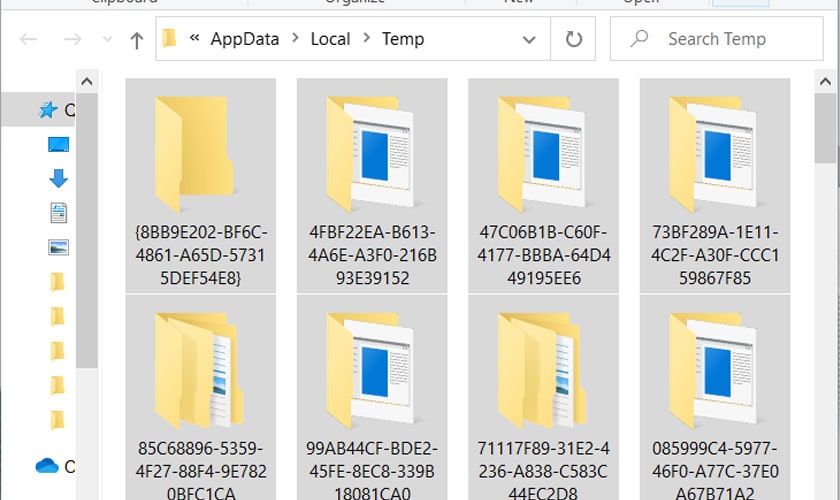
Máy tính bị chậm bằng do cài đặt nhiều hiệu ứng đồ họa
- Nguyên nhân
Hiệu ứng đồ họa là một phần không thể thiếu đối với những chiếc máy có cấu hình mạnh. Nhưng với những máy có cấu hình ở mức trung bình hay mức thấp thì các hiệu ứng đồ họa sẽ ảnh hưởng rất nhiều đến tốc độ máy. Và đây cũng là nguyên nhân chính ảnh hưởng và khiến máy bị chậm, đơ.
- Cách xử lý
Với trường hợp này, cách xử lý duy nhất đó là hãy tắt bớt những hiệu ứng đồ họa. Hãy thực hiện những bước sau để cứu nguy an toàn cho chiếc máy tính của mình:
- Bước 1: Tại màn hình Desktop hãy chọn phải chuột và nhấn chọn mục Personalize.
- Bước 2: Sau đó, tại mục Color hãy tắt chế độ của trạng thái Transparency effects.
Cùng với đó hãy bỏ tích ở ô Start, Taskbar and Action center và Title bars.
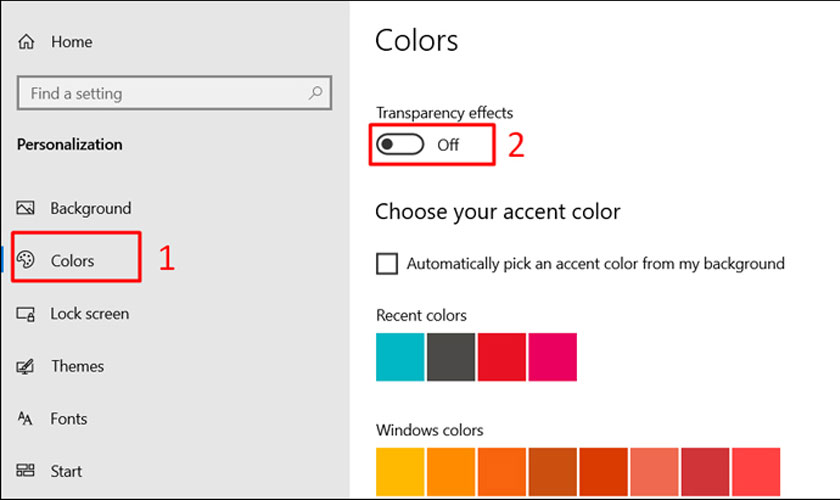
Vô hiệu hóa chức năng System Restore
Nguyên nhân: System Restore là chế độ giúp cho người dùng có thể giữ cho máy tính trở về hoạt động gần nhất nếu trường hợp máy tính bị lỗi. Tuy nhiên, chức năng này sẽ tốn dung lượng lưu trữ của bộ nhớ máy tính, vì vậy người dùng muốn khắc phục tình trạng máy tính bị chậm thì nên tắt đi tính năng này.
Cách xử lý: Để tắt chế độ System Restore, bạn hãy thực hiện theo những bước sau đây:
- Bước 1: Mở hộp thoại View advanced system settings bằng cách nhấn phím Windows trên bàn phím và gõ Advanced.
- Bước 2: Chọn vào tab System Protection, sau đó chọn Configure.
- Bước 3: Để tắt chức năng System Restore, bạn hãy chọn vào Disable system protection và nhấn OK.
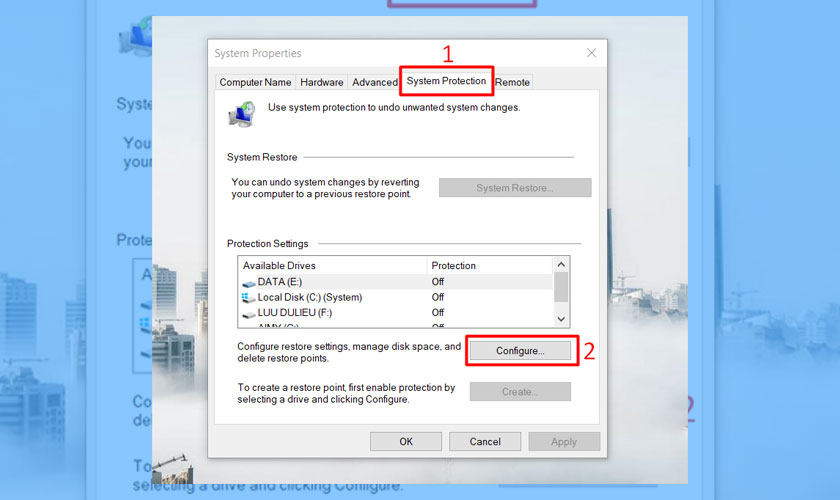
Máy tính chạy chậm do nhiều ứng dụng chạy cùng hệ thống
- Nguyên nhân
Người dùng hệ điều hành Windows chắc chắn sẽ không tránh khỏi tính trạng có nhiều ứng dụng khởi động cùng Win. Đây chính là nguyên nhân khiến máy khởi động chậm và tốn nguồn nguyên liệu của hệ thống, làm cho máy tính mất nhiều thời gian hơn khi khởi động.
- Cách xử lý
Để giải quyết được tính trạng này, bạn cần tắt hết những ứng dụng khởi động khởi động cùng lúc với Windows bằng những bước sau:
- Bước 1: Mở cửa sổ Run bằng cách nhấn tổ hợp phím Windows + R.
- Bước 2: Nhập lệnh msconfig và ô trống và nhấn Enter.
- Bước 3: Tại cửa sổ System Configuration, hãy chọn vào tab Services. Tại đây bạn sẽ thấy được hết tất cả các dịch vụ của máy tính.
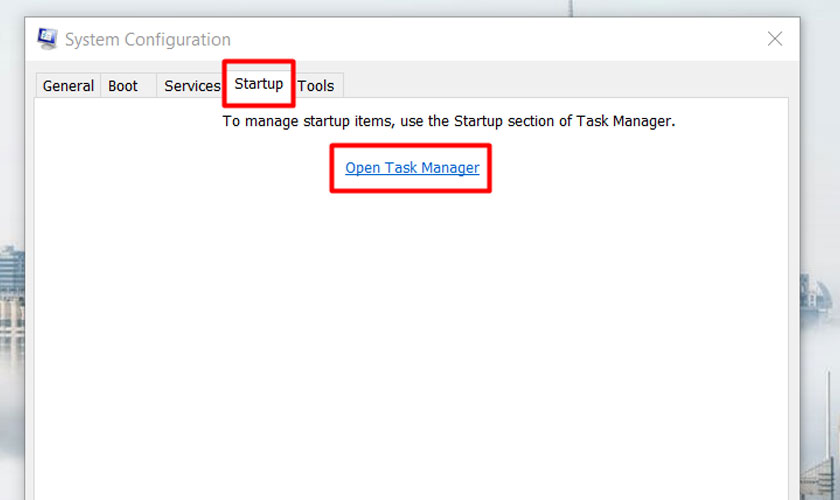
- Bước 4: Hãy chọn Hide all Microsoft services để ẩn đi những dịch vụ của Microsoft. Tiếp theo hãy bỏ chọn những dịch vụ không cần thiết và nhấn chọn Apply.
- Bước 5: Tiếp tục chọn tab Startup >> chọn tiếp Open Task Manager.
- Bước 6: Trong mục của Task Manager, tiếp tục chọn Startup, cuối cùng là chọn chuột phải vào chọn vào ứng dụng muốn tắt và nhấn chọn Disable.
Laptop chậm – lag do quá nóng
Một trong những nguyên nhân khiến máy tính chạy chậm đó là do máy đã hoạt động quá mức, sinh nhiệt khiến máy bị nóng. Nhiệt độ máy tính cao khiến cho bộ vi xử lý của máy cũng hoạt động chậm, kéo theo hiệu suất máy chậm và lâu dần sẽ khiến máy bị đơ.

Khắc phục tình trạng này, cách tốt nhất là nên dùng quạt hay đế tản nhiệt trong quá trình sử dụng máy để giảm bớt tình trạng nóng máy. Khi máy hoạt động ở nhiệt độ bình thường và ổn định, bạn sẽ giữ được máy ở tuổi thọ lâu dài và giải quyết được tính trạng máy tính chạy chậm.
Trên đây là những nguyên nhân cho biết tại sao máy tính chạy chậm, thường bị treo và cách khắc phục hiệu quả. Hy vọng với bài viết, bạn sẽ bổ sung được những thông tin hữu ích và có cách khắc phục hiệu quả nếu có tình trạng máy bị đơ, chạy chậm xảy ra.




