Hướng dẫn xóa bảng trong Word đơn giản dễ dàng
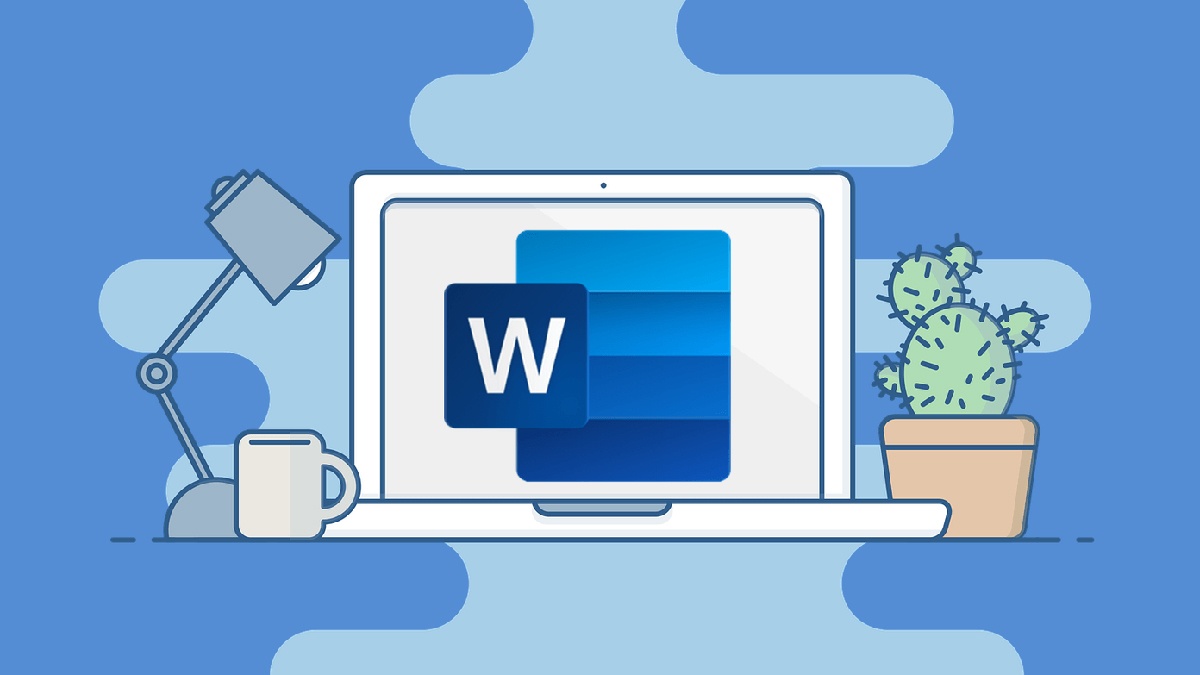
Bạn đang gặp khó khăn trong việc xóa bảng trong Word khi không cần thiết trong tài liệu? Đừng lo lắng! Bài viết này sẽ hướng dẫn bạn cách xóa bảng nhanh chóng và hiệu quả với các phiên bản Word phổ biến, cùng những lưu ý quan trọng giúp bạn làm việc với bảng dữ liệu hiệu quả.
Mục lục
Hướng dẫn xóa bảng trong Word đơn giản dễ dàng
Cách xóa bảng dữ liệu trong Word là một thao tác khá đơn giản, tuy nhiên không phải ai cũng hiểu rõ khi mới bắt đầu sử dụng. Do đó, hãy theo dõi nội dung bên dưới để biết cách chi tiết để thực hiện điều này:
Hướng dẫn xóa bảng trong Word sử dụng menu chuột phải
Khi bạn muốn xóa một bảng trong Word, bạn có thể sử dụng menu chuột phải để thực hiện thao tác này một cách nhanh chóng và dễ dàng. Đây là cách thực hiện:
Bước 1: Bôi đen toàn bộ bảng bằng cách nhấp vào dấu cộng (+) nằm ở góc trên bên trái. Hoặc, bạn cũng có thể nhấp chuột vào bất kỳ vị trí nào trong bảng, sau đó nhấn tổ hợp phím Ctrl + A để bôi đen toàn bộ bảng.
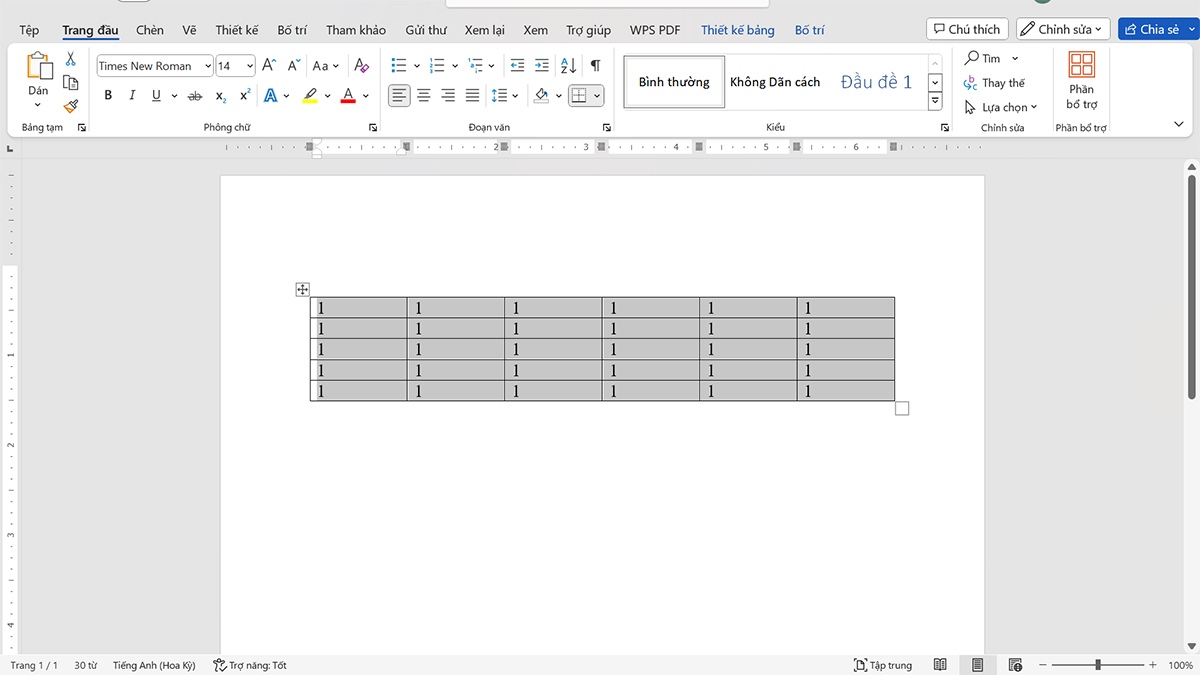
Bước 2: Nhấp chuột phải vào bất kỳ vị trí nào trong vùng bôi đen để mở menu chuột phải.
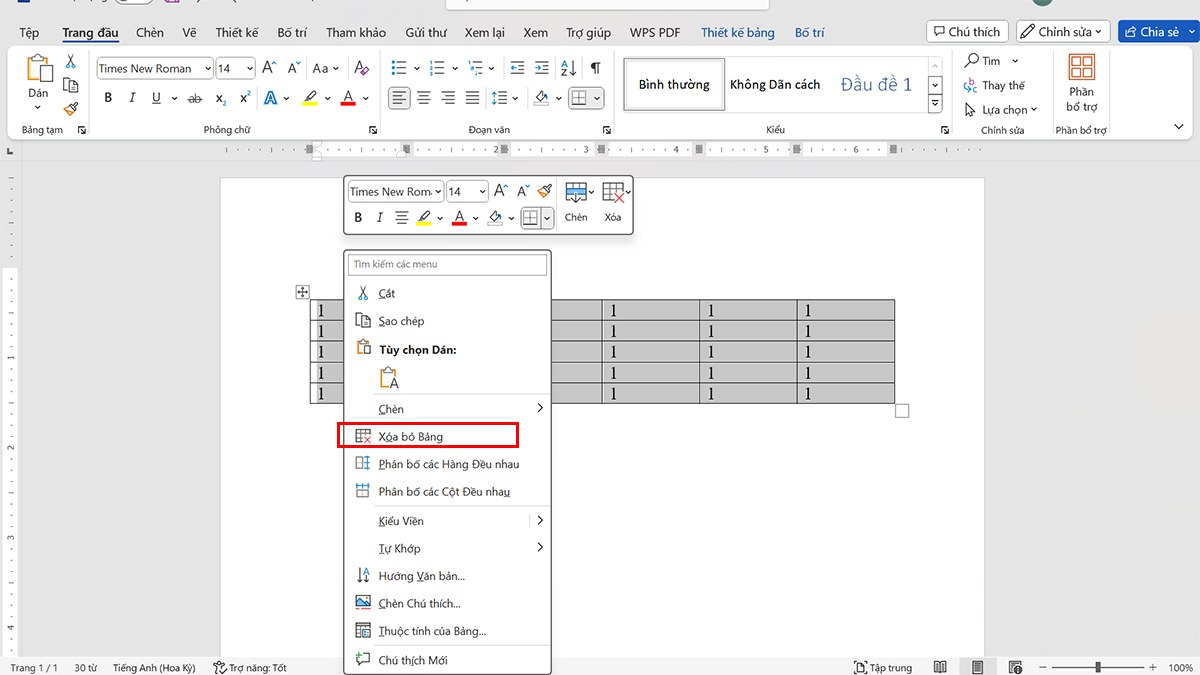
Bước 3: Trong menu chuột phải, tìm kiếm và chọn lệnh “Xóa bỏ bảng”. Sau khi xóa bảng, bạn có thể sử dụng tổ hợp phím Ctrl + Z để hoàn tác thao tác và khôi phục bảng.
Hướng dẫn xóa bảng sử dụng tab Layout
Xóa bảng trong Word bằng tab Layout là phương pháp hiệu quả và trực quan, dưới đây là hướng dẫn chi tiết từng bước:
Bước 1: Bôi đen bảng cần xóa, bạn có thể thực hiện một trong 3 cách sau:
- Cách 1: Nhấp chuột vào dấu cộng (+) nằm ở góc trên bên trái của bảng.
- Cách 2: Nhấp chuột vào bất kỳ vị trí nào trong bảng, sau đó nhấn tổ hợp phím Ctrl + A để bôi đen toàn bộ bảng.
- Cách 3: Di chuột đến cạnh trái của bảng cho đến khi con trỏ biến thành mũi tên hướng sang trái, sau đó nhấp chuột và kéo xuống để bôi đen toàn bộ bảng.
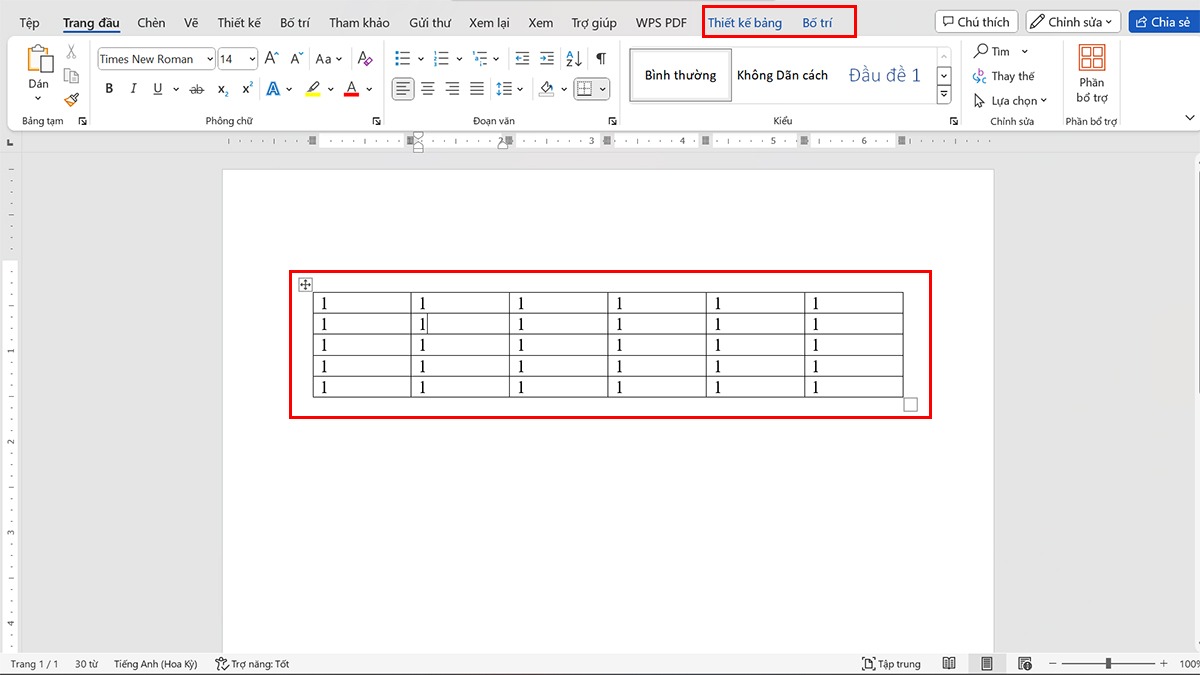
Bước 2: Trên thanh công cụ Ribbon, tìm kiếm và nhấp vào tab Layout (Bố trí) dành riêng cho việc chỉnh sửa và định dạng bảng.
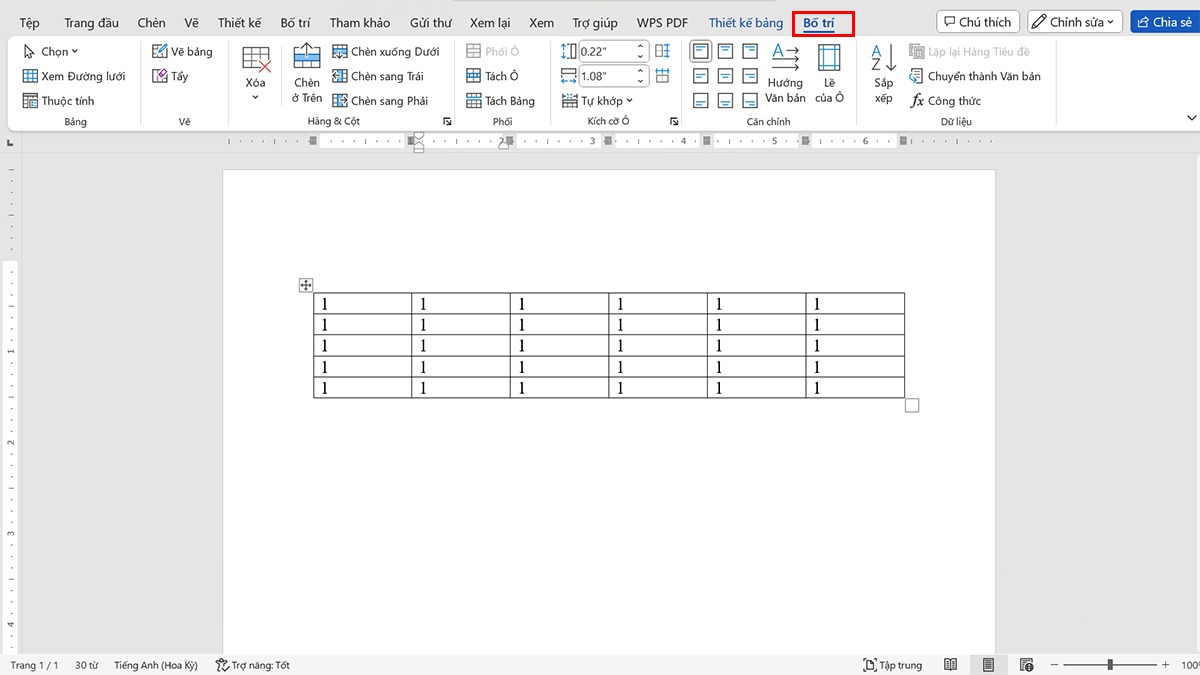
Bước 3: Nhìn vào nhóm Hàng & Cột trên tab Layout, nhấp vào nút Xóa nằm trong nhóm Hàng & Cột, một menu con sẽ xuất hiện với nhiều tùy chọn xóa một phần hoặc xóa toàn bộ bảng.
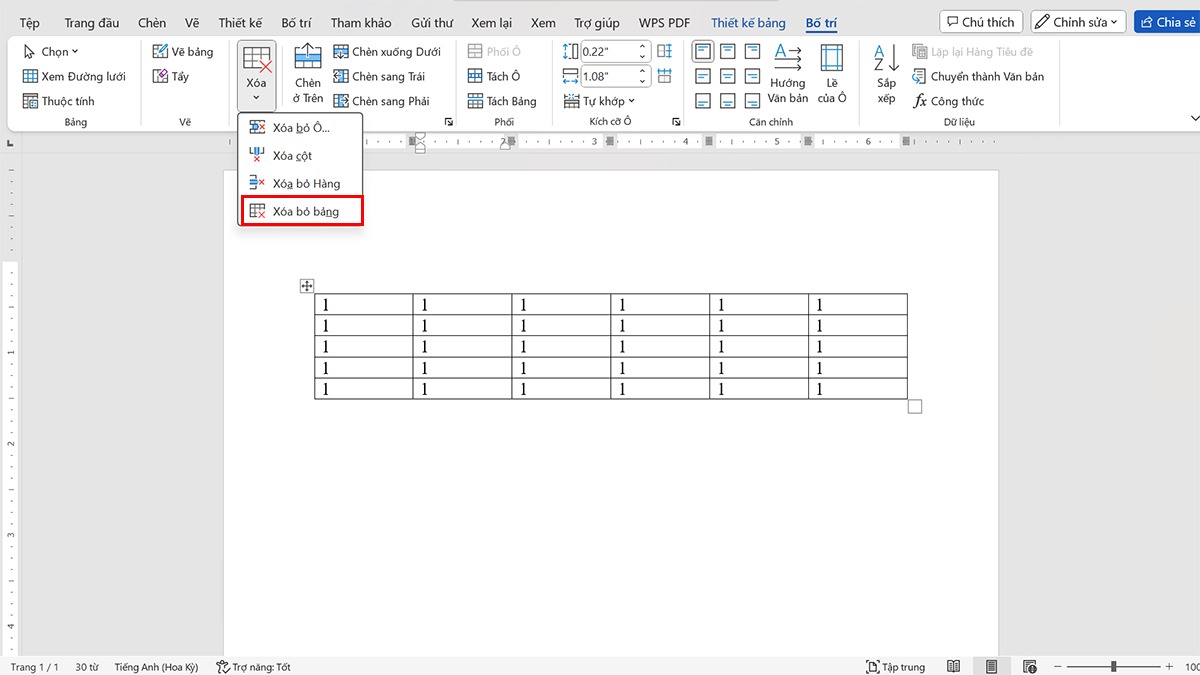
Bước 4: Nhấp vào Xóa bỏ bảng trong menu con để hoàn tất quá trình xóa bảng dữ liệu bằng tab Layout.
Một số lưu ý quan trọng trước khi xóa bảng trong Word
Khi thực hiện thao tác xóa bảng trong Microsoft Word, có một số lưu ý quan trọng bạn cần biết để đảm bảo rằng quá trình xóa diễn ra một cách suôn sẻ và hiệu quả. Đầu tiên, việc xóa bảng trong Word sẽ dẫn đến việc mất tất cả dữ liệu trong bảng. Do đó, bạn nên đảm bảo rằng đã sao lưu dữ liệu trước khi thực hiện thao tác này.

Có nhiều cách để sao lưu dữ liệu bảng, bao gồm:
- Sao chép và dán dữ liệu vào một văn bản khác: Bôi đen toàn bộ bảng, nhấn tổ hợp phím Ctrl + C, sau đó mở một văn bản mới và nhấn tổ hợp phím Ctrl + V.
- Lưu bảng dưới dạng tệp văn bản: Bôi đen toàn bộ bảng, nhấp chuột phải và chọn Lưu dưới dạng. Trong hộp thoại Lưu dưới dạng, chọn Lưu dưới dạng loại là Văn bản thuần túy (*.txt).
- Xuất bảng sang Excel: Bôi đen toàn bộ bảng, nhấp vào tab Insert, chọn Table, sau đó chọn Export. Trong hộp thoại Export Table, chọn Save as type là Excel (*.xlsx).
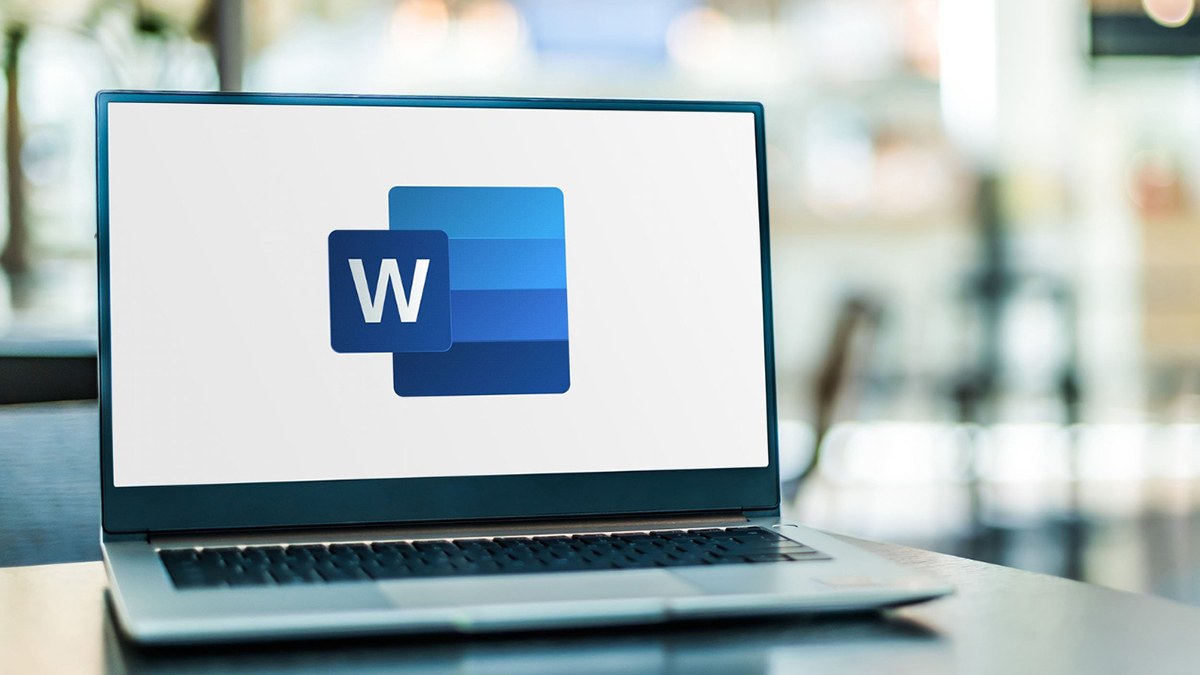
Ngoài ra, nếu bảng trong Word có chứa nội dung được liên kết đến các tệp khác, việc xóa bảng sẽ không xóa các liên kết đó. Do đó, bạn cần xóa các liên kết trước khi xóa bảng để tránh tạo ra các liên kết bị hỏng.
Với hướng dẫn trên, bạn sẽ có thể xóa bảng trong Word một cách dễ dàng và nhanh chóng, giúp tài liệu của bạn trở nên gọn gàng và chuyên nghiệp hơn. Hy vọng bạn có thể áp dụng thành công những hướng dẫn này để xử lý văn bản của bản thân hiệu quả hơn.




