Cách cố định dòng trong Excel nhanh chóng và chính xác

Khi sử dụng Excel, sẽ có một số trường hợp khi cần tra, lọc dữ liệu và cần lưu ý trường dữ liệu trên cùng, việc kéo lên kéo xuống lúc đó rất bất tiện. Trong trường hợp này, bạn cần biết cách cố định dòng trong Excel 2003, 2007, 2010, 2016. Khi bạn làm như vậy, dù là kéo đến dòng nào đi chăng nữa thì bạn vẫn biết được dòng mà bạn cố định có nội dung gì, thường là dòng đầu tiên. Dưới đây Máy Tính Vui sẽ hướng dẫn đến bạn làm sao để cố định dòng trong Excel nhanh chóng và chính xác.
Mục lục
Cách cố định dòng đầu trong Excel?
Về thủ thuật Excel này thì cách cố định dòng trong Excel 2003, 2007, hay cách cố định dòng trong Excel 2010, 2016 đều không có sự khác biệt.
Chính vì thế nếu như bạn sử dụng các phiên bản phần mềm Excel khác nhau, vẫn thực hiện theo hướng dẫn dưới đây bình thường.
Muốn cố định dòng đầu trong Excel phải làm thế nào? Đó chính là câu hỏi mà rất nhiều người dùng phần mềm này cần lời giải đáp. Nếu bạn muốn cố định 1 dòng trong Excel, chỉ cần làm theo các bước dưới đây.
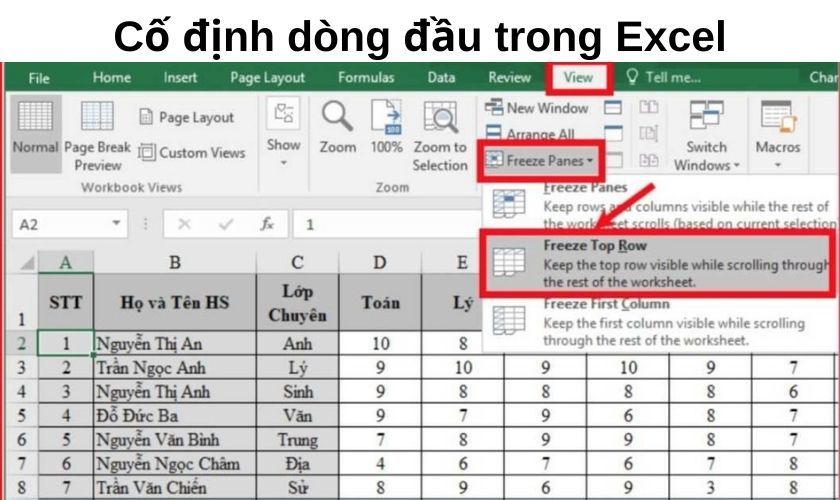
Đầu tiên hãy chọn tab “View” > click vào “Freze Panes” > sau đó bạn chọn mục “Freeze Top Row”.
Chỉ cần như vậy là dòng đầu trong Excel của bạn đã được cố định. Tuy nhiên, nếu như bạn làm việc với Excel Tables thì không cần thiết phải cố định dòng đầu, vì nó luôn được mặc định để cố định phần trên cùng.
Cách cố định được nhiều dòng trong Excel
Có những lúc bạn cần cố định nhiều dòng trong Excel, thay vì là chỉ cố định dòng đầu tiên. Vậy phải làm thế nào? Hãy thực hiện theo những bước dưới đây nhé!
- Bước 1: Hãy chọn hàng cuối cùng của vùng bạn cần cố định. Ví dụ, bạn muốn cố định hai hàng đầu, bạn cần đặt con trỏ chuột vào ô A3 hoặc là toàn bộ hàng A để cố định.
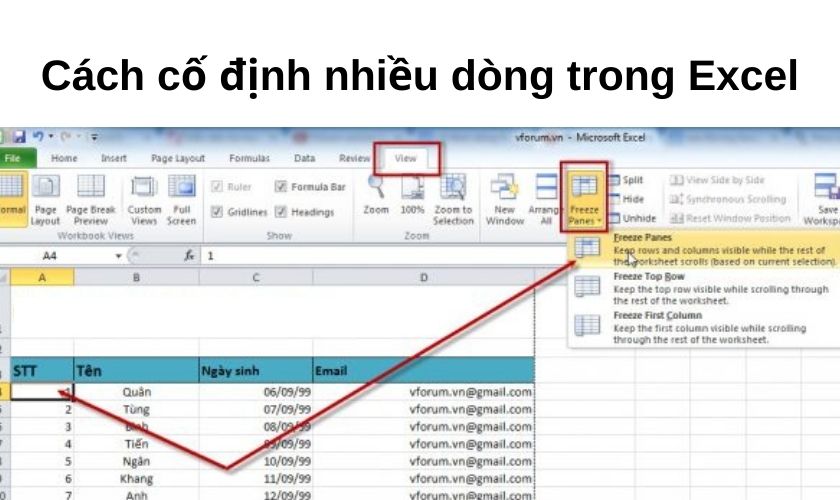
- Bước 2: Chọn thẻ “View” > tiếp theo bạn hãy chọn “Freeze Panes” > sau đó chọn “Freeze Panes”, lúc này bạn đã thành công cố định những dòng mà bạn muốn trên Excel.
>> Xem ngay cách xoay ngang 1 trang bất kỳ trong Word cực nhanh và đơn giản!
Hướng dẫn cách cố định cột trong Excel
Khi dùng Excel, không chỉ cần biết thủ thuật cố định dòng, bạn cũng nên biết cách cố định cột. Dưới đây sẽ là cách để bạn cố định cột đầu và nhiều cột trong Excel.
Cách khóa cột đầu tiên
Bạn sẽ cố định được cột đầu tiên trong bảng Excel, chỉ với các thao tác đơn giản dưới đây.
Đầu tiên hãy chọn “View” > chọn “Freeze Panes” > nhấn vào mục “Freeze First Column”. Như thế là xong.
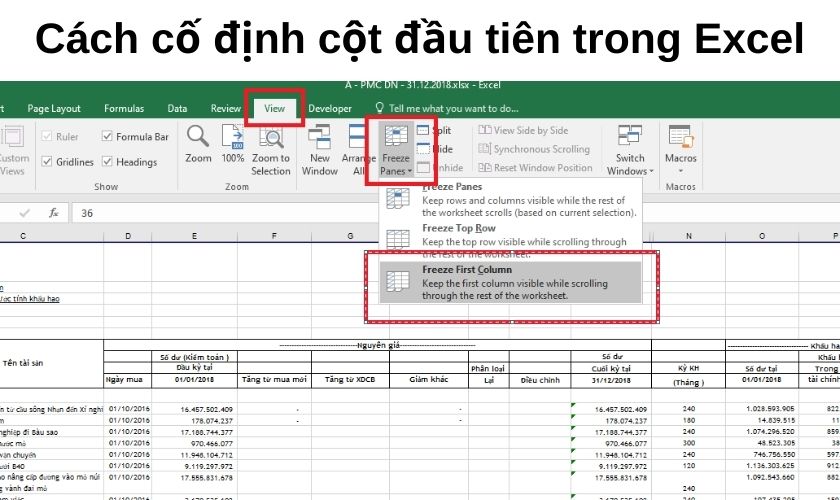
Cách để cố định nhiều cột trong Excel
Khi dùng Excel bạn dễ dàng gặp phải tình trạng những dữ liệu khác nhau sẽ đòi hỏi cách xử lí khác nhau, khiến bạn cần biết cách để cố định được nhiều cột trong Excel, tahy vì cố định 1 cột. Để làm được bạn thực hiện theo hai bước dưới đây.
- Bước 1: Hãy chọn cột mà bạn muốn cố định, cần chú ý rằng cột bạn muốn cố định phải bắt đầu từ cột A, nếu bạn lựa chọn cột nằm ở giữa bảng, thì sẽ không thể cố định được.
- Bước 2: Bạn chọn tab “View” > chọn “Freeze panes” > chọn “Freeze panes”.
Cần chú ý rằng, các cột bạn cố định sẽ hiển thị nếu bạn thực hiện chúng cùng lúc và cùng thao tác. Nếu như chúng không được thực hiện cùng một lúc, bạn sẽ không nhìn thấy chúng sau khi thực hiện các bước cố định trên.
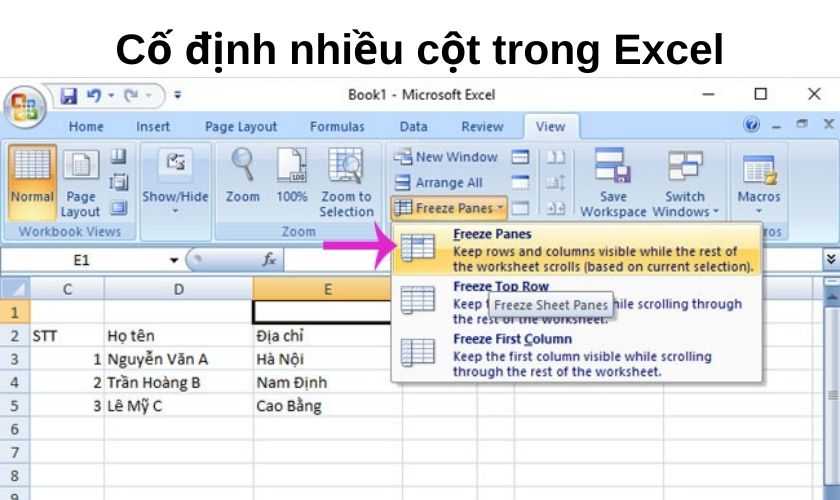
Cách bỏ cố định dòng trong Excel
Nếu bạn muốn bỏ cố định dòng trong Excel, chỉ cần làm theo những bước sau đây. Hãy chọn tab “View” > chọn mục “Freeze Panes” > chọn “Unfreeze Panes”.
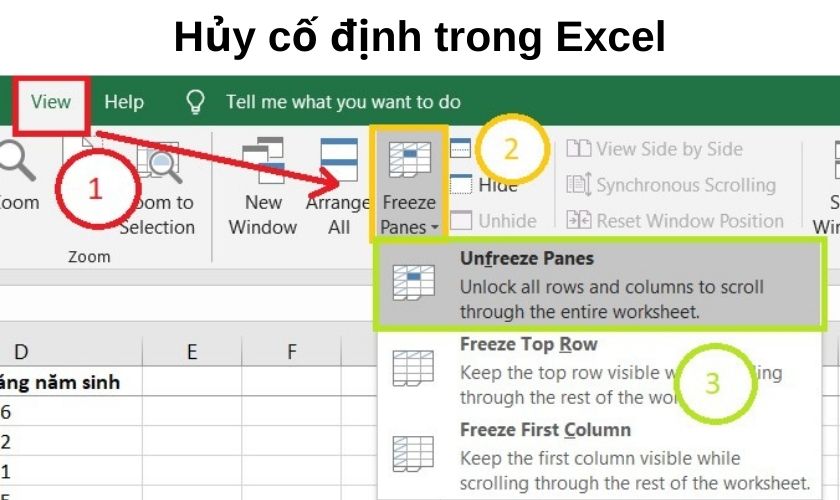
Để cố định dòng cột trong Excel không hề khó khăn. Nắm được thủ thuật này, bạn sẽ thao tác nhanh và tiện hơn các công tác hằng ngày của mình. Mong rằng những thủ thuật trên sẽ giúp ích cho bạn. Chúc bạn thành công!
>> Làm nhân viên văn phòng đã lâu nhưng bạn đã biết cách viết số mũ trong Excel chưa?





