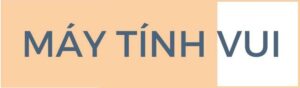Xoay ngang 1 trang bất kỳ trong Word sẽ giúp người dùng trình bày nội dung đầy đủ, rõ ràng hơn. Đặc biệt là các tài liệu về bảng báo cáo, sơ đồ,… nội dung hiển thị không không thể trình bày hết trong trang dọc. Vì vậy, bài viết này sẽ hướng dẫn bạn các cách xoay ngang 1 trang giấy trong Word một cách dễ dàng và nhanh chóng nhất.
Mục lục
Mục đích của việc xoay 1 trang bất kỳ trong Word
Trong quá trình soạn thảo văn bản, đôi khi nội dung quá dài nên bạn không thể trình bày đủ thông tin trên trang Word khổ dọc. Khi đó, tính năng xoay ngang trang giấy sẽ cần thiết để bạn trình bày văn bản một cách dễ nhìn và khoa học hơn.
Mục đích của việc xoay ngang 1 trang bất kỳ trong Word sẽ giúp bạn:
- Hiển thị nội dung đầy đủ, rộng hơn: Việc xoay ngang sẽ làm tăng không gian trang giấy giúp trình bày thông tin rõ ràng, dễ đọc. Nhất là những nội dung về bảng báo cáo số liệu, sơ đồ, hình ảnh,… sẽ không lo bị thiếu hụt.
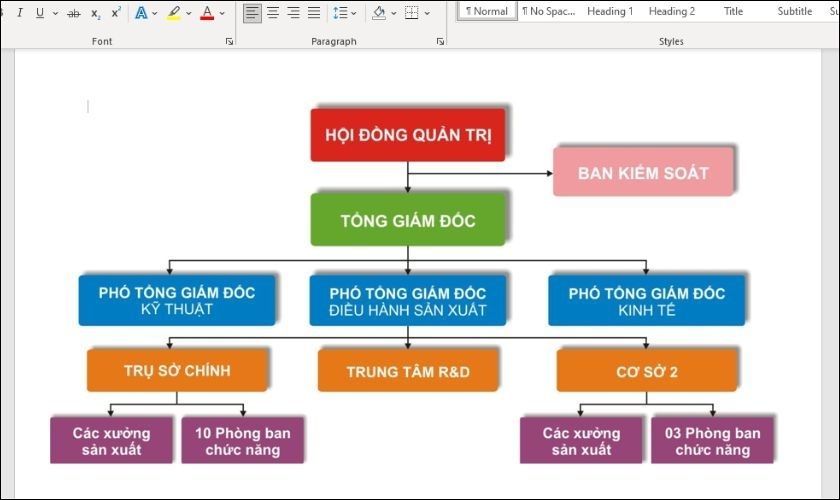
- Tạo trang ngang khi in tài liệu: Đối với các nội dung là hình ảnh, biểu đồ, poster,… bạn cần xoay ngang để tạo trang in ngang. Điều này giúp tài liệu in hiển thị đầy đủ các nội dung và chuyên nghiệp hơn.
- Xoay ngang trang Word cũng là một tính năng linh hoạt, cho phép bạn tạo ra những layout độc đáo theo sở thích cá nhân. Bạn có thể tự do sắp xếp văn bản và hình ảnh theo sở thích để tạo nên sự độc đáo riêng.
Hướng dẫn xoay ngang 1 trang giấy bất kỳ trong Word
Để xoay ngang một trang văn bản bất kỳ trong Word, sẽ có 2 bước chính cần thực hiện:
Tiến hành ngắt trang trước khi xoay
Đầu tiên, bạn cần tách trang cần xoay thành 1 section riêng với các trang còn lại. Nếu không ngắt section riêng, khi xoay ngang thì sẽ xoay toàn bộ các trang trong văn bản.
Bước 1: Đặt con trỏ chuột ở đầu trang văn bản bạn muốn ngắt section.
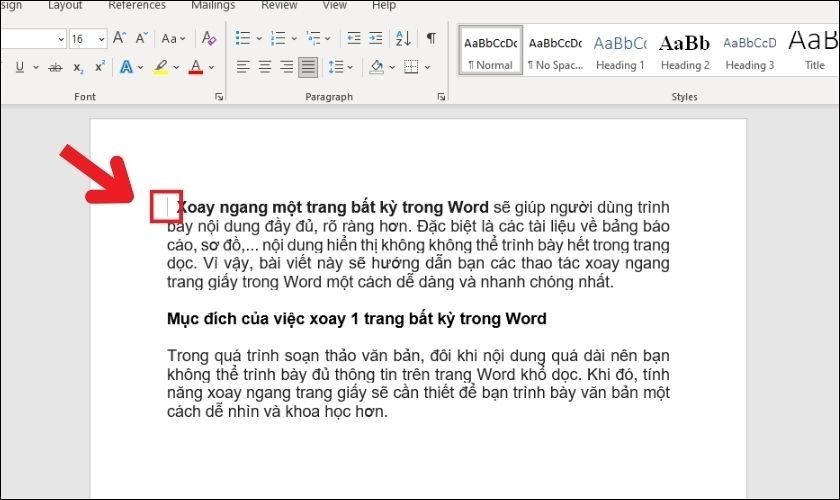
Bước 2: Vào mục Layout, chọn Break và tiếp tục nhấn chọn Contiounus.
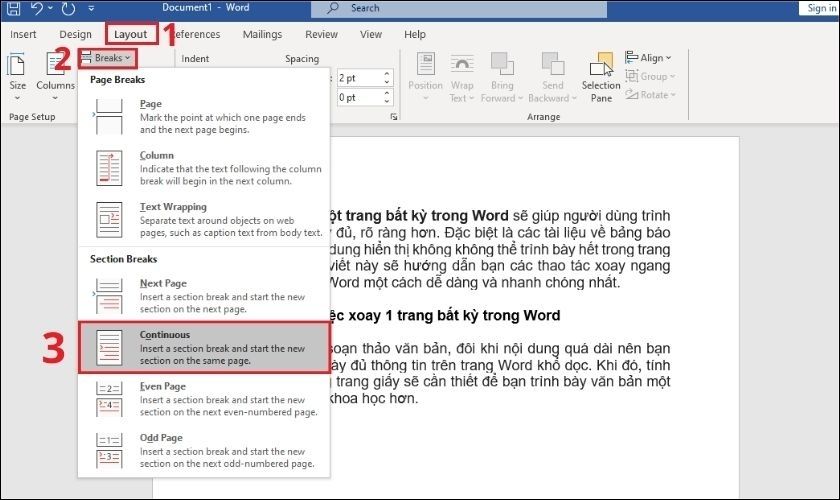
Ví dụ: Khi bạn muốn xoay ngang trang Word thứ 1, thì bạn đặt con trỏ chuột ở đầu trang 1.
Bước 3: Vào Insert, bấm mục Header và chọn Edit Header để kiểm tra lại ngắt trang thành công. Nếu trang Word được tách thành hai section khác nhau là ngắt thành công.
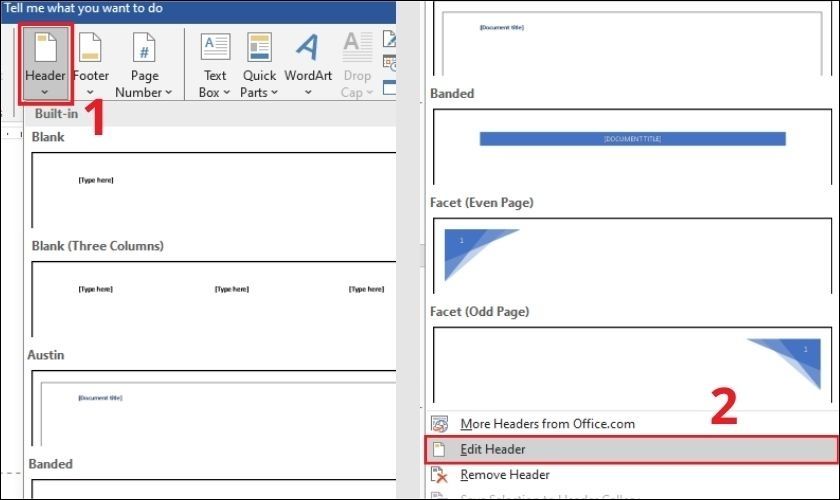
Bước 4: Thực hiện tương tự các thao tác ở bước 2 để ngắt section ở trang cần xoay ngang với trang phía sau.
Đặt con trỏ chuột ở đầu trang Word ngay sau trang cần xoay ngang. Vào mục Layout, chọn Break và sau đó nhấn Contiounus.
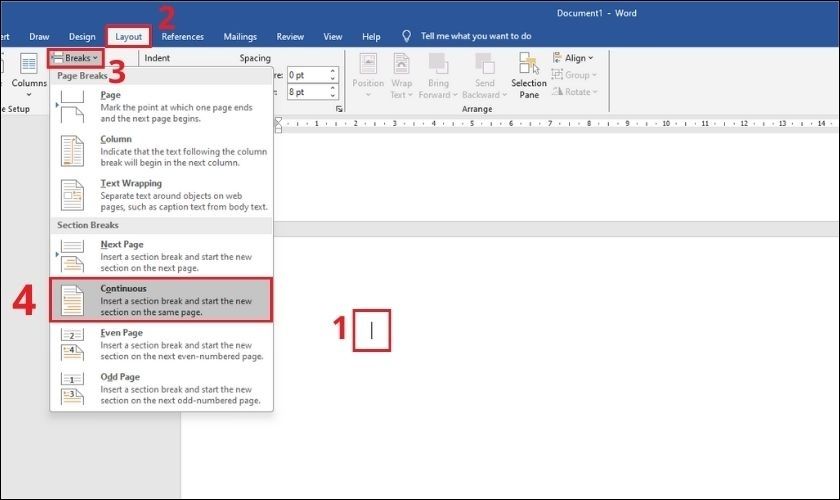
Ví dụ: Khi muốn xoay ngang trang thứ 1 thì bạn cần đặt con trỏ chuột vào đầu trang thứ 2.
Như vậy bạn đã tách riêng thành công trang Word cần xoay ngang thành 1 section.
Xoay ngang 1 trang bất kỳ trong Word
Sau khi ngắt trang cần xoay thành một section riêng, bạn tiếp tục tiến hành xoay ngang trang giấy.
Bước 1: Đặt con trỏ chuột ở bất kỳ vị trí nào trên trang giấy cần xoay.
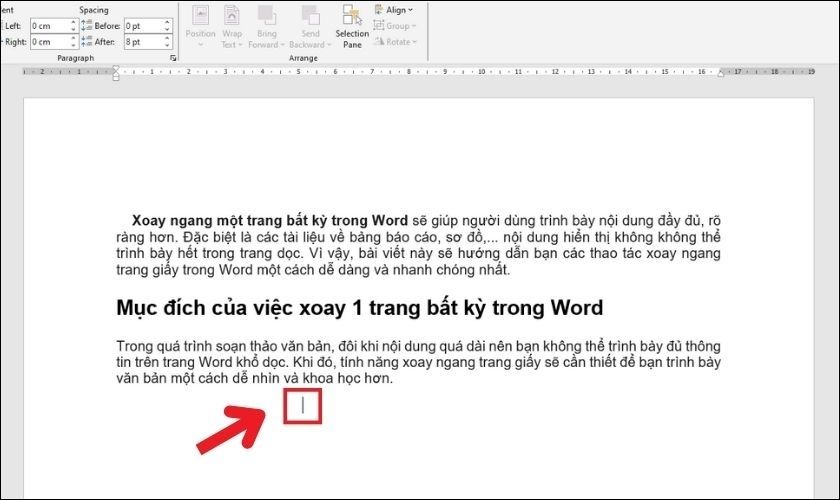
Bước 2: Tại mục Layout, chọn Orientation và sau đó nhấn Landscape để xoay ngang trang word.
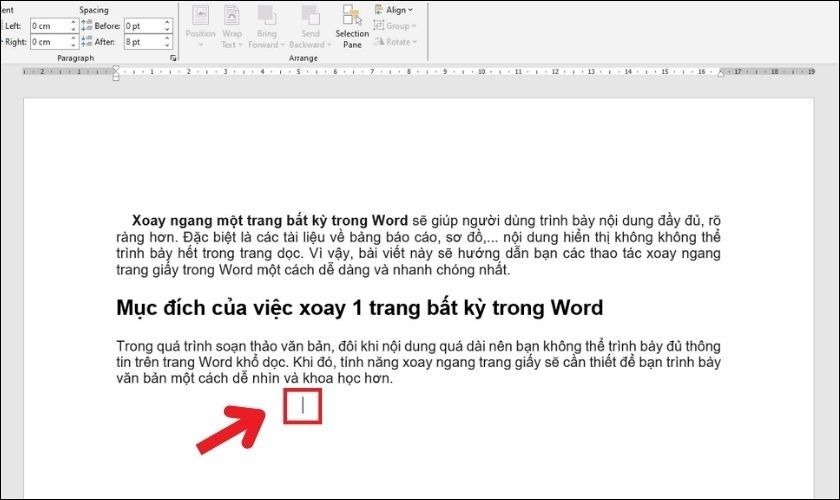
Kết quả bạn nhận được như sau:
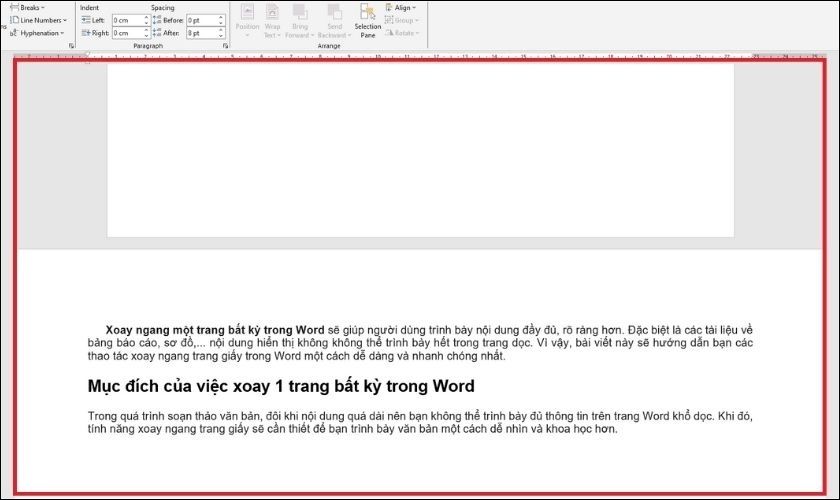
Như vậy, bạn đã hoàn tất việc xoay ngang một hay nhiều trang bất kỳ trong Word mà không ảnh hưởng đến các trang khác.
Hướng dẫn xoay ngang toàn văn bản trong Word
Bên cạnh việc xoay một trang giấy bất kỳ, bạn vẫn có thể xoay ngang toàn bộ văn bản trong Word theo các bước đơn giản sau:
Bước 1: Mở file Word cần chỉnh và đặt con trỏ chuột ở bất kì vị trí nào trên trang văn bản.
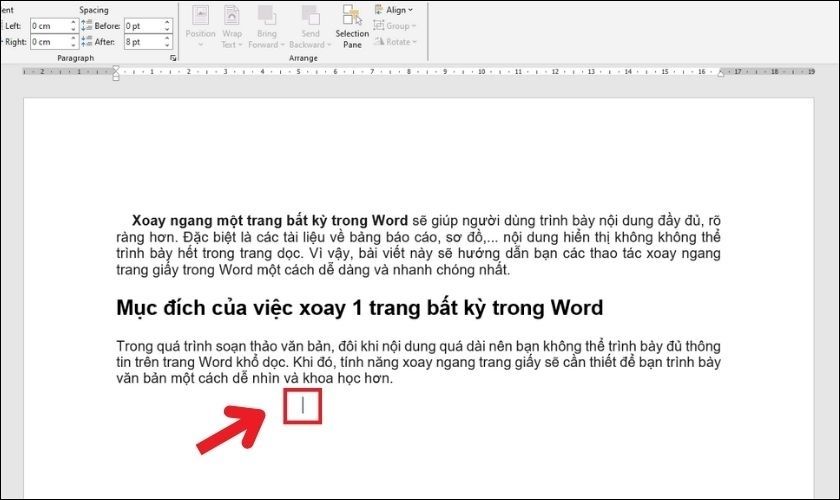
Bước 2: Tại phần Layout, nhấn vào mục Orientation và chọn tiếp Landscape để tiến hành xoay ngang toàn bộ trang giấy.
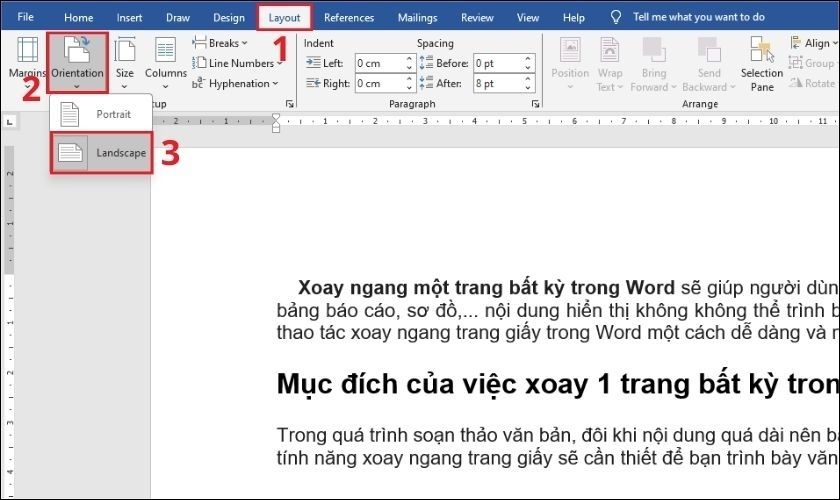
Bước 3: Lúc này, tất cả các trang trong Word đều xoay ngang từ đầu đến cuối văn bản.
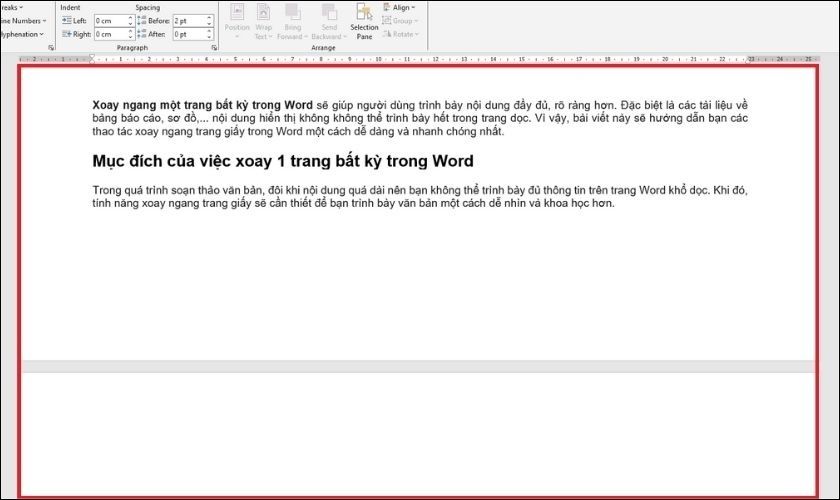
Các thao tác xoay ngang toàn bộ trang trong Word có thể thực hiện trước hoặc sau khi soạn văn bản đều được.
Hướng dẫn xoay đoạn văn bản bất kỳ trong 1 trang Word
Trong một trang văn bản, nếu bạn chỉ muốn xoay ngang một đoạn văn bản bất kỳ, có thể làm theo các bước dưới đây:
Bước 1: Mở file Word và tô đen đoạn văn bản cần xoay ngang.
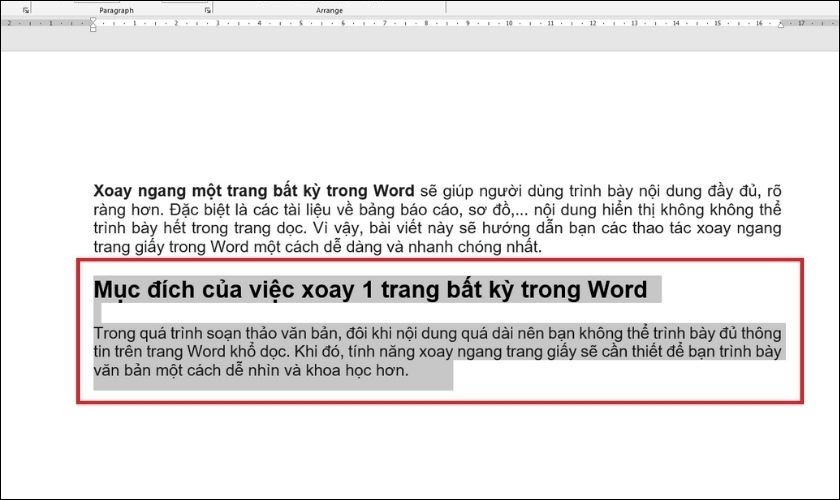
Bước 2: Tại mục Layout, nhấp vào Margins và chọn Custom Margins.
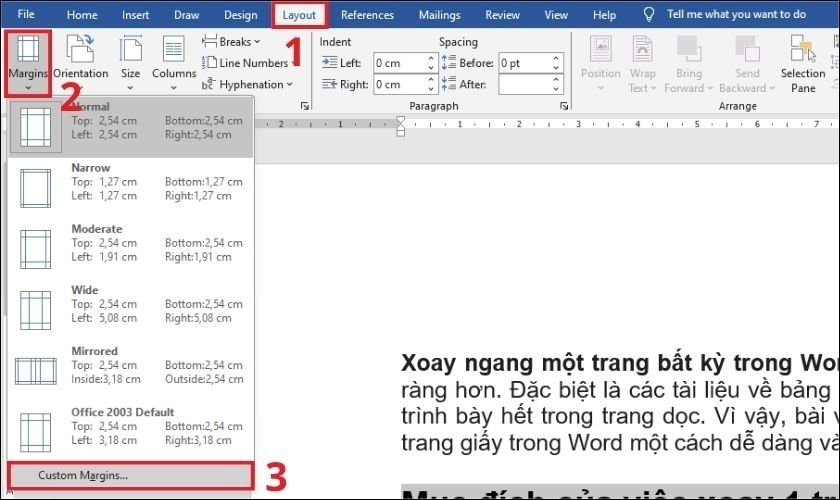
Bước 3: Xuất hiện hộp thoại Page Setup, bạn chọn tab Margins. Khi đó, tại mục Orientation nhấp chọn Landscape.
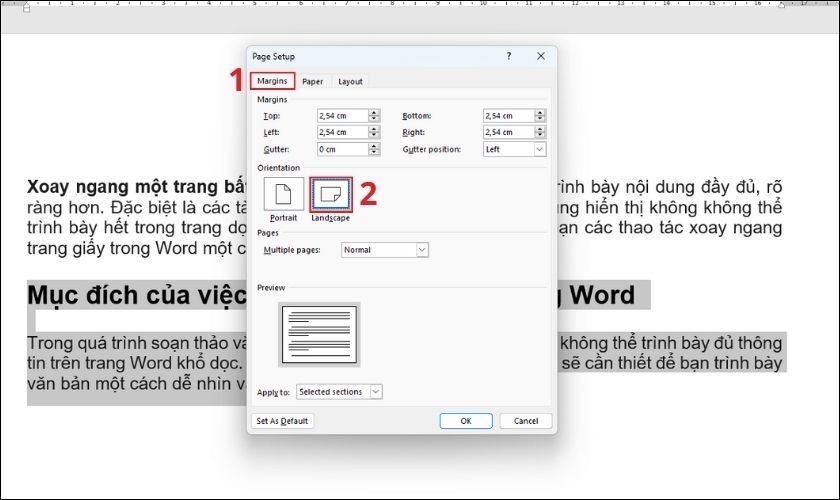
Bước 4: Tiếp tục ở mục Apply to, bạn bấm vào mũi tên đi xuống ở bên cạnh. Tại hộp thoại tùy chỉnh, chọn Selected text và nhấn nút OK để xoay đoạn văn bản đã chọn.
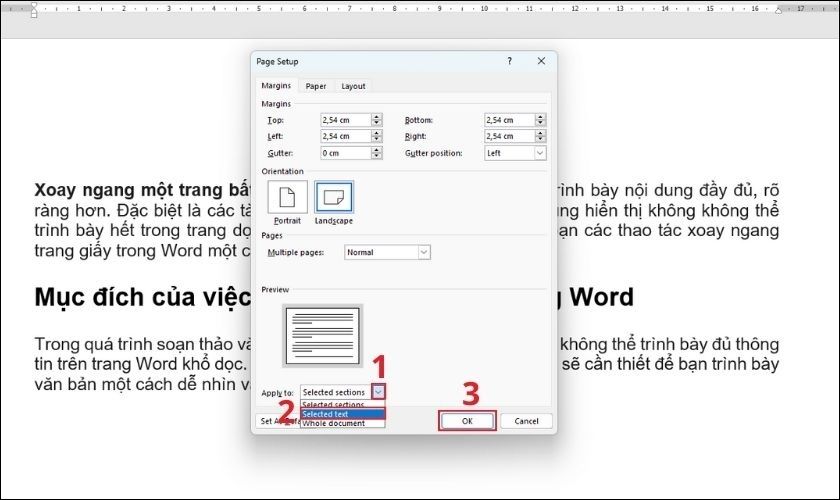
Bước 5: Đoạn văn bản mà bạn đã chọn sẽ được tách riêng một trang và định dạng theo trang ngang.
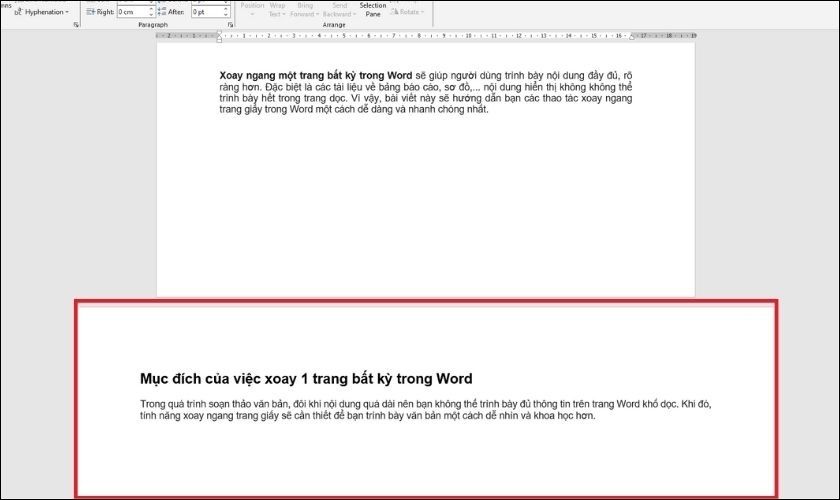
Với cách này, đoạn văn bản xoay ngang sẽ tự động chuyển sang một trang khác mà không cần bước ngắt trang thủ công. Các phần văn bản khác trong file Word vẫn giữ nguyên định dạng trang dọc.
Bài viết trên đã hướng dẫn bạn cách xoay ngang một trang bất kỳ trong Word cực kỳ đơn giản. Tùy theo từng mục đích, bạn có thể thực hiện điều chỉnh trang văn bản để nội dung hiển thị đầy đủ nhất. Đừng quên chia sẻ bài viết hữu ích này để mọi người cùng biết cách xoay ngang trang Word nhanh chóng nhé!

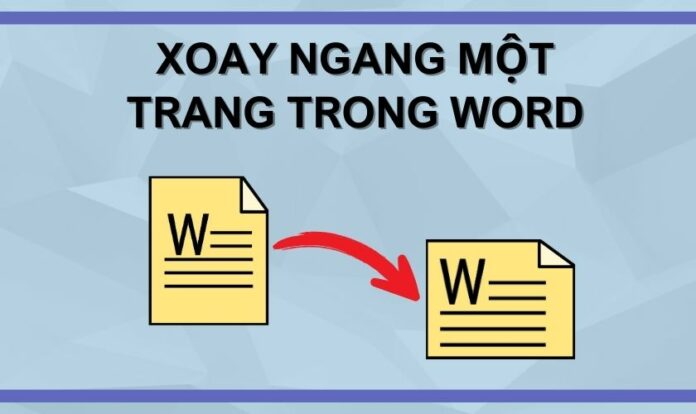
![[MẸO] Tìm điện thoại iphone bị mất hiệu quả mới nhất tìm điện thoại iphone](https://maytinhvui.com/wp-content/uploads/2022/07/Tim-dien-thoai-iphone-bi-mat-hieu-qua-moi-nhat-thumb-min-324x160.jpg)
![[TOP 10] Loa vi tính siêu trầm giá tốt T1 năm 2024 loa vi tính siêu trầm](https://maytinhvui.com/wp-content/uploads/2022/04/loa-vi-tinh-sieu-tram-thumb-100x70.jpg)
![[TOP 10] Tai nghe bluetooth dưới 1 triệu giá tốt, đáng mua Tai nghe bluetooth dưới 1 triệu](https://maytinhvui.com/wp-content/uploads/2022/07/top-10-tai-nghe-bluetooth-duoi-1-trieu-gia-tot-dang-mua-thumb-100x70.jpg)
![[TOP 10] Tai nghe bluetooth thể thao chống nước nên mua ngay tai nghe bluetooth thể thao chống nước](https://maytinhvui.com/wp-content/uploads/2022/07/tai-nghe-Bluetooth-the-thao-chong-nuoc-thumb-100x70.jpg)
![[TOP 20] Quà tặng 8/3 cho bạn gái, người yêu tinh tế nhất [TOP 20] Quà tặng 8/3 cho bạn gái, người yêu tinh tế nhất](https://maytinhvui.com/wp-content/uploads/2022/02/Qua-tang-8-3-cho-ban-gai-nguoi-yeu-tinh-te-nhat-thumb-min-100x70.jpg)