Cách làm dấu chấm trong Word chỉ với vài thao tác
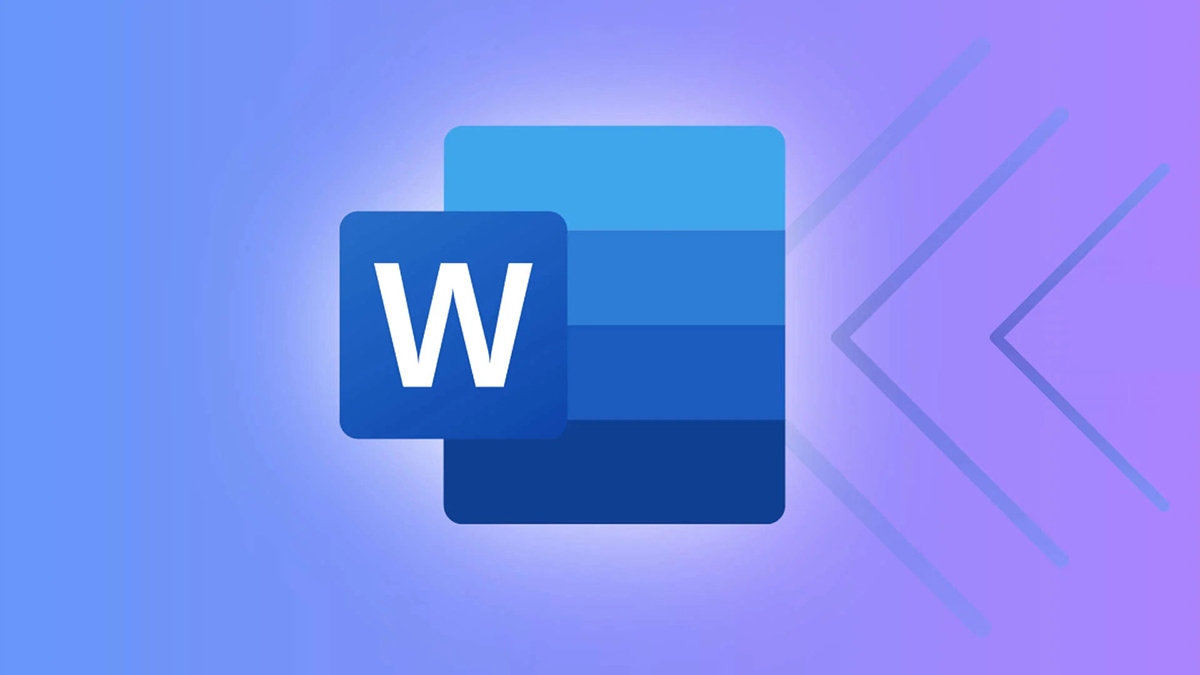
Cách làm dấu chấm trong Word là một phần quan trọng của định dạng văn bản. Thủ thuật này thường được sử dụng để tạo dấu trang, phân chia các phần nội dung hoặc đơn giản là để trang trí. Trong bài viết này, chúng ta sẽ tìm hiểu cách tạo dòng dấu chấm trong Word chỉ với vài thao tác đơn giản, giúp bạn làm việc hiệu quả và tạo ra các văn bản chuyên nghiệp.
Mục lục
Lợi ích của việc thực hiện cách làm dấu chấm trong Word
Cách làm dòng chấm trong Word mang lại nhiều lợi ích cho người dùng, giúp họ nâng cao hiệu quả và tính thẩm mỹ trong quá trình soạn thảo văn bản. Cụ thể:
Cách làm dấu chấm trong Word giúp tiết kiệm thời gian
Việc sử dụng dòng chấm trong Word mang lại lợi ích đáng kể về mặt tiết kiệm thời gian. Thay vì phải tạo ra các dấu chấm thủ công hoặc sử dụng các ký hiệu khác nhau để phân biệt các mục, việc áp dụng dòng chấm giúp tự động hóa quá trình này. Bằng cách này, bạn có thể nhanh chóng tạo ra các danh sách hoặc các mục lục một cách dễ dàng và hiệu quả, giảm bớt thời gian cần thiết cho việc định dạng văn bản.

Ngoài ra, việc sử dụng dòng chấm cũng giúp duy trì tính nhất quán trong cả tài liệu. Bạn không cần phải lo lắng về việc các dấu chấm có đều nhau không, vì Word sẽ tự động điều chỉnh chúng để phù hợp với định dạng của văn bản. Điều này giúp tiết kiệm thời gian và công sức trong quá trình soạn thảo văn bản.
Tăng tính thẩm mỹ
Một lợi ích quan trọng khác của cách làm dấu chấm trong Word là tăng tính thẩm mỹ của văn bản. Bằng cách tạo ra các danh sách hoặc các mục lục với dấu chấm đồng nhất, văn bản trở nên gọn gàng và dễ đọc hơn. Các dấu chấm giúp tạo ra các điểm nhấn và phân biệt rõ ràng giữa các mục trong văn bản.
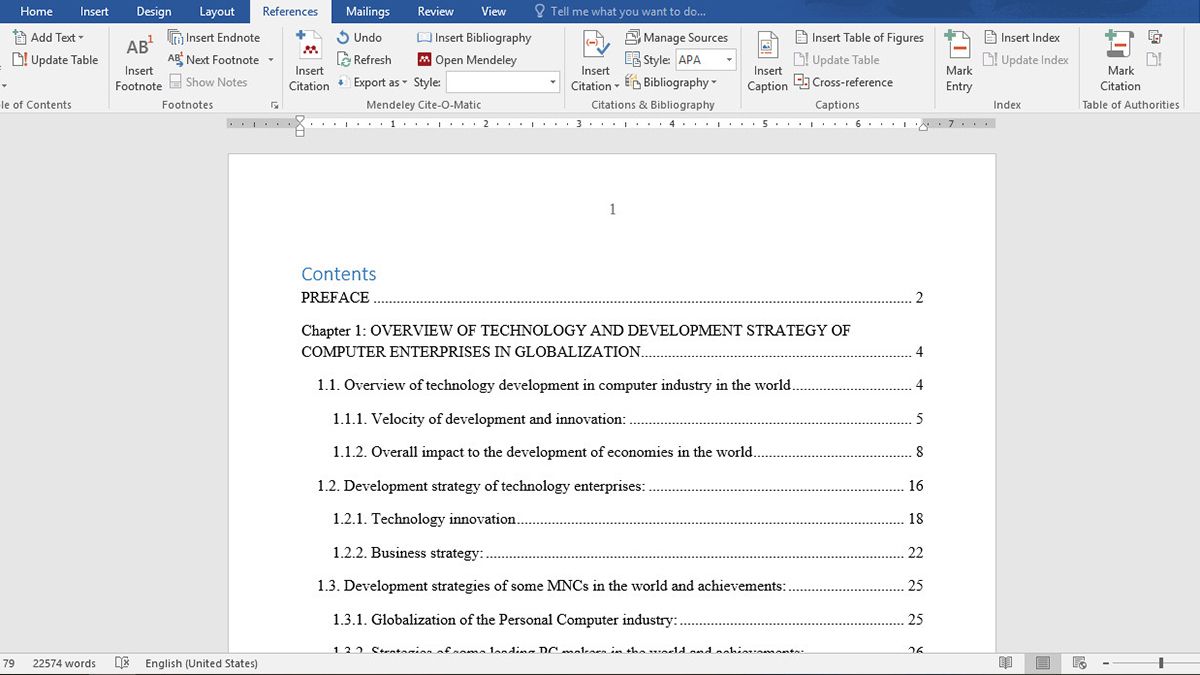
Thậm chí, bạn có thể tùy chỉnh loại dấu chấm và định dạng của chúng để phù hợp với phong cách và ý muốn của bạn. Điều này giúp tạo ra một giao diện thẩm mỹ hơn cho văn bản, làm tăng sự chuyên nghiệp và hấp dẫn của tài liệu.
Cách làm dấu chấm trong Word chỉ với vài thao tác
Làm dấu chấm hay dòng chấm là một dạng định dạng văn bản thường được sử dụng. Sau đây, bài viết sẽ đem đến cho bạn 2 phương pháp phổ biến để thực hiện điều này chỉ với vài thao tác:
Cách làm dấu chấm trong Word với hộp thoại Paragraph
Để tạo dòng dấu chấm trong Word bằng hộp thoại Paragraph, bạn có thể sử dụng tính năng Tab Stop. Dưới đây là các bước cụ thể:
Bước 1: Mở tài liệu Word và di chuyển con trỏ tới vị trí bạn muốn chèn dòng dấu chấm. Nhấp chuột phải vào vị trí đó và chọn Paragraph từ menu chuột phải.
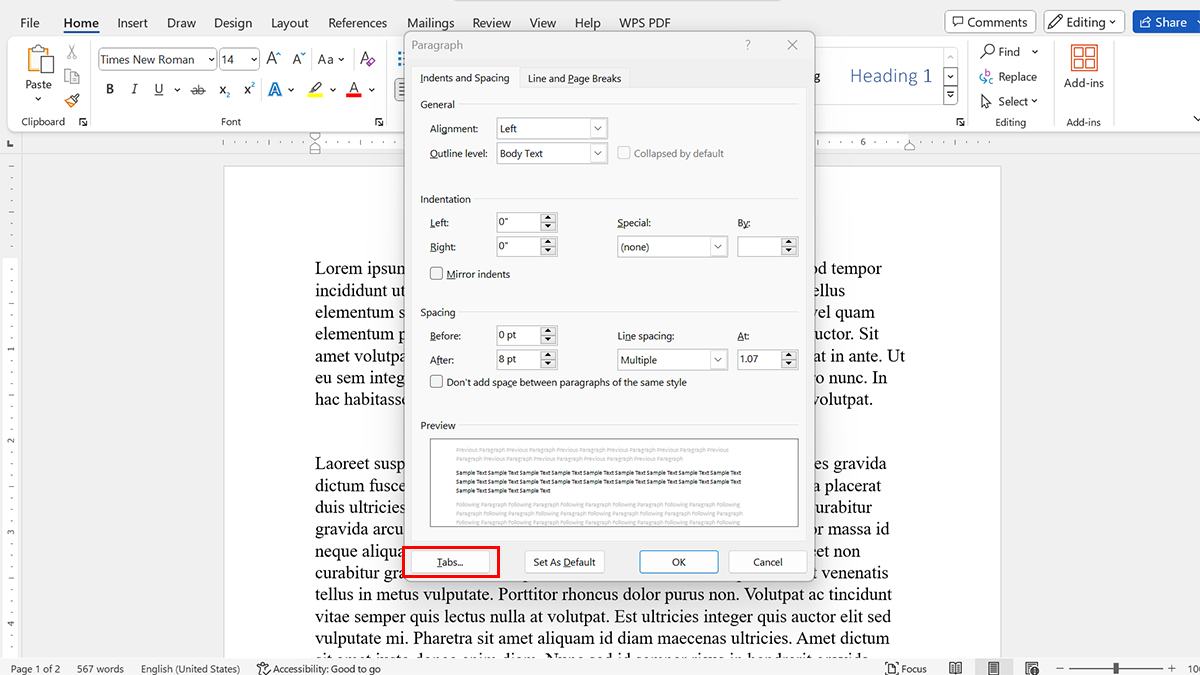
Bước 2: Trong hộp thoại Paragraph, điều hướng đến tab Tabs,Trong hộp thoại Tab Stop, đặt các giá trị sau:
- Tab stop position: Vị trí tab (tính bằng inch hoặc cm) nơi dòng dấu chấm sẽ bắt đầu.
- Default tab stops: Khoảng cách giữa các dấu chấm trong dòng.
- Alignment: Chọn Left để căn chỉnh trái dòng dấu chấm.
- Leader: Chọn Dot từ danh sách Leader.
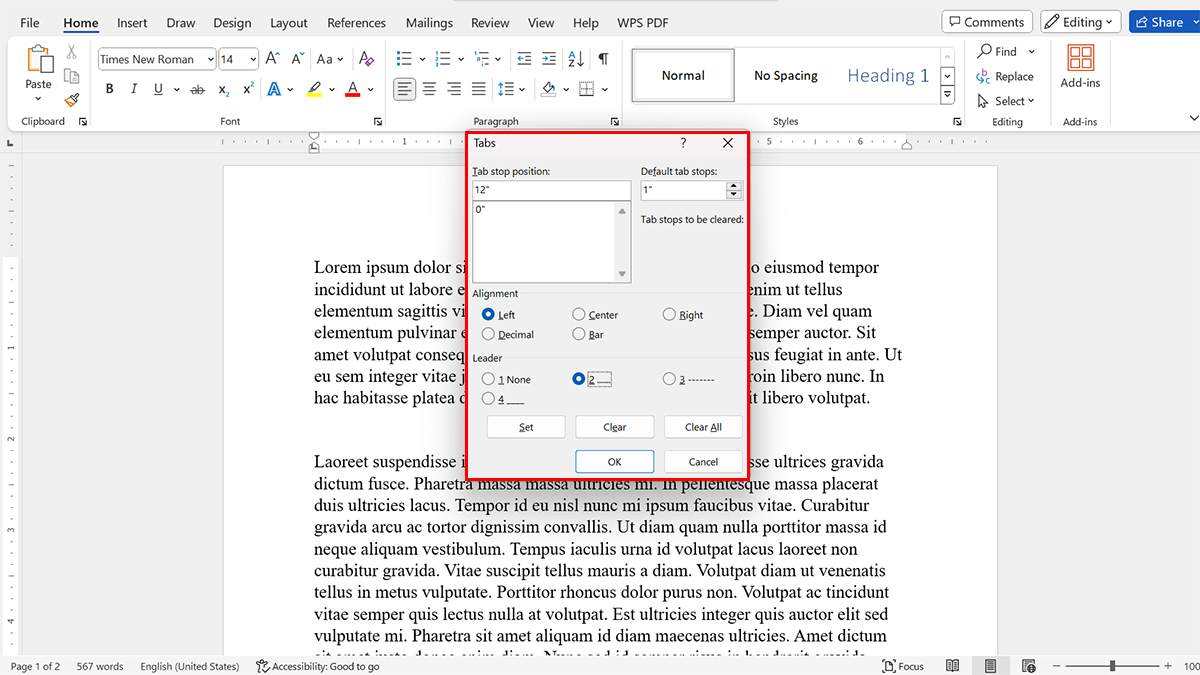
Bước 3: Nhấp vào Set để lưu cài đặt Tab Stop, nhấp vào OK để đóng hộp thoại Paragraph và nhấn phím Tab để tạo dòng dấu chấm. Bạn sẽ thấy dòng dấu chấm tự động được tạo ra tại vị trí bạn đã chọn. Điều này có thể được sử dụng để tạo dòng dấu chấm trong mục lục hoặc để làm nổi bật các phần tiêu đề trong văn bản của bạn.
Cách làm dòng chấm trong Word bằng Ruler
Tiếp đến, bài viết sẽ hướng dẫn bạn cách làm dấu chấm trong Word sử dụng Ruler. Các bước như sau:
Bước 1: Bật thước Ruler bằng cách nhấp vào tab View. Trong nhóm Show, chọn Ruler.
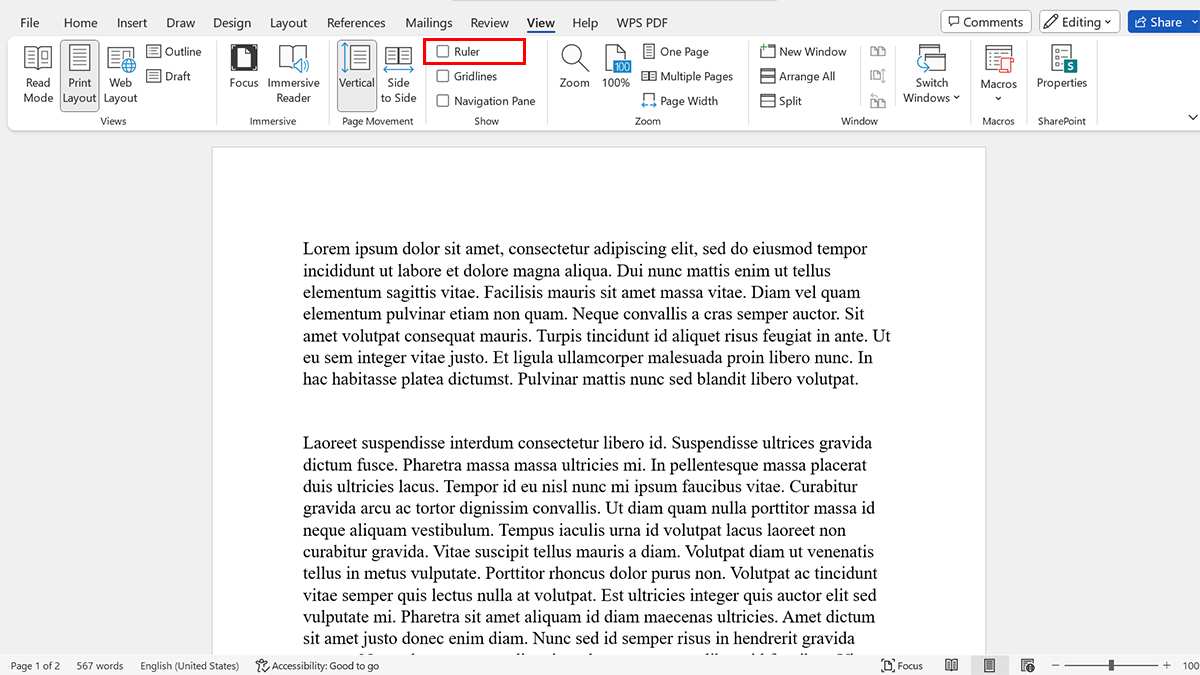
Bước 2: Đặt con trỏ tại vị trí bạn muốn bắt đầu dòng chấm, sau đó nhấp chuột trái vào thước Ruler tại vị trí bạn muốn đặt tab stop cho dòng chấm.
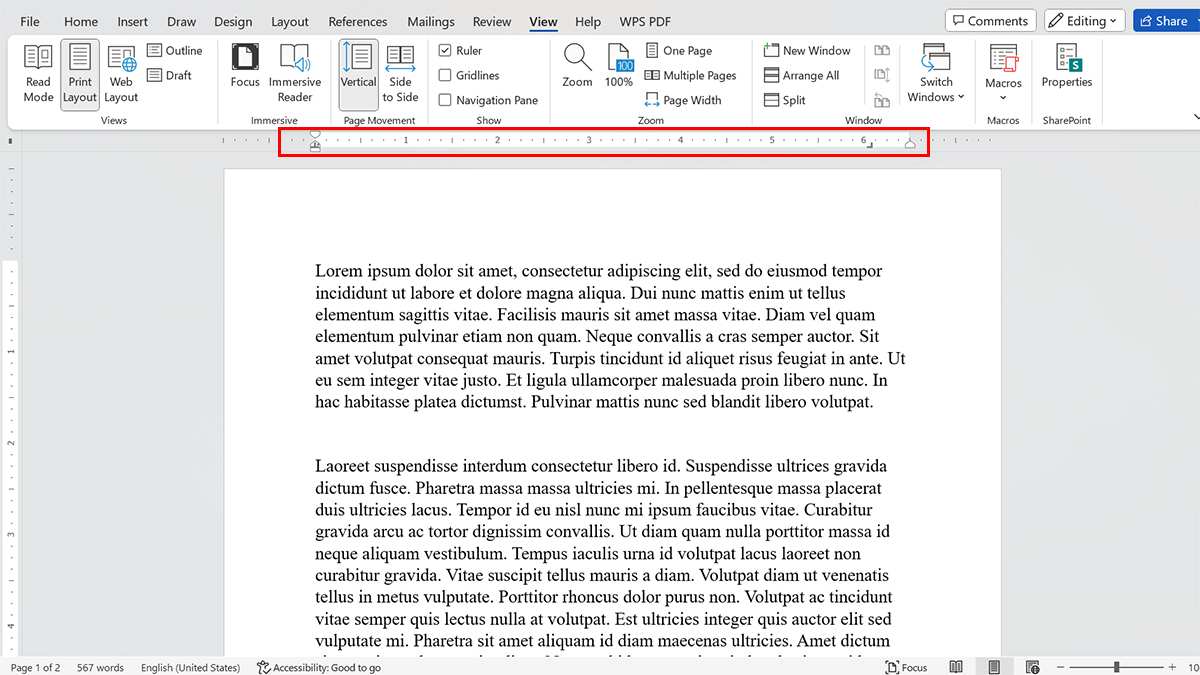
Bước 3: Kéo thả các đường kẻ tab stop từ Ruler và di chuyển chúng đến vị trí mong muốn. Nhấn chuột phải vào tab stop vừa tạo ra và chọn Set Tab Stop từ menu xuất hiện.
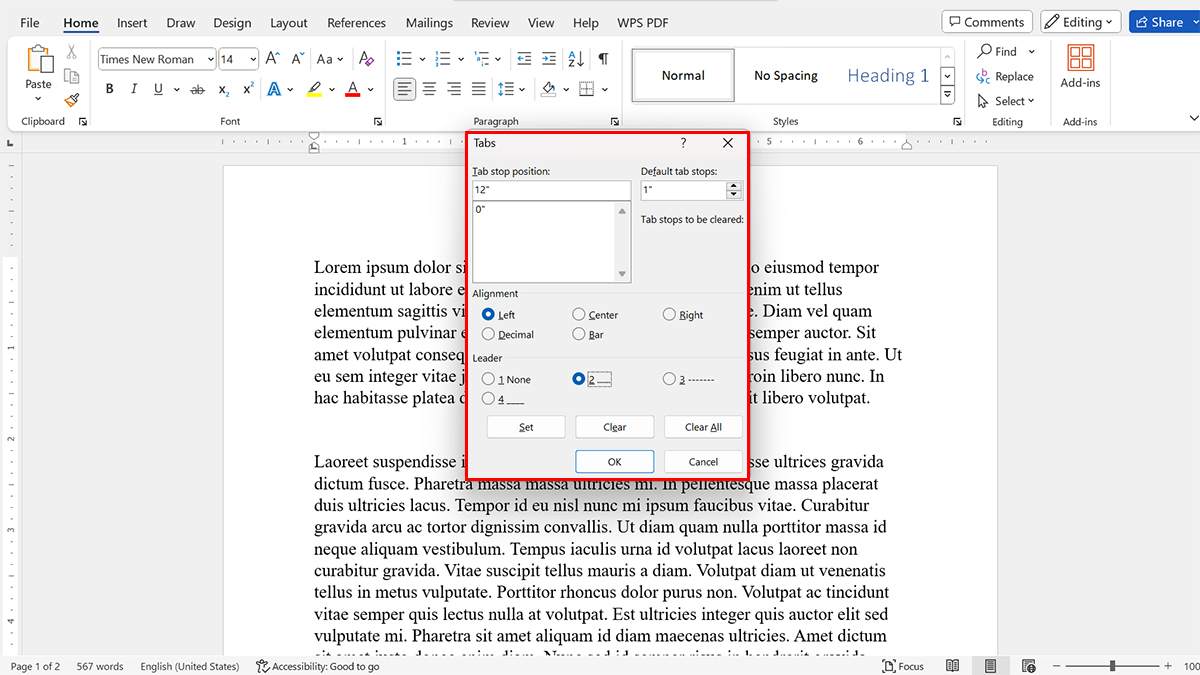
Bước 4: Trong hộp thoại Tab Stop, chọn loại tab stop là Right, chọn dấu chấm trong phần Leader, sau đó nhấn OK để xác nhận và đóng hộp thoại. Sau khi thiết lập tab stop, nhập văn bản của bạn và nhấn tab trên bàn phím ở vị trí bạn muốn bắt đầu dòng dấu chấm.
Với các phương pháp đơn giản này, cách làm dấu chấm trong Word trở nên dễ dàng và thuận tiện hơn bao giờ hết. Hãy thử nghiệm và áp dụng chúng vào công việc của bạn để tạo ra các văn bản chuyên nghiệp và dễ đọc hơn. Chúc bạn thành công!




