Làm thế nào để ngắt trang trong Word?

Ngắt trang trong Word là thao tác đơn giản nhưng cần thiết để định dạng văn bản và tạo bố cục hợp lý cho tài liệu. Bài viết này sẽ hướng dẫn bạn cách ngắt trang bằng nhiều phương pháp khác nhau trong Word, từ thao tác cơ bản đến sử dụng phím tắt và các công cụ nâng cao.
Mục lục
Lợi ích của việc thực hiện ngắt trang trong Word
Việc sử dụng các phương pháp ngắt trang trong Microsoft Word không chỉ giúp tài liệu của bạn trở nên chuyên nghiệp hơn mà còn mang lại nhiều lợi ích khác nhau. Sau đây là một số lợi ích tuyệt vời của việc thực hiện ngắt trang trong Word:
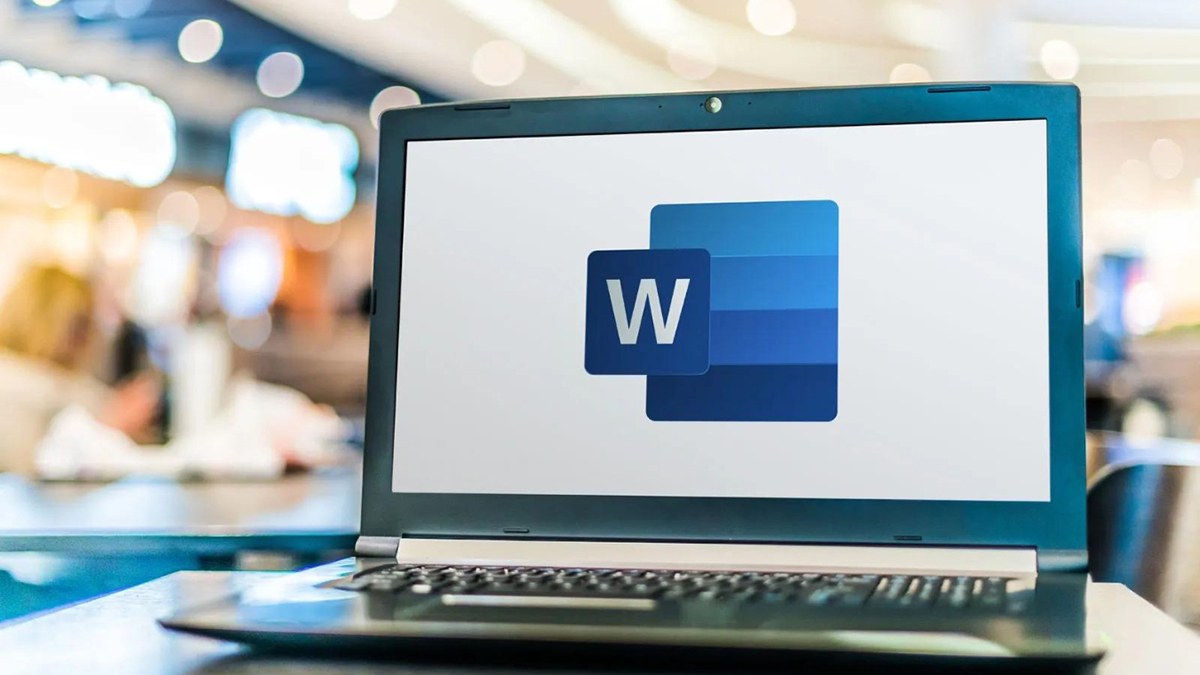
- Tạo ra một cấu trúc rõ ràng và dễ đọc hơn cho tài liệu, giúp độc giả dễ dàng theo dõi và hiểu nội dung một cách hiệu quả hơn.
- Tạo ra các phần có cấu trúc đồng nhất và phù hợp với mục đích của từng phần. Điều này giúp tài liệu của bạn trở nên chuyên nghiệp hơn và dễ dàng tương tác hơn với độc giả.
- Quản lý thông tin một cách hiệu quả hơn: dễ dàng thêm, xóa hoặc di chuyển các phần của tài liệu mà không ảnh hưởng đến cấu trúc tổng thể của nó.
- Tạo ra các tài liệu có vẻ ngoài chuyên nghiệp và chất lượng cao hơn. Điều này quan trọng đặc biệt khi bạn cần gửi tài liệu cho khách hàng, đối tác hoặc người đọc khác.
- Tạo ra các tài liệu có cấu trúc linh hoạt và đa dạng, từ báo cáo kỹ thuật đến bài thuyết trình, từ tài liệu hướng dẫn đến tài liệu tiếp thị.
Làm thế nào để thực hiện ngắt trang trong Word?
Ngắt trang ở Microsoft Word là một kỹ năng cơ bản nhưng quan trọng khi bạn muốn định dạng tài liệu một cách chuyên nghiệp. Sau đây, chúng ta sẽ tìm hiểu về 3 phương pháp để ngắt trang trong MS Word phổ biến:
Sử dụng phím tắt “Ctrl” + “Enter”
Ngắt trang trong Word trở nên đơn giản hơn bao giờ hết với việc sử dụng phím tắt “Ctrl” + “Enter”. Đây là một trong những cách nhanh nhất và tiện lợi nhất để tạo ra các trang mới trong văn bản của bạn.

Khi bạn muốn chia một trang thành hai, chỉ cần đặt con trỏ ở vị trí cuối cùng của trang hiện tại và nhấn tổ hợp phím “Ctrl” + “Enter”. Word sẽ tự động tạo ra một trang mới, giúp bạn dễ dàng kiểm soát định dạng và bố cục của văn bản một cách linh hoạt. Việc sử dụng phím tắt giúp tiết kiệm thời gian và nâng cao hiệu suất làm việc của bạn trong quá trình soạn thảo văn bản trên Word.
Sử dụng Page Breaks
Page Breaks là công cụ mạnh mẽ cho phép bạn chủ động kiểm soát việc ngắt trang và tạo ra các trang mới trong văn bản của bạn. Khi bạn muốn ngắt trang tại một vị trí cụ thể, chỉ cần đặt con trỏ tại vị trí đó và chọn “Insert” trên thanh menu.
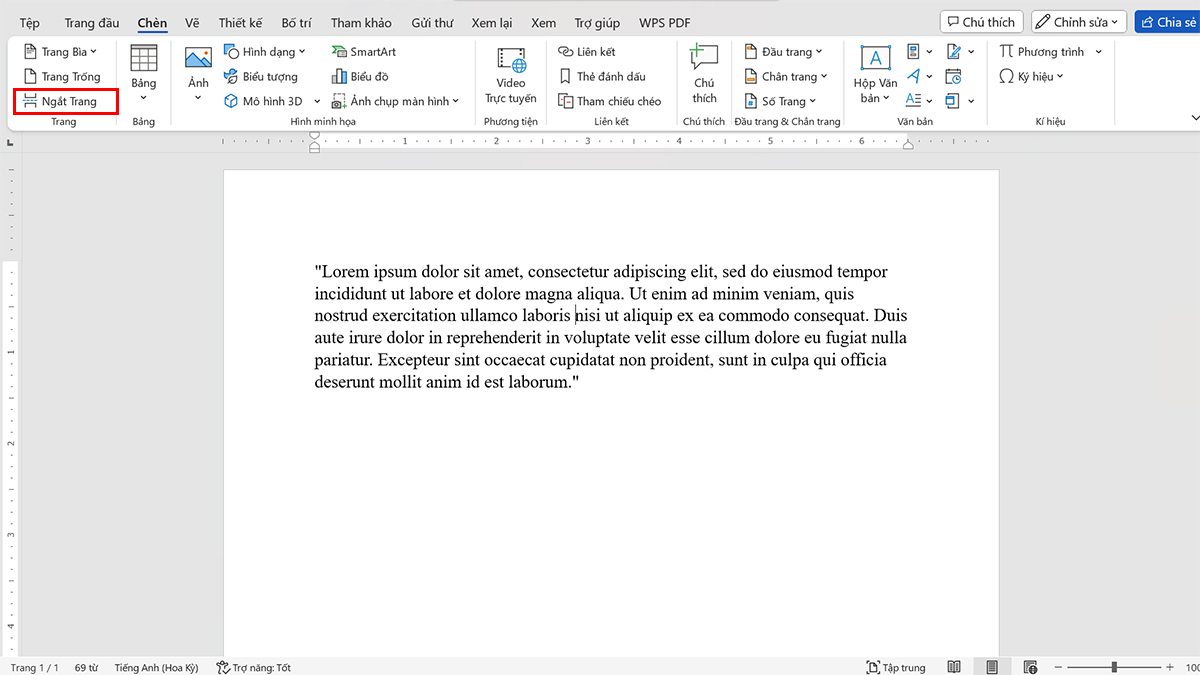
Sau đó, chọn “Page Break” từ menu dropdown. Word sẽ chia tài liệu của bạn thành các trang mới, bắt đầu từ vị trí mà bạn đã chọn. Page Breaks cho phép bạn tạo ra các trang mới một cách linh hoạt và chính xác, giúp bạn định dạng và tổ chức văn bản một cách chuyên nghiệp và dễ dàng hơn.
Ngắt trang trong Word sử dụng Section Breaks
Section Breaks là một công cụ mạnh mẽ hơn cho việc ngắt trang phần mềm Word. Section Breaks cho phép bạn tạo ra các phần riêng biệt trong tài liệu, mỗi phần có thể có các cài đặt định dạng riêng biệt như cỡ chữ, lề, định dạng trang, và nhiều hơn nữa.
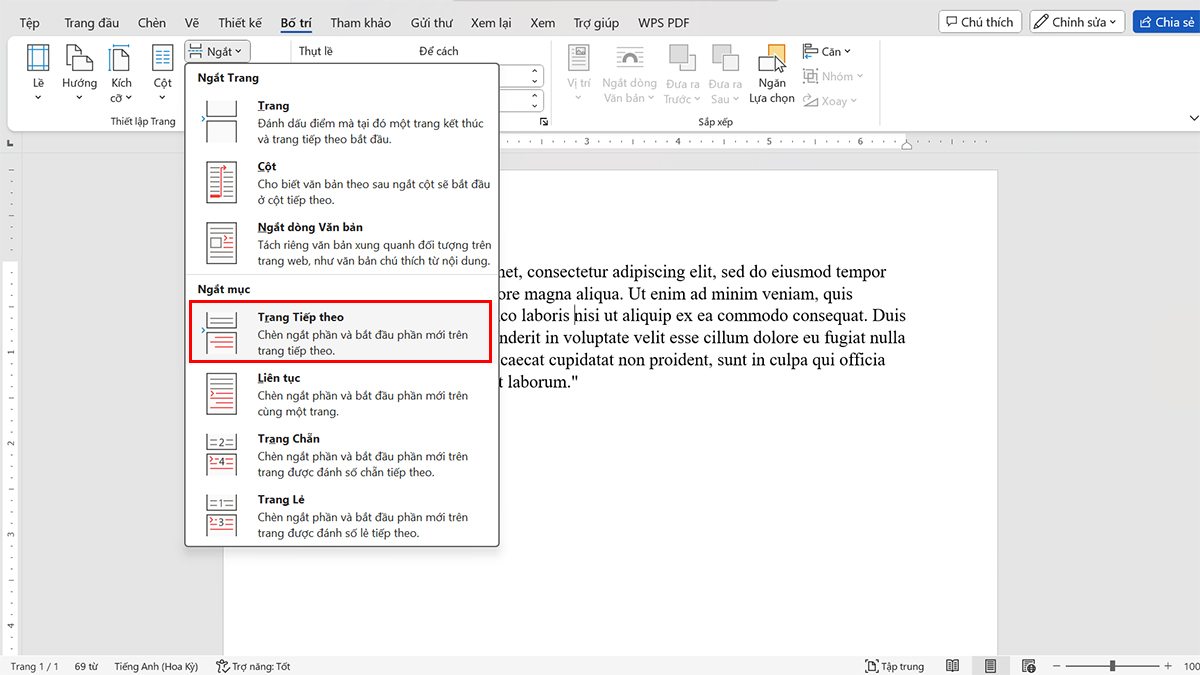
Để chèn một Section Break, đặt con trỏ tại vị trí bạn muốn ngắt trang hoặc tạo ra một phần mới trong văn bản của bạn. Sau đó, điều hướng đến tab “Page Layout” trên thanh menu và chọn “Breaks” trong nhóm “Page Setup”. Tại đây, bạn sẽ thấy các tùy chọn cho các loại Section Breaks khác nhau, bao gồm Next Page, Continuous, Even Page, và Odd Page. Chọn loại Section Break phù hợp với nhu cầu của bạn.
Bài viết này đã hướng dẫn bạn cách ngắt trang trong Word bằng nhiều phương pháp khác nhau. Với các phương pháp và công cụ được cung cấp trong Word, bạn có thể dễ dàng kiểm soát việc ngắt trang trong tài liệu của bản thân một cách linh hoạt và hiệu quả.




