Cách đồng bộ hóa Google Chrome trên nhiều thiết bị
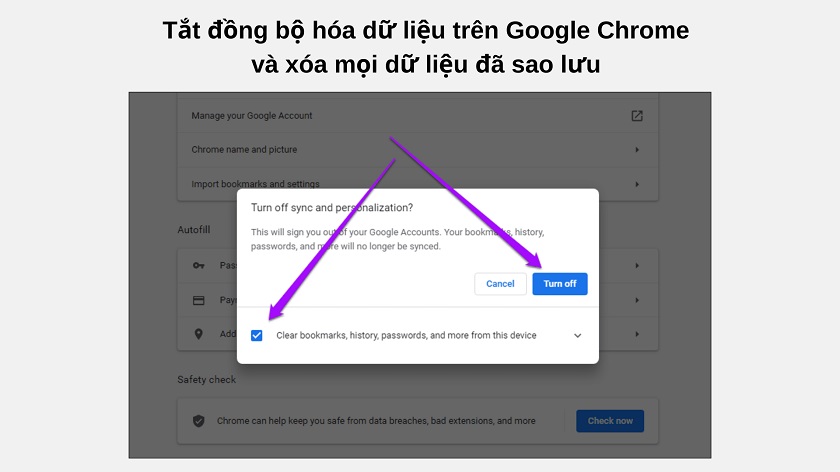
Nếu bạn sử dụng trình duyệt Google Chrome, tính năng đồng bộ hóa dữ liệu trên tài khoản Google là một trong những tính năng quan trọng mà bạn cần biết. Đồng bộ hoá cũng là xu hướng, thủ thuật máy tính mà người dùng nên biết và hiện được tất cả các trình duyệt, web browser ứng dụng. Vậy đồng bộ hóa Google Chrome chính xác, nhanh chóng như thế nào?
Mục lục
Cách đồng bộ hóa Google Chrome nhanh chóng trong setting
Khi bạn đăng nhập tài khoản Google của mình trên trình duyệt Google Chrome, bạn sẽ có thể sao lưu các dữ liệu cần thiết trong quá trình duyệt web như lịch sử lướt, thanh dấu trang, mật khẩu đã lưu và kết nối WiFi lên tài khoản Google của mình một cách tiện lợi.
Tính năng đồng bộ hóa dữ liệu Google Chrome (hay còn gọi là Sync Chrome) hoạt động với mọi phiên bản của trình duyệt Google Chrome và hệ điều hành Chrome OS 18 trở lên (áp dụng cho máy tính xách tay Chromebook). Đây là một thủ thuật máy tính mà bất kỳ người dùng nào cũng cần biết để tối ưu hoá công việc của mình.
Để tiến hành đồng bộ hóa dữ liệu Google Chrome (Sync Chrome), bạn hãy làm như sau:
- Ở góc trên bên phải thanh công cụ của trình duyệt Google Chrome, bạn nhấp vào biểu tượng ba chấm xếp dọc.
- Nhấp chọn Cài đặt.
- Nếu bạn đã đăng nhập tài khoản Google vào trình duyệt, tại mục Bạn và Google bạn sẽ thấy dưới tài khoản của mình là mục Đồng bộ hóa và các dịch vụ của Google. Hãy nhấp vào mục này.
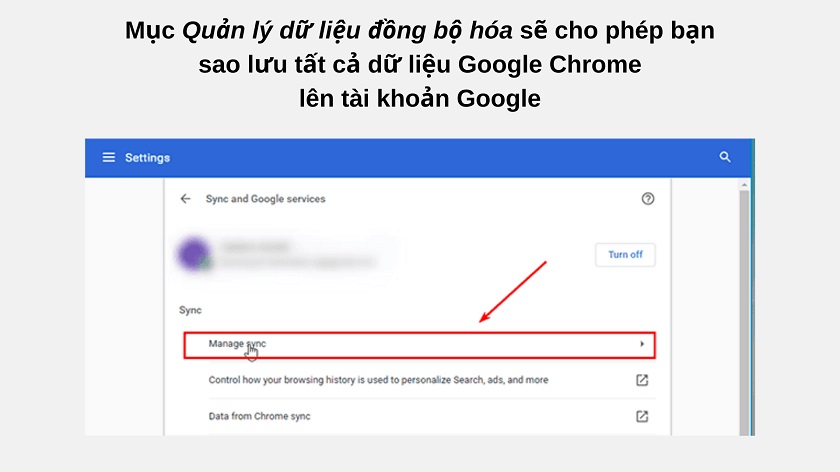
- Kế đến bạn chọn Quản lý dữ liệu đồng bộ hóa.
- Lúc này bạn chỉ cần chọn nội dung bạn muốn đồng bộ hóa lên tài khoản Google. Có hai tùy chọn là Đồng bộ hóa tất cả và Chọn dữ liệu đồng bộ hóa nếu bạn không muốn tất cả dữ liệu sao lưu trên tài khoản.
Chờ trong giây lát và các thông tin về lịch sử duyệt web, tài khoản đã đăng nhập vào từng website, thanh dấu trang, và các cài đặt khác trên Google Chrome đã được đồng bộ vào tài khoản Google. Khi bạn đăng nhập tài khoản lên trình duyệt Chrome trên thiết bị khác, tất cả dữ liệu sẽ đều được tự động đồng bộ hóa ngay.
Những lợi ích của đồng bộ hóa Google Chrome
Hiện nay Google Chrome đang là một trong những trình duyệt lướt web phổ biến khắp toàn cầu với gần 3 tỷ người dùng, năm 2019. Gần như mọi chiếc máy tính để bàn hoặc laptop hiện nay đều có sẵn Google Chrome trên máy. Và việc đồng bộ hóa dữ liệu trên Google Chrome sẽ giúp bạn dễ dàng cá nhân hóa thiết bị mới của bạn mà không tốn quá nhiều thời gian.
Nguồn dữ liệu: https://kommandotech.com/statistics/chrome-usage-statistics/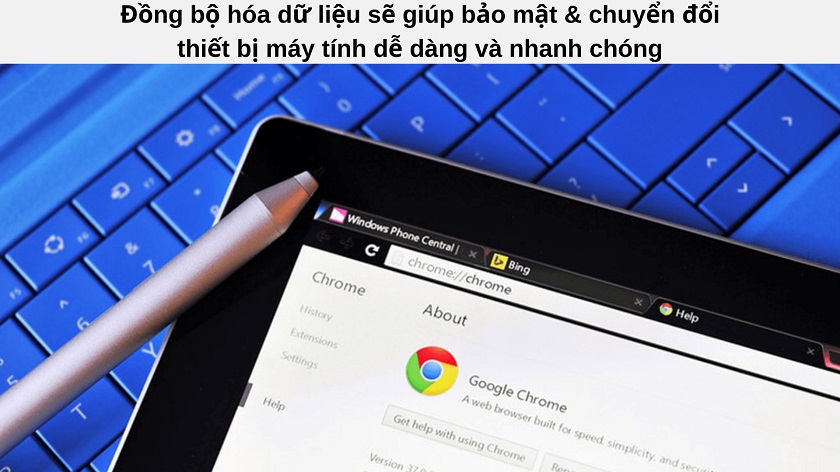
Đồng bộ hoá Google Chrome tiện lợi cho người dùng trong công việc, bảo mật hay khi chuyển máyVới người dùng máy tính nói chung, nếu trình duyệt Chrome có tung ra các thay đổi nào thì đồng bộ hóa sẽ áp dụng ngay trên dữ liệu tài khoản Google của bạn. Tính năng này rất hữu ích khi bạn sử dụng nhiều máy tính cho công việc và luôn phải cập nhật các tính năng trên Google Chrome.
Ngoài ra, đồng bộ dữ liệu trực tiếp lên tài khoản Google còn giúp tăng khả năng bảo mật dữ liệu thông qua phương thức mã hóa của chính Google.
Với người dùng Chromebook, đồng bộ hóa Google Chrome sẽ giúp bạn dễ dàng lấy các thông tin ngay trên máy sau khi đăng nhập. Ngoài ra nếu chẳng may Chromebook của bạn bị thất lạc, chỉ cần dùng tài khoản Google đã đăng nhập vào là bạn đã có thể khôi phục lại toàn bộ dữ liệu trên máy.
Cách xóa đồng bộ Google Chrome/ bookmark Chrome trên các thiết bị
Nếu bạn đã có tài khoản Google mới và không muốn dùng đến tài khoản cũ nữa, bạn vẫn có thể xóa tùy chọn đồng bộ dữ liệu và các thông tin đã được lưu trữ trên tài khoản cũ. Hơn nữa, trong một số trường hợp khi bạn cho người khác dùng máy, việc xóa đồng bộ sẽ giúp bảo mật dữ liệu của bạn tốt hơn.
Để xóa thông tin đã đồng bộ hóa khỏi tài khoản Google, bạn làm như sau:
- Tương tự như trên, bạn nhấp biểu tượng ba chấm xếp dọc và chọn Cài đặt.
- Trong phần Bạn và Google, bạn chọn mục Đồng bộ hóa các dịch vụ của Google.
- Kế đến bạn nhấp chọn Xem lại các dữ liệu đã đồng bộ hóa của bạn.
- Kéo xuống dưới cùng và bạn chọn Đặt lại tùy chọn đồng bộ hóa.
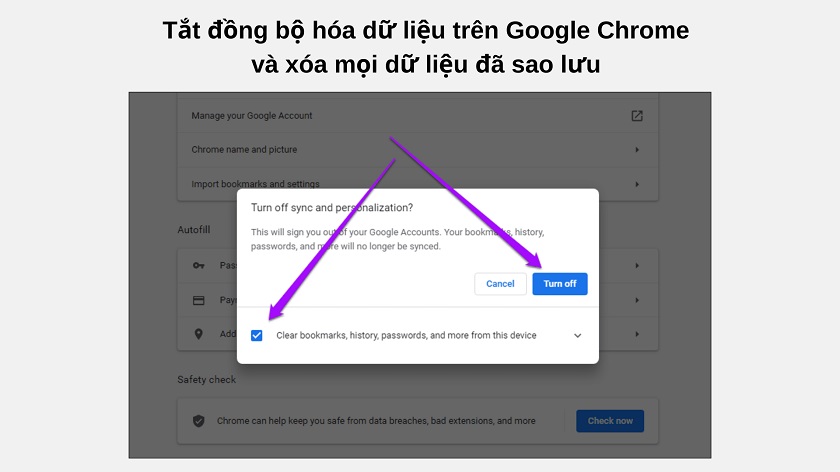
Lúc này, tất cả thông tin đã đồng bộ lên tài khoản Google hiện tại sẽ bị xóa hoàn toàn. Những dữ liệu như dấu trang, ứng dụng hoặc tiện ích bạn đã cài đặt vẫn còn trên Chrome của máy tính bạn đang dùng, tuy nhiên sẽ không hiện lên Chrome của máy tính khác.
Trên đây là một số bước giúp bạn đồng bộ hóa dữ liệu cho tài khoản Google Chrome của bạn, giúp bạn sử dụng hệ sinh thái của Google một cách dễ dàng hơn. Chúc bạn thành công!




