Microsoft Planner là gì, hướng dẫn sử dụng Microsoft Planner A-Z
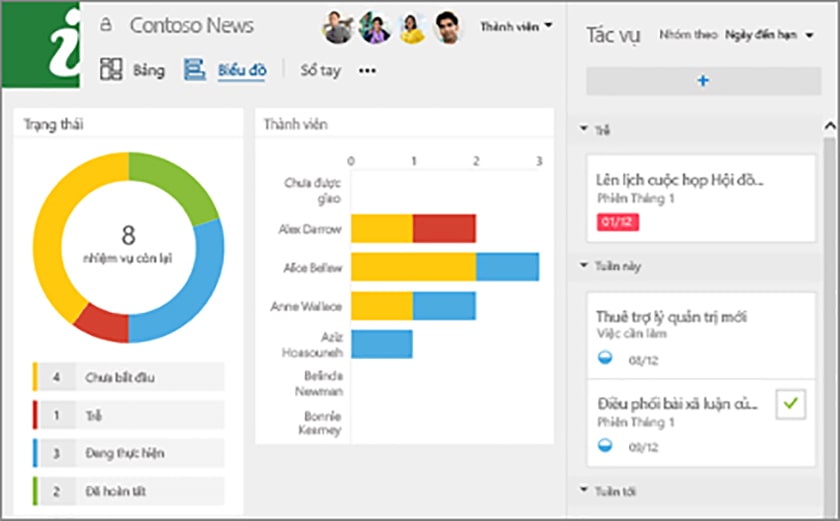
Trong năm vừa đây, từ khóa làm việc tại nhà đang cực kỳ hot và những người làm việc đã chuyển sang sử dụng các bộ công cụ hỗ trợ cho công tác làm việc từ xa. Để có thể làm việc từ xa hiệu quả bạn có thể tham khảo qua sử dụng Microsoft Planner – công cụ quản lý công việc vô cùng hữu ích. Tuy nhiên với những bạn mới chắc hẳn sẽ khó sử dụng công cụ này và bài viết này sẽ giúp bạn sử dụng thành thạo.
Mục lục
Công cụ Microsoft Planner là gì?
Microsoft Planner là hệ thống giúp quản lý các tác vụ theo kiểu Kanban hướng đến các nhóm làm việc hay dự án hoặc những người làm việc từ xa. Ứng dụng tuyệt vời này giúp bạn có thể tổ chức, phân công và kiểm soát các nhiệm vụ khi bạn có thể trực tiếp thảo luận ý kiến của mình.
Bảng Kanban là công cụ để trực quan hóa công việc, gồm các cột tương ứng với trạng thái của công việc. Mỗi công việc khi ở trạng thái nào thì được đặt ở cột tương ứng.
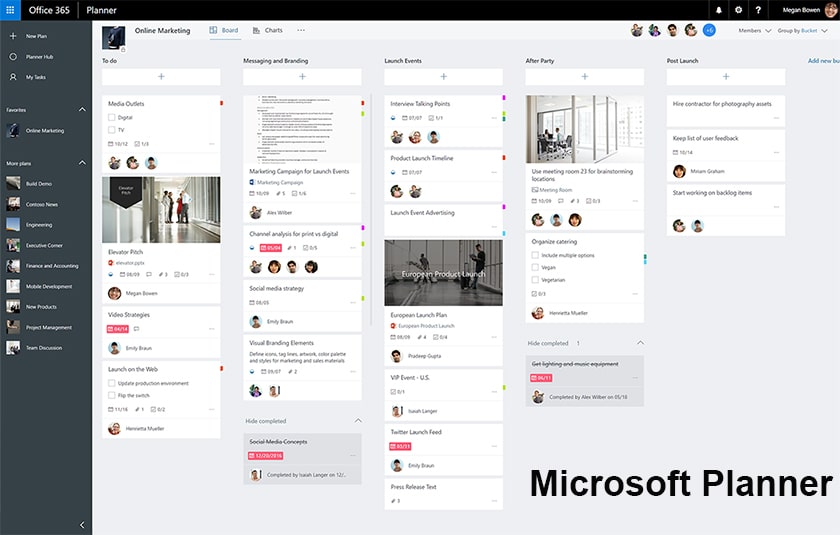
Phần mềm này làm việc theo các kế hoạch và được nằm trong bộ công cụ Office365. Bên trong là bao gồm nhiều tính năng khác nhau nhằm phục vụ cho việc chia sẻ các công việc khác nhau. Có vẻ khá là phức tạp song nếu bạn hiểu biết nhất định về nó, thì sẽ tiện lợi hơn trong công việc của bạn.
Bạn có thể đến với mục Ứng dụng hay để tìm thêm thông tin cho các ứng dụng hay khác
Sử dụng công cụ trong các đặc thù công việc nào?
Thực hiện cộng tác hiệu quả các dự án bằng cách sử dụng công cụ Microsoft Planner, ứng dụng này sẽ đem tới một cách thức sắp xếp công việc nhóm mang tính trực quan cao và đơn giản cho người sử dụng.
Chỉ với Planner, máy tính hay điện thoại di động của bạn hoặc một nhóm có thể:
- Tạo kế hoạch mới
- Sắp xếp và giao tác vụ
- Chia sẻ tệp
- Trao đổi ý kiến trong dự án đang làm.
Và tất nhiên công cụ này hoạt động vô cùng hiệu quả với thời điểm hiện tại, là làm việc từ xa đang trở nên xu hướng. Bạn có thể sử dụng Planner để quản lý sự kiện tiếp thị mới, tìm kiếm ý tưởng mới, theo dõi các dự án trường học, xây dựng hoặc chuẩn bị cho sự kiện đặc biệt hay đơn thuần giúp công việc của nhóm bạn trơn tru hơn.
Hướng dẫn sử dụng Microsoft Planner A-Z
Để có thể sử dụng được Microsoft Planner, trước tiên bạn cần đăng nhập vào chương trình thông qua tài khoản Microsoft. Sau đó, bạn có thể dùng được các lệnh sau đây:
- Tạo kế hoạch mới bằng cách: Chọn Kế hoạch mới ở bên phía bên trái > Bên trong cửa sổ mới bạn nhập tên kế hoạch.
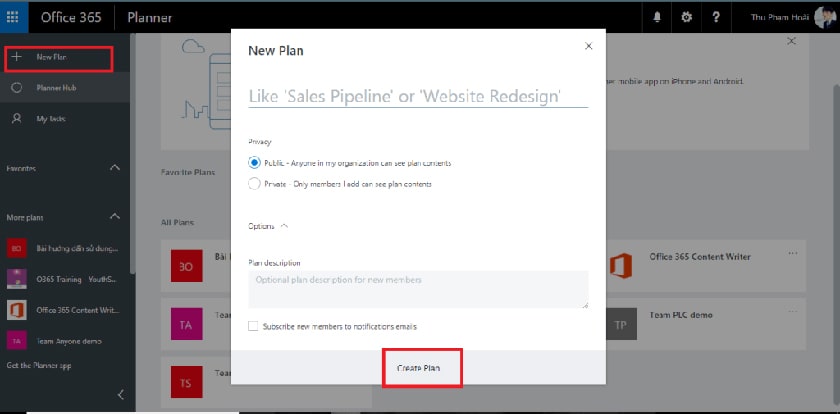
Việc tạo nên kế hoạch mới đồng thời cũng sẽ tạo nhóm Office 365 mới giúp bạn và những người cộng tác có thể dễ dàng làm việc cùng nhau và vượt qua giới hạn chỉ của một ứng dụng, trong cả OneNote, Outlook, SharePoint.
- Thêm người vào kế hoạch: Chọn Thành viên ở phía góc phải màn hình của cửa sổ Planner > Bắt đầu nhập địa chỉ mail của người cộng tác > Chọn thẻ của người cộng tác
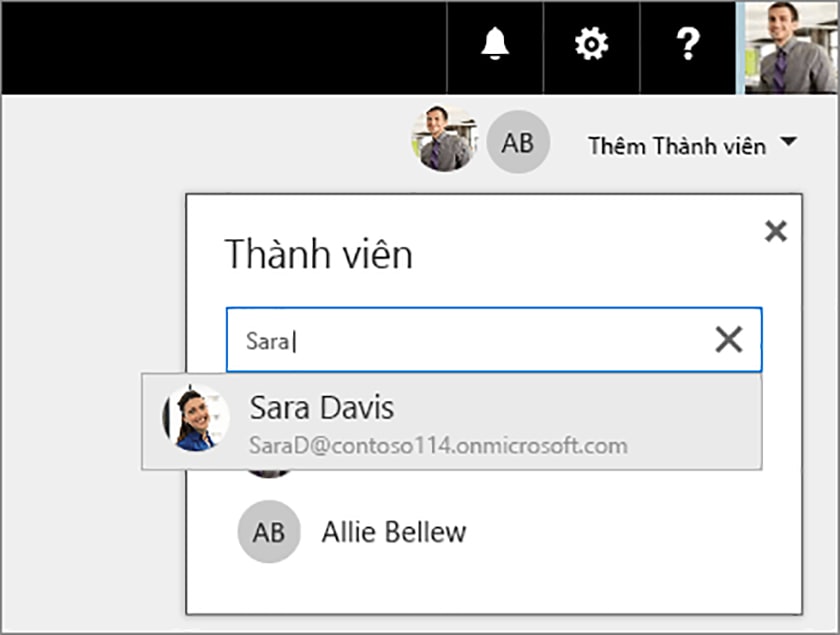
- Thêm tác vụ vào kế hoạch: Chọn biểu tượng “+” ở dưới đầu đề của bộ chứa mà bạn muốn thêm vào > Chọn vào Nhập tên tác vụ > Nhấn Enter để tạo ra tác vụ > Chọn Đặt ngày hẹn sau đó chọn ngày và chọn thêm tác vụ
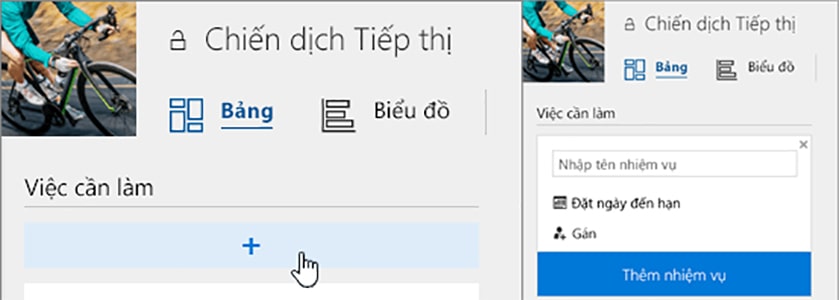
- Nhanh chóng tạo nhiều tác vụ: Chọn biểu tượng “+” ở dưới đầu đề của bộ chứa mà bạn muốn thêm vào > Chọn Nhập tên tác vụ > Nhập từng các tác vụ sau đó nhấn Enter để hoàn thành
- Thêm ngày bắt đầu và ngày hết hạn: Chọn tác vụ để mở cửa sổ thiết lập > Chọn Bắt đầu vào bất kỳ và bên dưới là khung hiển thị Ngày, bên cạnh là Đến hạn vào bất kỳ và bạn cũng thực hiện tương tự > Chọn Bỏ nằm ở phía góc phải màn hình và đóng cửa sổ lại
- Chú thích cho tác vụ: Chọn tác vụ để mở cửa sổ thiết lập > Chọn Nhập thông điệp của bạn > Chọn Đăng
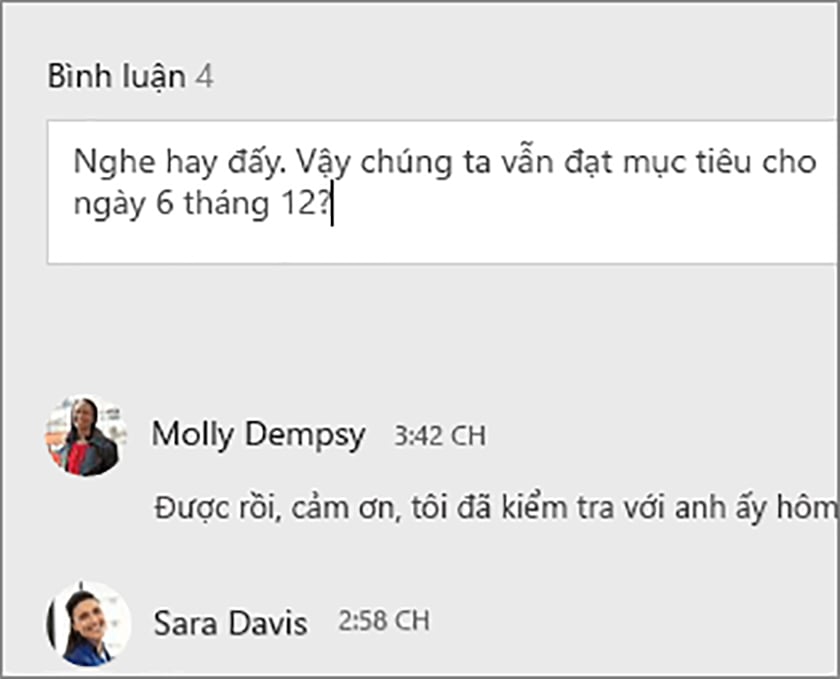
- Thêm tệp đính kèm: Chọn tác vụ để mở cửa sổ thiết lập > Chọn Đính kèm trong khu vực Tệp đính kèm > Chọn Duyệt SharePoint nếu bạn muốn đính kèm tệp từ site SharePoint hoặc chọn Tải lên tệp nếu muốn lưu trữ cục bộ > Dẫn hướng và chọn tệp của bạn
- Xem tiến độ công việc: Tất cả kế hoạch đều được tích hợp bảng và biểu đồ để thể hiện trực quan. Bảng sẽ mang đến cách hoạt động linh hoạt để sắp xếp công việc nhóm của bạn, đồng thời giúp bạn dễ dàng thấy được ai đang làm công việc gì. Còn biểu đồ sẽ cho thấy cách kế hoạch tiến triển, kèm theo chi tiết về những công việc đã hoàn thành, đang thực hiện, chưa bắt đầu và đã quá hạn.
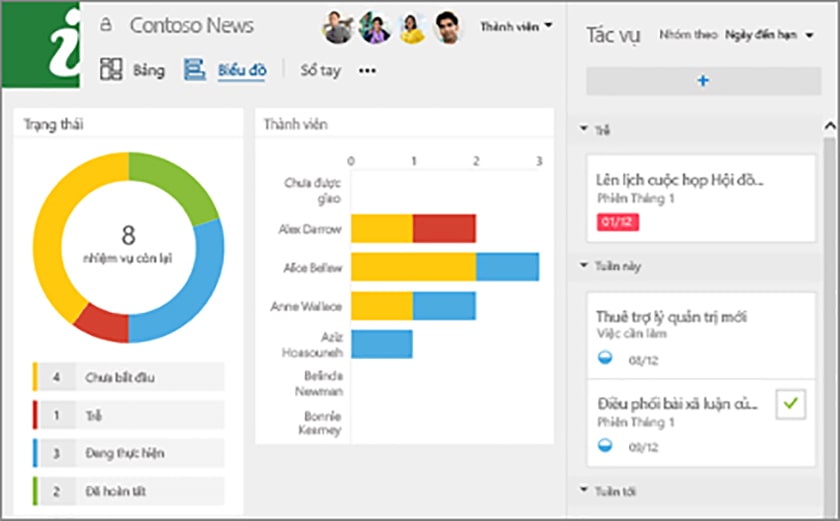
Bài viết trên cung cấp cho bạn cái nhìn tổng quan nhất về ứng dụng Microsoft Planner và cách sử dụng cơ bản nhất. Planner cho thấy sự vượt trội trong việc tổ chức và kiểm soát các công việc của một nhóm làm việc. Hãy tải về và sử dụng ngay nhé.




