Hàm IF kết hợp VLOOKUP: Cách sử dụng đúng cấu trúc
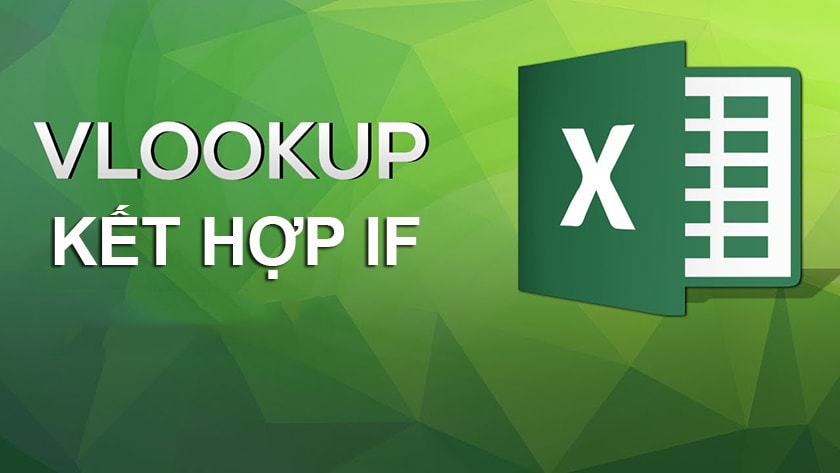
Việc kết hợp giữa hai hàm IF và VLOOKUP được xem là một trong những kỹ thuật nâng cao trong Excel, với vô vàn ứng dụng thực tiễn. Bài viết sau đây sẽ hướng dẫn bạn cách sử dụng đúng cấu trúc hàm if kết hợp vlookup xem ngay sau đây.
Mục lục
Tìm hiểu về hàm IF Google Sheet
Hàm IF hiểu đơn giản là hàm điều kiện, tức là nó sẽ trả kết quả một giá trị chính xác cụ thể nếu định trị là TRUE, và trả kết quả khác nếu định trị là FALSE.
Công thức của hàm IF bao gồm:
=IF(logical_test, [value_if_true], [value_if_false])
Trong đó:
logical_testlà biểu thức có thể được xác định là TRUE hoặc FALSE;value_if_truelà giá trị bạn muốn cho ra nếu thỏa điều kiện của biểu thức (TRUE);value_if_falselà giá trị bạn muốn cho ra nếu không thỏa điều kiện của biểu thức (FALSE).
Tìm hiểu về hàm VLOOKUP Google Sheet
Hàm Vlookup trong Excel có chức năng dò tìm giá trị theo cột thẳng đứng, dò tìm theo thứ tự cột đầu tiên từ trái sang phải của toàn bộ bảng dữ liệu được định sẵn.
Nếu giá trị trong bảng dữ liệu định sẵn được tìm thấy, VLOOKUP sẽ trả về giá trị ở cột tiếp theo cùng hàng với giá trị cột mà ta chỉ định.
Công thức của hàm VLOOKUP bao gồm:
=VLOOKUP(lookup_value,table_array,col_index_num,range_lookup)
Trong đó:
lookup_valuelà giá trị ta cần tìm kiếm, có thể là một chuỗi, một tham chiếu hoặc một giá trị từ bảng chính;table_arraylà phạm vi bảng dữ liệu cần tìm giá trị;col_index_numlà cột cần dò tìm giá trị để trả kết quả;range_lookuplà giá trị cần tìm kiếm chính xác hay tương đối. Ta có thể gõ “1” hoặc “TRUE” cho giá trị tương đối, và “0” hoặc “FALSE” cho giá trị chính xác.
Cách dùng hàm IF kết hợp hàm VLOOKUP
Giải thích dễ hiểu thì ta kết hợp IF và VLOOKUP để tạo một tổ hợp hàm tìm kiếm giá trị theo cột dọc khi thỏa điều kiện.
Ta có thể chèn hàm VLOOKUP làm điều kiện thỏa IF và chèn hàm VLOOKUP làm phép tính nếu thỏa điều kiện.
Thực tế sử dụng: tổ hợp hàm IF và hàm VLOOKUP để tính lương
Giả sử ta có một bảng dữ liệu như dưới đây.
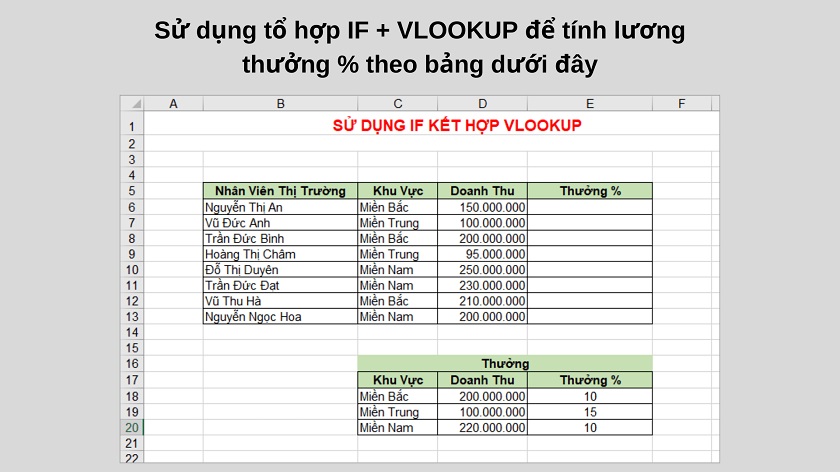
Ta sẽ sử dụng tổ hợp hàm IF kết hợp VLOOKUP để tra cứu mức Thưởng % cho từng nhân viên dựa trên bảng Thưởng phía dưới.
Nếu một nhân viên ở miền Nam có doanh thu trên 220 triệu thì sẽ thưởng 10%, nhân viên miền Trung có doanh thu trên 100 triệu sẽ đạt mức thưởng phần trăm là 15% và tương tự theo bảng đã lập.
Tại cột Thưởng % của bảng Nhân viên phía trên, ta sẽ dò tìm mức % thưởng của một nhân viên bằng tổ hợp IF + VLOOKUP như sau:
=IF(D7>=VLOOKUP(C7;C17:E20;2;0);VLOOKUP(C7;C17:E20;3;0);”0″)
Trong đó:
- D7 là ô doanh thu của nhân viên thứ hai trong bảng. Bạn có thể gõ vào vị trí ô của nhân viên cần tìm doanh thu (D6, D9, D10, D11,…)
- =VLOOKUP(C7;C17:E20;2;0) là hàm VLOOKUP mang tính điều kiện trong hàm IF, cụ thể là thỏa mức doanh thu ở cột 2 bảng C17:E20.
Ở đây, giả sử nếu D7 thỏa điều kiện nêu trên thì sẽ trả kết quả là hàm VLOOKUP kế tiếp, còn không thỏa điều kiện thì sẽ trả kết quả là 0.
- =VLOOKUP (C7;C17:E20;3;0) là hàm VLOOKUP mang tính kết quả trong hàm IF, cụ thể là mức % thưởng tương ứng nếu nhân viên thỏa điều kiện.
Ở đây, nếu D7 thỏa điều kiện nêu trên thì kết quả sẽ dò tìm giá trị ở cột 3 bảng C17:E20 và trả về cột Thưởng % ở bảng nhân viên. Nếu D7 không thỏa điều kiện thì kết quả tự động trả về “0”.
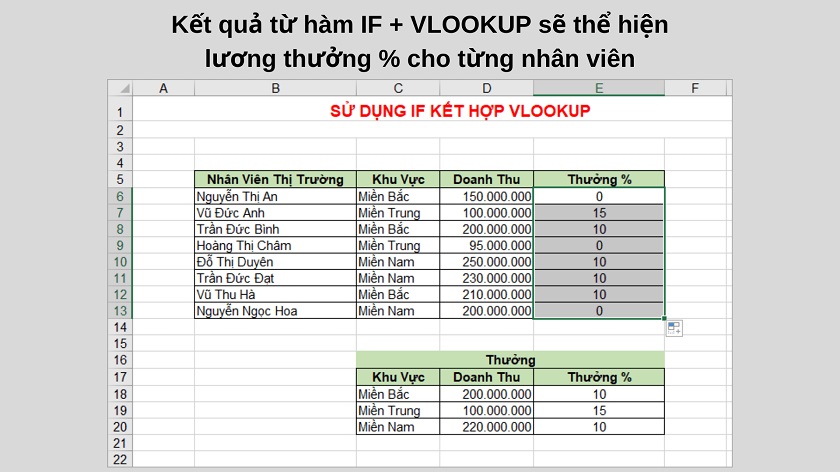
Sử dụng hàm IF kết hợp VLOOKUP để tính phần % lương thưởng
Giả sử ta muốn tìm mức Thưởng % của nhân viên trong ô D7, tại ô E7 ta gõ vào tổ hợp IF + VLOOKUP như trên thì kết quả sẽ ra là 15%. Lý do là vì nhân viên D7 ở khu vực miền Trung thỏa điều kiện doanh thu lớn hơn (hoặc bằng) 100 triệu, nên mức thưởng % của nhân viên này sẽ là 15%.
Tương tự, nếu ta muốn tìm mức thưởng phần trăm của nhân viên ô D12, ta chỉ cần thay thế D7 thành D12 trong tổ hợp hàm trên và kết quả sẽ ra là 10% vì nhân viên này ở miền Bắc và thỏa điều kiện doanh thu trên 200 triệu.
Tuy nhiên, ví dụ ta thay thế D17 thành D6 thì kết quả thưởng % sẽ là “0” vì nhân viên D6 ở miền Bắc chỉ đạt doanh thu 150 triệu, không thỏa điều kiện ở bảng thưởng nên vì thế không có mức thưởng %.
Ứng dụng của tổ hợp IF + VLOOKUP trong Excel là vô vàn và rất giúp ích trong công việc. Chỉ cần thực hành thường xuyên và bạn sẽ dần làm quen với công thức hàm nâng cao này. Chúc bạn thành công với các thủ thuật Excel trên!





