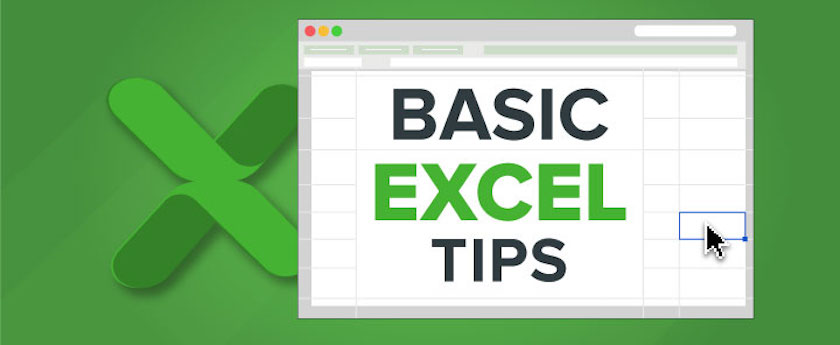Hướng dẫn cách print, cách in file Excel vừa khổ A4
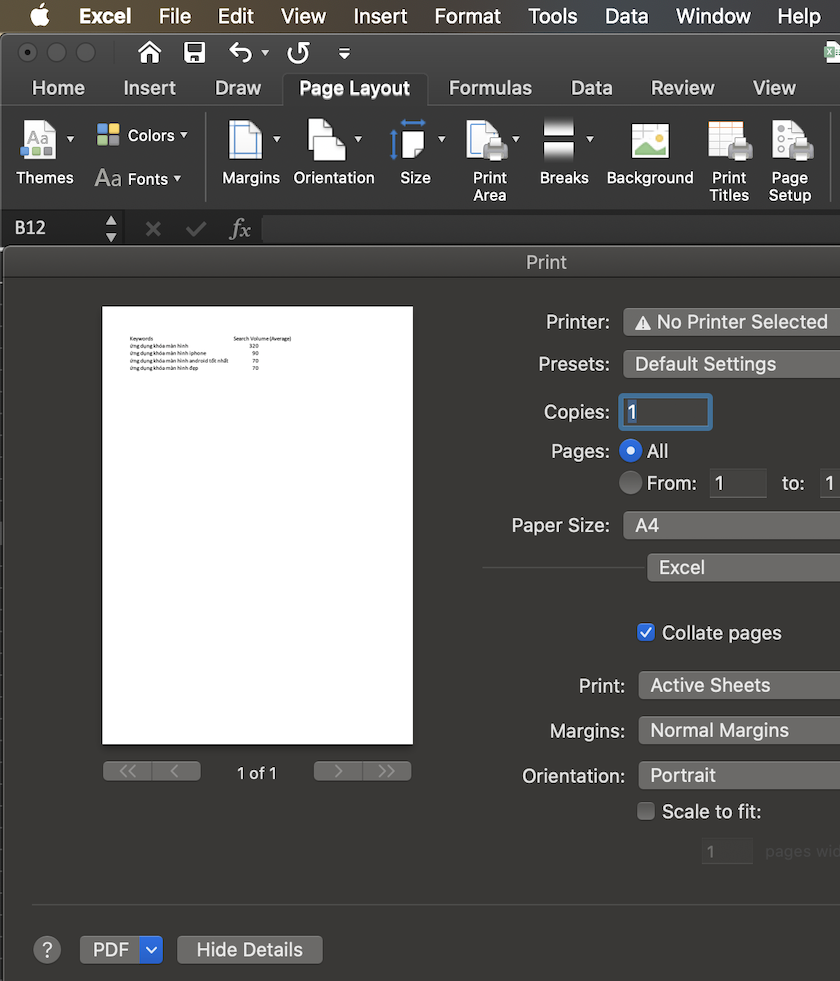
Trong quá trình làm việc, phần lớn thời gian chúng ta sẽ làm việc trên file mềm Excel (.xlsx). Tuy nhiên, khi cần phải đưa các số liệu vào các hạng mục giấy tờ, cần mộc đỏ, hay hợp thức hoác các dữ liệu, có thể chúng ta sẽ cần in file Excel đó ra làm file cứng. Nếu bạn thắc mắc mời bạn đọc qua bài viết bên dưới từ Máy Tính Vui hướng dẫn cách in file Excel vừa khổ A4 hay in Excel không bị cắt, in ngang giấy A4 trong Excel 2010, 2007, 2016.
Các hình minh hoạ bên dưới, Máy Tính Vui sẽ thao tác giao diện Excel 2016. Tuy nhiên, các bạn vẫn có thể áp lúc với các phiên bản Excel 2007, Excel 2010, Excel 2013.
Mục lục
In file Excel vừa khổ A4 – Các thông số cần lưu ý để
Khi in dữ liệu trên file Excel ra, bạn sẽ cần lưu ý đến các thông số sau khi set-up. Đa số các thông số đều nằm ở mục Page Layout và Page Set-up.
- Print Titles: thiết lập tiêu đề trang in
- Margins: căn chỉnh lề
- Size: chỉnh kích cỡ trang giấy (A3,A4,..)
- Orientation: chiều của trang in (xoay ngang hoặc xoay dọc)
- Print Area: chọn vùng dữ liệu được in
Cách in file Excel vừa khổ size A4
Thiết lập kích cỡ giấy in là file A4 trên ứng dụng Excel
Bước đầu tiên bạn cần làm là thiết lập kích thước của dữ liệu trên file Excel hiện tại là A4.
- Bước 1: tìm mục Page Layout ở góc trên Excel
- Bước 2: nhấp vào Size và chọn A4
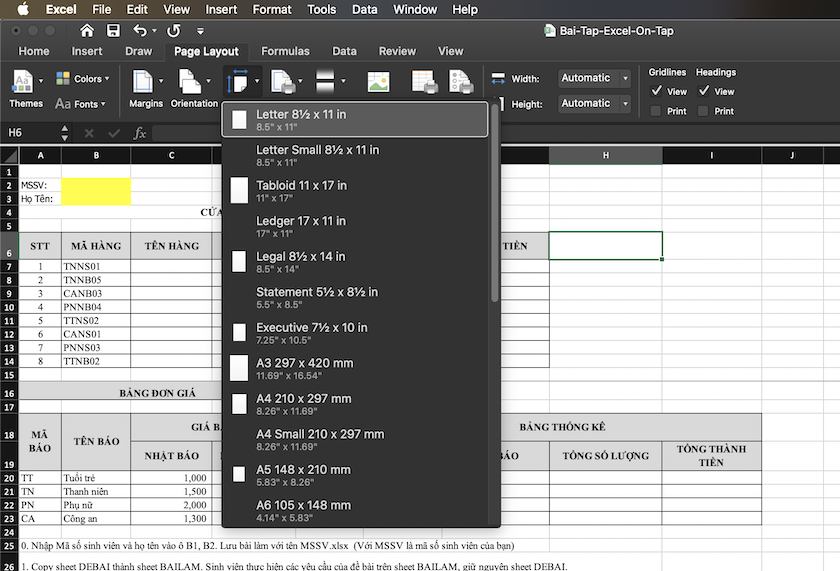
>> Cách xoay ngang 1 trang bất kỳ trong Word dân văn phòng nào cũng phải biết, xem ngay!
Thiết lập chiều của file Excel in ra trên A4 là dọc hay ngang
- Bước 1: Ở mục Page Layout, bạn tìm đến mục Orientation
- Bước 2: Thiết lập kích thước là chiều dọc hay chiều ngang.
Nội dung được trình bày theo chiều ngang hay chiều dọc? Cần phải chú ý điều này bởi nếu sai chiều trang giấy, dữ liệu khi được in ra sẽ không như ý muốn và có thể bị vỡ font, sai dữ liệu.
- Portrait: chiều dọc (chiều thông dụng)
- Landscape: chiều ngang
Lưu ý: ở một vài trường hợp đặc biệt bạn muốn in ngang giấy A4 trong Excel thì chọn Landscape nhé.
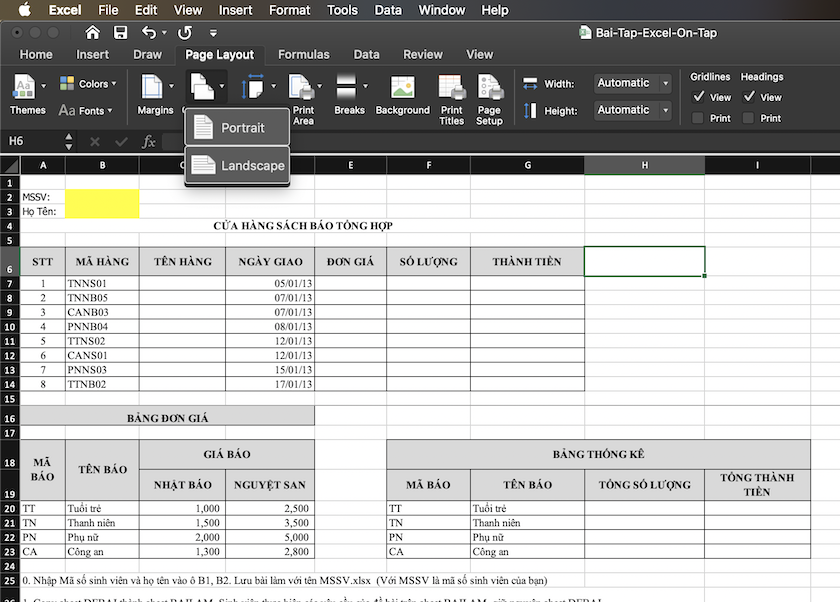
Thiết lập căn lề – margins
Việc căn lề sẽ giúp nội dung được trình bày cân đối hơn trong trang giấy, tránh việc nội dung bị nhảy sang trang khác.
Gợi ý kích thước canh lề chuẩn trên file
- Căn lề, margins trên, dưới để từ 1,5 cm đến 2,0 cm.
- Căn lề, margins trái để từ 2,5 cm đến 3,0 cm.
- Căn lề, margins chỉnh lề phải từ 1cm đến 1,5 cm.
Lưu ý: 1cm = 0.393701 inch
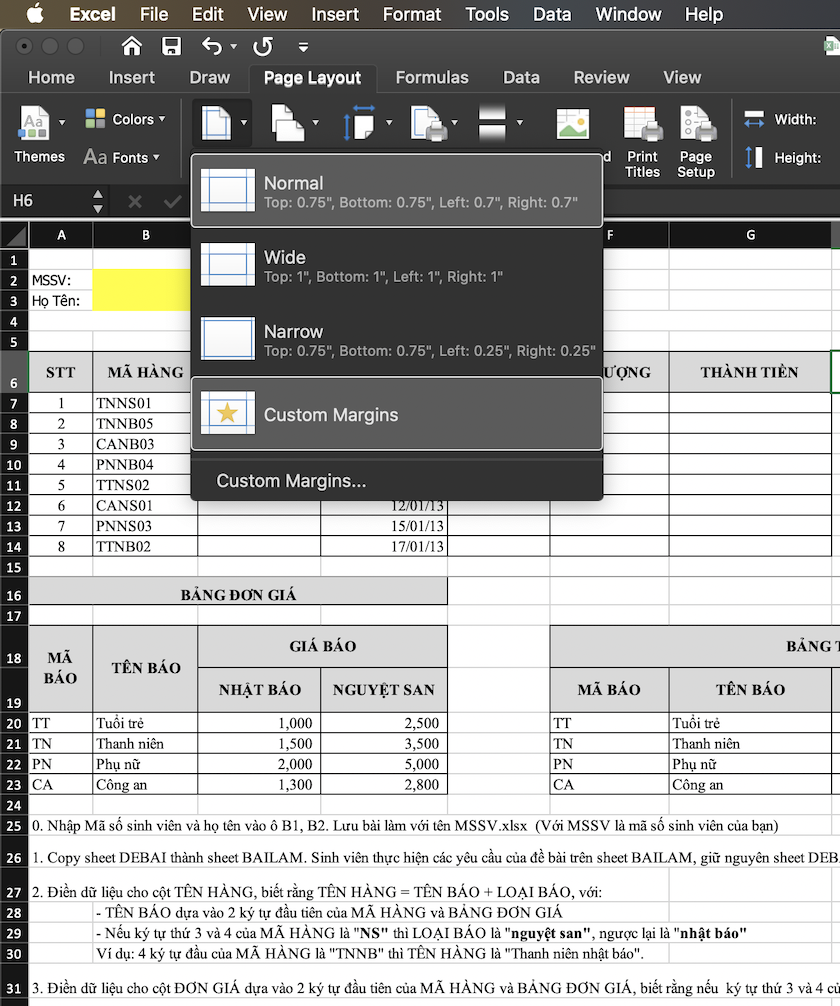
Thiết lập co giãn dữ liệu trang Excel khi in
Tuy Excel ngày càng cải tiến, thông mình và tối ưu hơn cho người dùng thì thật sự thì bạn vẫn nên thiết lập co giãn vùng dữ liệu khi in file Excel của mình ra giấy A4. Cách làm như sau:
Bước 1: Nhấp vào file => Page Set-up
Bước 2: Chọn Scalling trong phần Page Set-up. Mục này có 2 lựa chọn:
- Adjust to: Co giãn theo tỷ lệ
- Fit to: Tự động fit dữ liệu
Một số lưu ý:
Bạn cần chọn vùng in trên file Excel khi sử dụng dạng co giãn “Fit to” vì Fit to có thể khiến nội dung bị co dãn đột ngột.
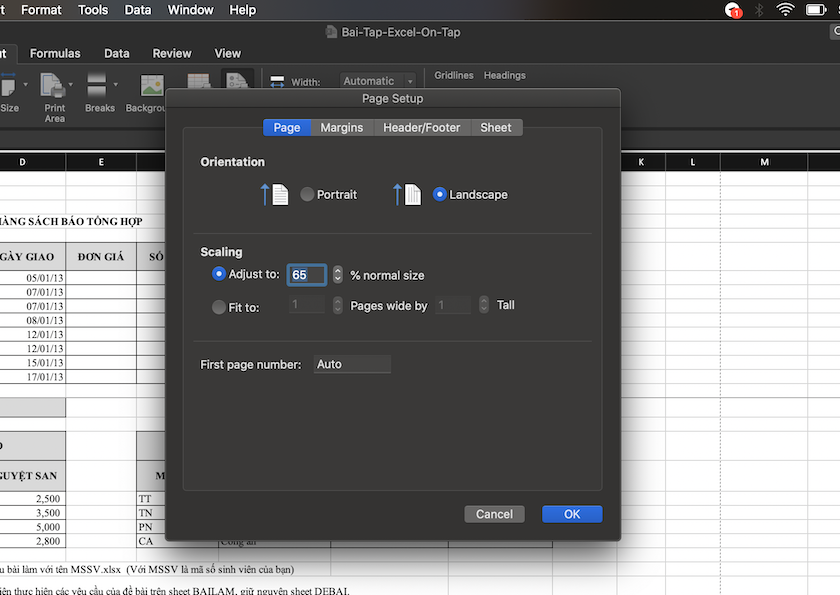
Chọn vùng in Excel khi chỉ muốn in 1 phần dữ liệu trang
Trong một vài trường hợp, bạn chỉ cần in một vài dữ liệu trên Excel mà không phải toàn bộ trang thì việc này rất tiện. Sẽ có hai cách để bạn thao tác.
Cách 1: Nhấp vào Chọn vùng dữ liệu, nhấp vào Page Lay Out => Print Arena => Set Print Arena
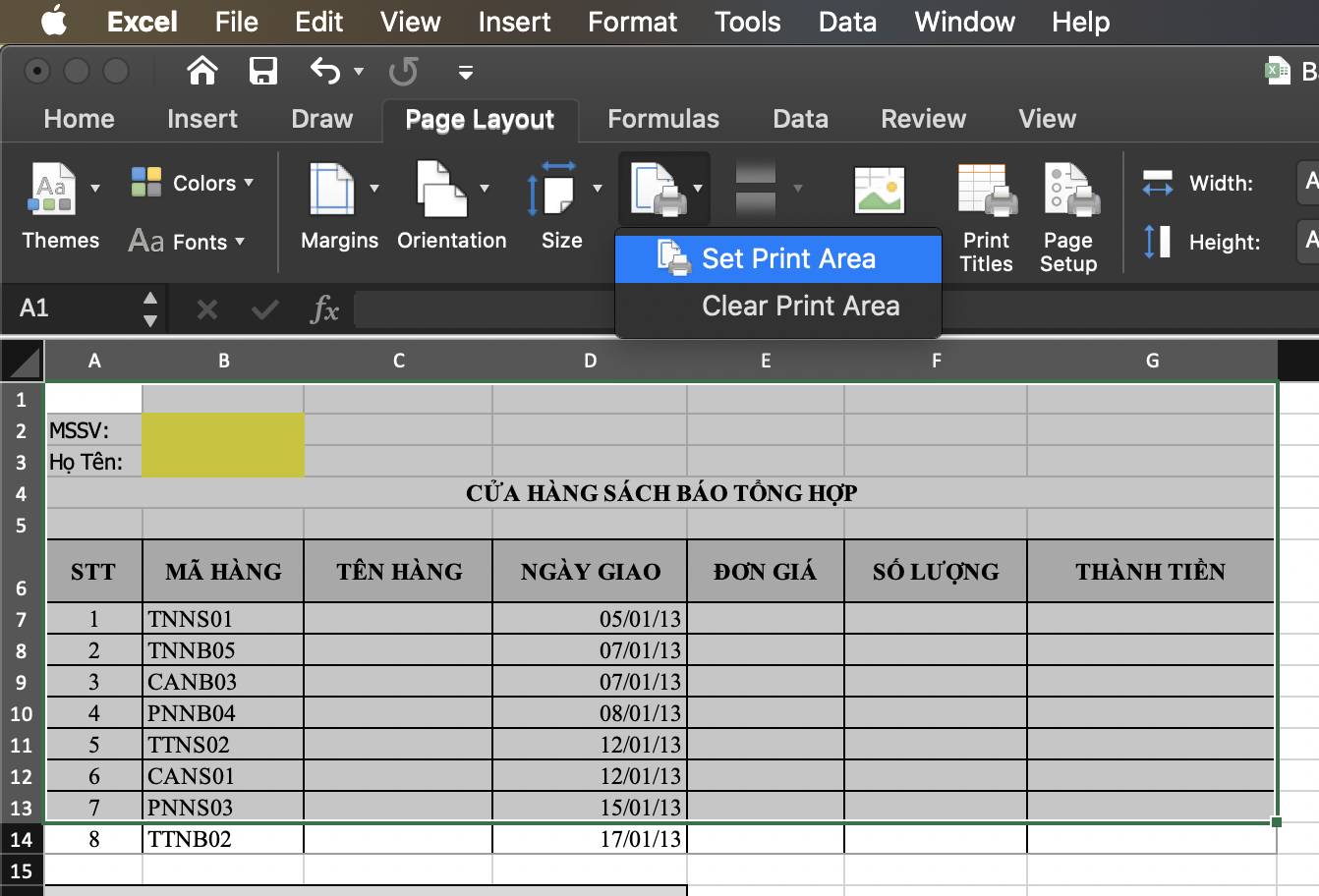
Cách 2: Nhấp vào Page Layout => Page Set-up => nhấp vào mục Sheet. Ở Print Area, bạn nhấp vào đó, xong sau đó chọn vùng cần in và nhấp “OK”

>> Xem thêm: Tất tần tật các công thức Excel giúp bạn trở nên PRO tin học văn phòng trong vài giây!
Preview, xem trước phiên bản in file Excel vừa khổ A4 của file Excel
Bên cạnh đó, để tránh tình trạng file Excel in ra bị cắt, bạn có thể xem trước dữ liệu trước khi in.
Xem trước bản in trên file Excel của mình bằng cách bấm ctrl + P hoặc command + P (trên MacOS). Tại đây bạn có thể xem trước định dạng file in của mình và có thể điều chỉnh nó chi tiết lại.
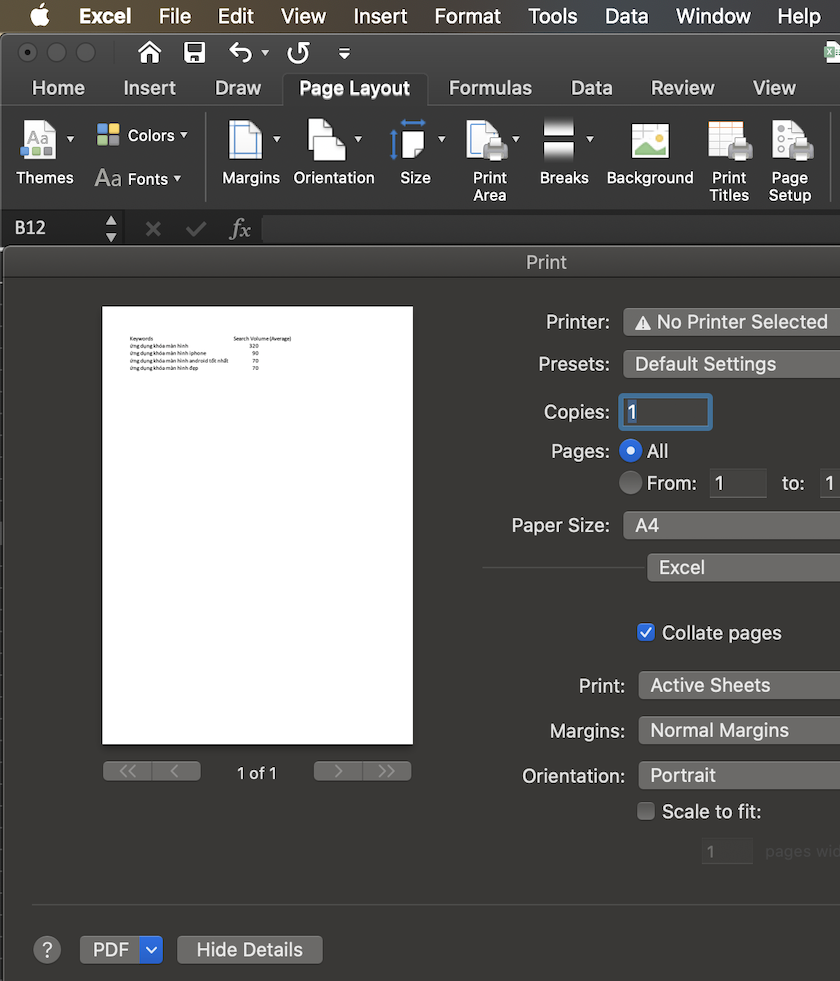
Với các bước cơ bản trên, các bạn đã có thể thiết lập các thông số và in file Excel vừa khổ A4 rồi đấy. Máy Tính Vui rất hi vọng với bài viết này, các bạn có thể tự thao tác thành công nhé. Cách thiết lập trang in trong Excel để luôn in vừa trên khổ giấy A4, áp dụng trên tất cả các phiên bản excel từ 2007, 2010, 2013, 2016
Mời bạn đến với mục thủ thuật hay Excel: tổng hợp các hàm Excel cơ bản đến nâng cao cho dân văn phòng, sinh viên và cả dân kế toán.