Cách chỉnh tốc độ chuột máy tính Window 10

Tốc độ chuột trên lap, máy tính quá nhanh hay quá chậm cũng sẽ gây ảnh hưởng tới hiệu suất làm việc, học tập hay xem phim giải trí của bạn. Đối với các dòng máy chạy Window 10, 8, 7 thì cách chỉnh như thế nào? Hãy cùng đón xem một thủ thuật Window hay về các thao tác chỉnh tốc độ chuột Win 10 Win 8 và cả Win 7 các bạn nhé.
Mục lục
Vì sao cần điều chỉnh tốc độ chuột, độ nhạy của chuột?
Hiện máy tính, laptop là những thiết bị cần thiết hỗ trợ bạn trong học tập, công việc hay giải trí. Trong quá trình này, chỉ cần một vài yếu tố hư hỏng nhỏ hoặc không như ý cũng sẽ khiến cho bạn cảm thấy khó chịu, điển hình như tốc độ chuột quá nhanh hoặc quá chậm.

Mỗi người sẽ có một yêu cầu, sở thích khác nhau về tốc độ di chuyển của con chuột. Việc chuột nhanh hay chậm có thể gây ảnh hưởng tới hiệu suất làm việc, học tập của bạn, các giây phút giải trí sẽ không còn trọn vẹn.
Thật may mắn vì hiện nay, bạn có thể chỉnh tốc độ chuột cho lap, máy tính một cách dễ dàng, đơn giản. Cách thức thực hiện đối với các dòng máy chạy hệ điều hành Win 10, 8, 7 sẽ được chia sẻ chi tiết ngay dưới đây. Hãy cùng Máy Tính Vui theo dõi nhé.
=> Mời bạn xem thêm: Khắc phục Ổ C bị đầy Window 10
Hướng dẫn chi tiết chỉnh tốc độ chuột Win 10 – Window 8 – Win 7
Chỉnh tốc độ chuột Win 10 cực dễ
Chỉnh tốc độ chuột Win 10 hay thay đổi độ nhạy chuột (DPI) là cách bạn thiết lập độ nhạy cảm của chuột với các thao tác di chuyển của mình. Để thiết lập tốc độ chuột cho những dòng máy tính, laptop chạy Win 10 thì bạn có thể thực hiện theo các bước dưới đây.
Độ nhảy chuột DPI
DPI là tiêu chuẩn được sử dụng để đo độ nhạy chuột, được thể hiện là số (dấu chấm trên mỗi inch tuyến tính) mà một thiết bị có thể phát hiện. Bằng cách thay đổi DPI, bạn có thể điều chỉnh tốc độ con trỏ cho các tác vụ chính xác, chẳng hạn như nhắm mục tiêu theo trò chơi hoặc chỉnh sửa ảnh.
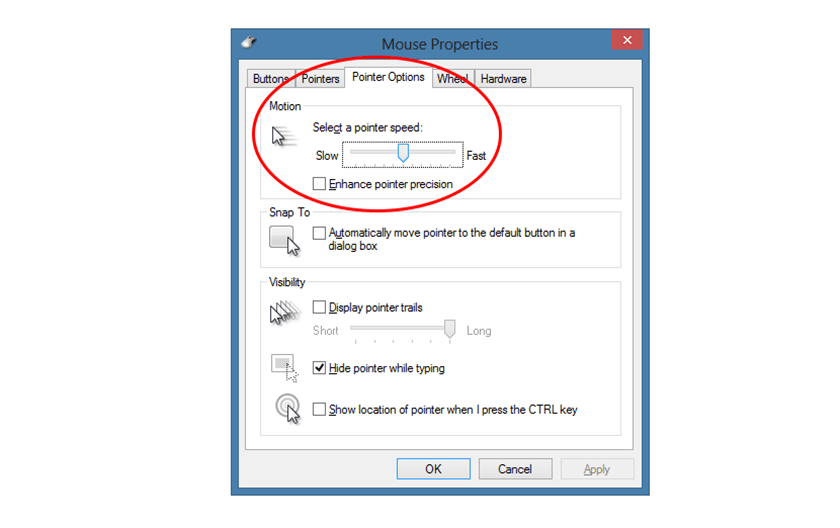
- Bước 1: Mở menu Start, search tìm kiếm “Mouse Settings” và click vào truy cập.
- Bước 2: Trong cửa sổ cài đặt Mouse Settings, di chuyển tới danh mục Related Settings. Chọn tiếp Additional Mouse Options.
- Bước 3: Cửa sổ Mouse Properties mở ra. Click vào danh mục Pointer Options. Tại phần Motion, bạn có thể nhìn thấy một mũi tên hướng xuống.
Nếu cảm thấy tốc độ con chuột hiện nay khá chậm, bạn muốn tăng tốc độ lên, hãy di chuyển mũi tên sang phải là Fast.
Ngược lại, bạn muốn thiết lập tốc độ chuột chậm hơn tốc độ hiện tại bạn đang dùng thì hãy kéo mũi tên về bên phải (Sang hướng Slow).
- Bước 4: Xong phần thiết lập tốc độ chuột, nhấp chọn OK là bạn đã hoàn thành. Hãy sử dụng chuột và cảm nhận sự khác biệt, hỗ trợ nâng cao hiệu suất làm việc, học tập hay giải trí.
Chỉnh tốc độ chuột trên Window 8
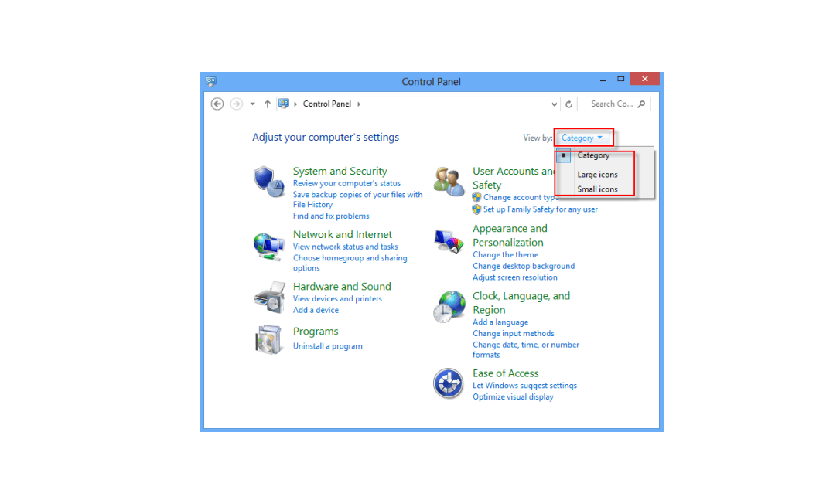
Đối với Win 8, bạn có thể tùy chỉnh tốc độ chuột như sau:
- Mở Windows, tìm kiếm Control Panel để truy cập vào các danh mục cài đặt của máy.
- Tại đây, bạn hãy để chế độ xem là View by là Small icons.
- Sau đó, lướt xuống click chuột vào danh mục Mouse.
- Cửa sổ Mouse Properties được mở ra, chọn Pointer Options, sau đó điều chỉnh tốc độ chuột tại mục Motion.
- Tương tự như hướng dẫn Win 10 phía trên, bạn dịch chuyển mũi tên sang phải (Fast) thì tốc độ chuột sẽ nhanh hơn, ngược lại Slow thì chuột sẽ chạy chậm hơn.
Chỉnh tốc độ chuột trên Window 7
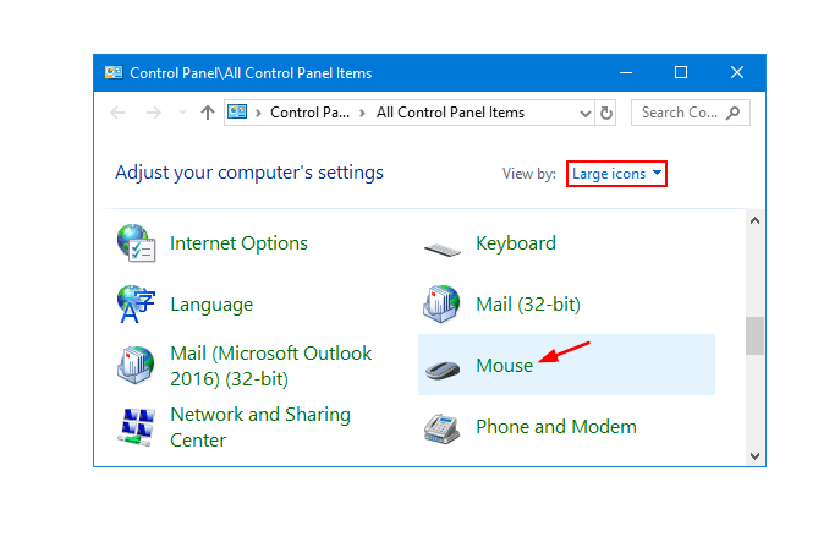
Các dòng máy tính, laptop chạy hệ điều hành Window 7 thì người dùng có thể chỉnh tốc độ chuột theo các bước hướng dẫn dưới đây.
Mở Menu Start, sau đó truy cập vào Control Panel. Ở góc phải màn hình, chọn chế độ View by là Small icons. Tiếp tục lựa chọn danh mục cài đặt Mouse để tiến hình thực hiện điều chỉnh tốc độ chuột.
Cửa sổ Mouse Properties mở ra, tìm tới phần Motion để điều chỉnh tốc độ chuột. Nếu muốn chuột di chuyển nhanh hơn thì hãy kéo mũi tên sang bên phải, tức là hướng Fast. Ngược lại, chuột bạn đang di chuyển khá nhanh, bạn muốn giảm tốc độ lại thì cần kéo mũi tên về hướng trái (Slow).
Sau đó bấm chọn OK để các thay đổi của mình được lưu lại. Kiểm tra xem con chuột của bạn đã được điều chỉnh phù hợp hay chưa bằng cách thực hiện các thao tác nhấp, di chuột.
Trên đây là các chỉnh tốc độ chuột chi tiết cho lap, máy tính Window 10, 8, 7. Hy vọng qua bài viết chia sẻ về thủ thuật máy tính này, bạn đã có thể thiết lập một con chuột ưng ý để phục vụ tốt cho công việc, học tập của bản thân.
Bên cạnh đó, tại CellphoneS hiện đang kinh doanh nhiều loại chuột máy tính và chuột laptop khác với nhiều dòng sản phẩm đa dạng. Hãy đến ngay các cửa hàng CellphoneS và lựa cho mình một sản phẩm ưng ý nhé.

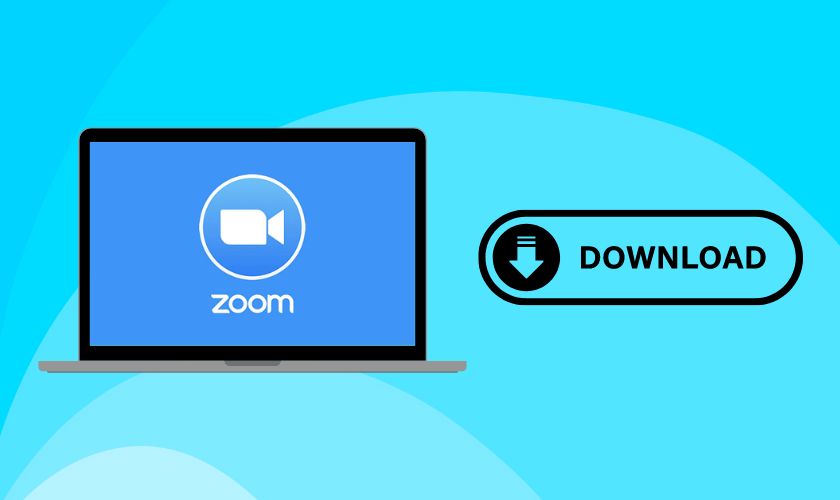


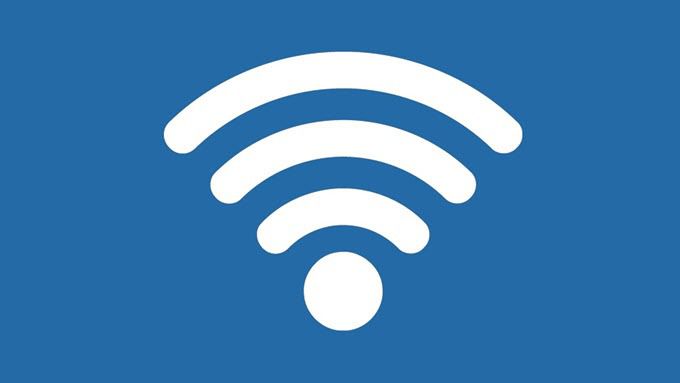

Cảm ơn bạn đã quan tâm đến bài viết. Mời bạn đến với mục Thủ thuật máy tính để xem thêm các bài viết hay khác nhé.