Khắc phục bàn phím laptop không gõ được do driver

Lỗi bàn phím laptop không gõ được do driver là lỗi bàn phím laptop phổ biến. Thế nhưng, bạn đừng quá lo lắng, bởi bài viết dưới đây sẽ giúp bạn đưa ra nhiều nguyên nhân khiến bàn phím gặp sự cố khác cũng như cách xử lý lỗi bàn phím do driver trên các hệ điều hành Window khác nhau.
Mục lục
Bàn phím laptop không gõ được là do đâu?
Trước khi tìm hiểu các giải pháp khắc phục lỗi bàn phím laptop không gõ được bạn cần nắm rõ được nguyên nhân vì sao dẫn đến tình trạng này.
Đầu tiên, để chắc rằng bàn phím không bị lỗi hỏng do phần cứng, các bạn hãy thử kiểm tra bằng cách khởi động lại máy, trong lúc đó bạn hãy nhấn phím F2 và F11, nếu thấy hoạt động thì lỗi đương nhiên sẽ bắt nguồn từ phần mềm.

Ngoài ra, cũng có thể là do các bạn vô tình kích hoạt chức năng Make the keyboard easier to use trên laptop của mình mà không hề biết. Để thử rằng mình không kích hoạt nhầm, các bạn chỉ cần tìm đến chức năng Make the keyboard easier to use đi và tắt đi là được.
Bên cạnh đó, driver bị bàn phím bị lỗi cũng là nguyên nhân phổ biến dẫn đến lỗi laptop không gõ được. Để khắc phục bạn chỉ cần update driver và cách thực hiện ra sao, hãy cùng theo dõi qua phần bên dưới nhé!
Xem thêm: Cách sửa các lỗi bàn phím bị liệt không gõ được
Cách khắc phục bàn phím laptop không gõ được do driver
Để khắc phục bàn phím laptop không gõ được chữ, chúng ta sẽ có những cách xử lý riêng biệt theo từng hệ điều hành sau đây:
Sửa lỗi bàn phím không gõ được trên Windows 7
Nếu như bạn đang sử dụng máy tính có hệ điều hành Windows 7, thì hãy cùng khắc phục theo hướng dẫn sau nha:
Khởi động lại máy tính
Nếu chiếc laptop của bạn đang hoạt động một cách bình thường nhưng bỗng dưng bàn phím lại không gõ được chữ, thì rất có thể trong quá trình sử dụng máy đã xảy ra tình trạng xung đột driver. Do đó, bạn có thể thử khởi động lại máy tính, để xem máy có thể trở lại hoạt động như bình thường không nhé! Và nhiều người đã thành công khi áp dụng cách này.
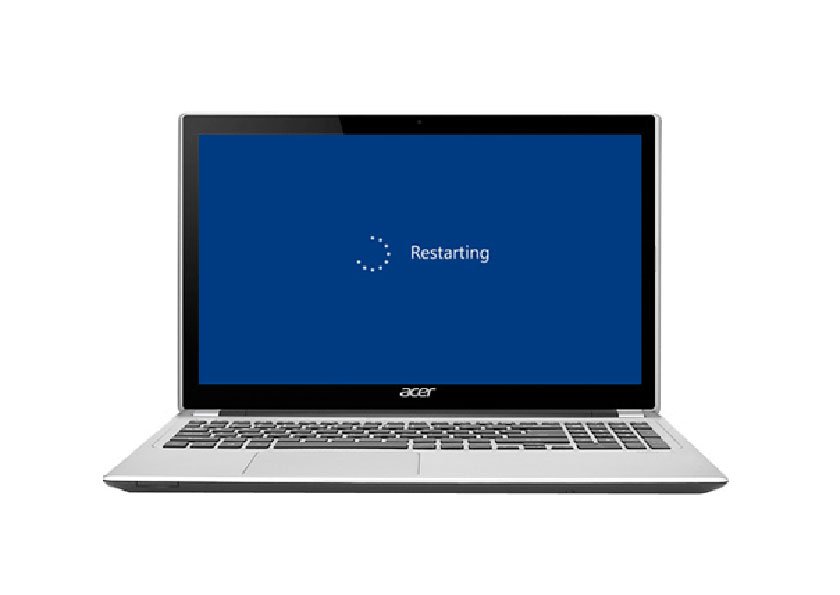
Sửa lỗi qua Control Panel
Nếu khởi động lại máy không mang đến hiệu quả, bạn có thể thực hiện:
- Bước 1: Đầu tiên, chọn vào menu Start ở góc trái màn hình desktop.
- Bước 2: Gõ, tìm kiếm và chọn vào Control Panel
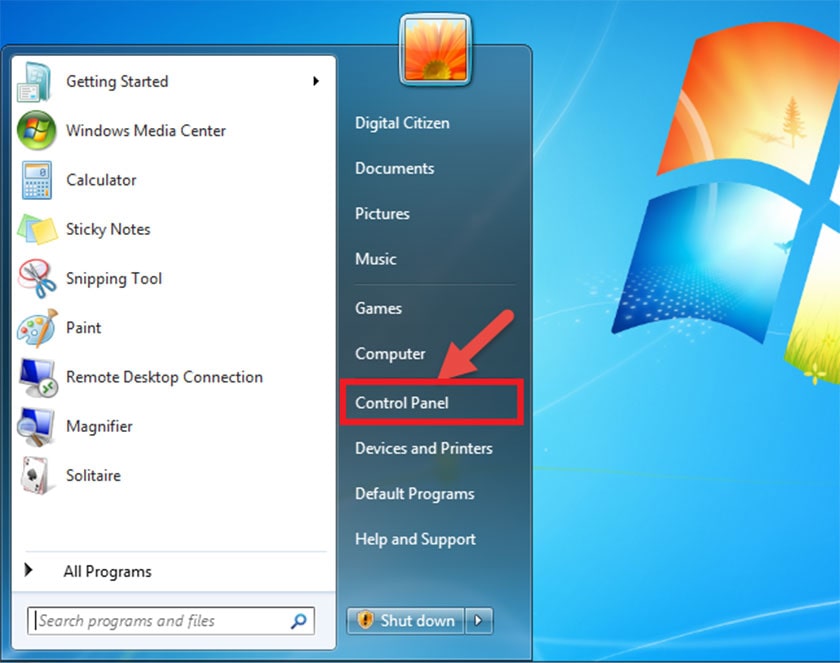
- Bước 3: Sau khi bạn đã chọn vào Control Panel, màn hình sẽ xuất hiện một cửa sổ giao diện mới.
- Bước 4: Tiếp sau đó, mọi người hãy tìm và chọn đến mục Ease of Access.
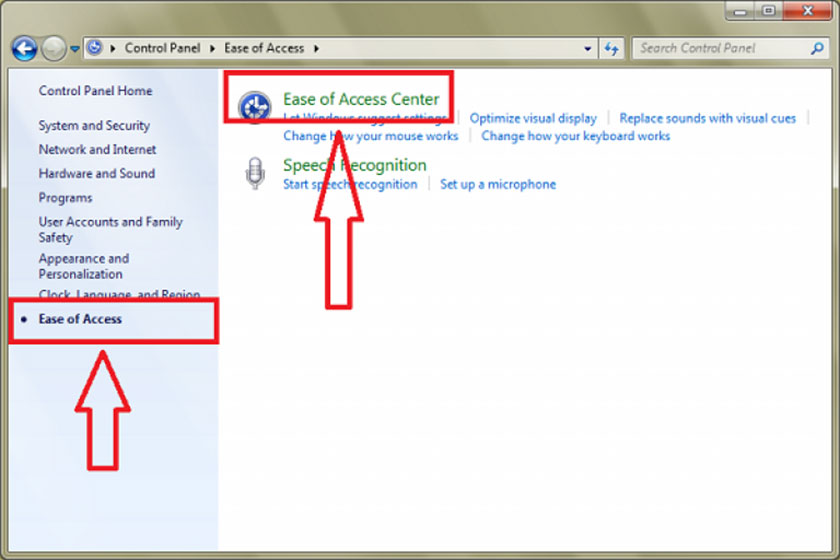
- Bước 5: Một cửa sổ mới hiện ra trên màn hình, việc của bạn chỉ cần chọn vào mục Make the keyboard easier to use.
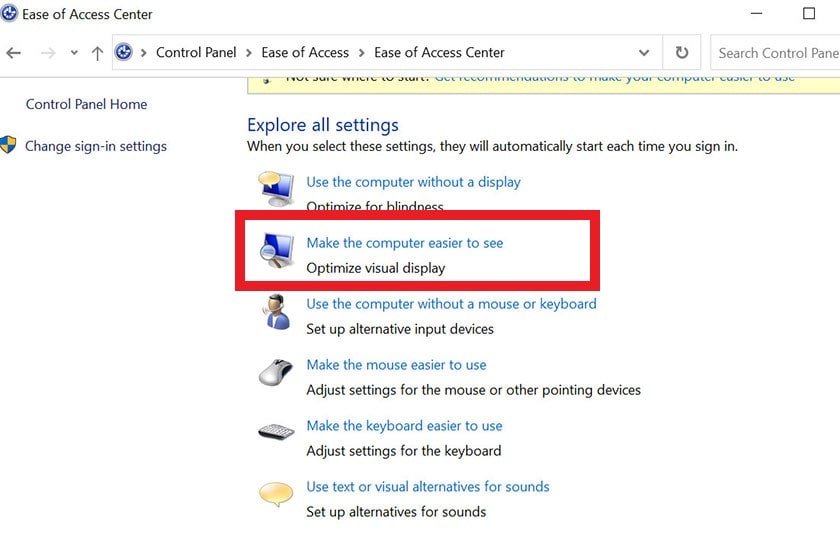
- Bước 6: Ngay sau đó, trên màn hình máy tính xuất hiện một giao diện với danh sách các tùy chọn đã được tích sẵn từ trước đó. Việc của bạn bây giờ là bỏ hết các tích trong những mục đã chọn và sau đó nhấn OK là xong.
- Bước 7: Nhớ kiểm tra lại xem được chưa nhé.
Sửa lỗi bàn phím không gõ được trên Windows 8/ 10
Khác với hệ điều hành Win 7, những chiếc máy tính chạy hệ điều hành Win 8 và Win 10 sẽ cách khắc phục khác. Tuy nhiên, bạn vẫn có thể áp dụng 2 cách trên Win 7 nếu có hiệu quả nhé!
Update driver bàn phím laptop
Để cập nhật lại driver khi bàn phím máy tính không gõ được, mọi người có thể sử dụng bàn phím ảo và thực hiện theo các bước hướng dẫn sau đây:
- Bước 1: Click chuột phải vào menu Start và chọn vào mục Run.
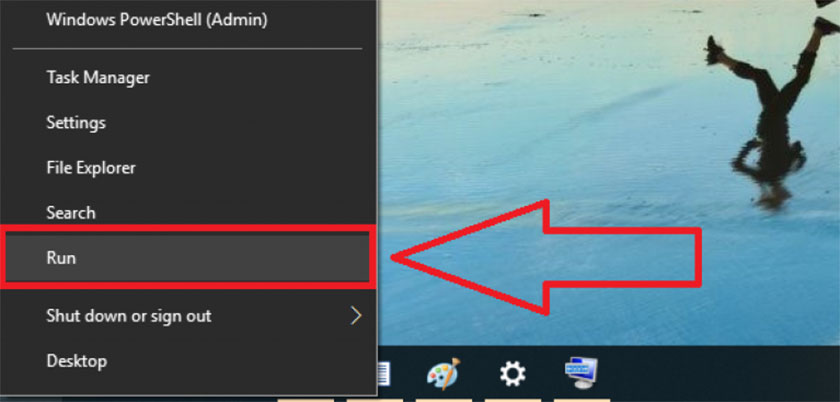
- Bước 2: Cửa sổ của hộp thoại Run sẽ xuất hiện trên màn hình.
- Bước 3: Sau đó việc của bạn là hãy dùng bàn phím ảo để gõ lệnh devmgmt.msc rồi tiếp đó nhấn Enter hoặc chọn OK.
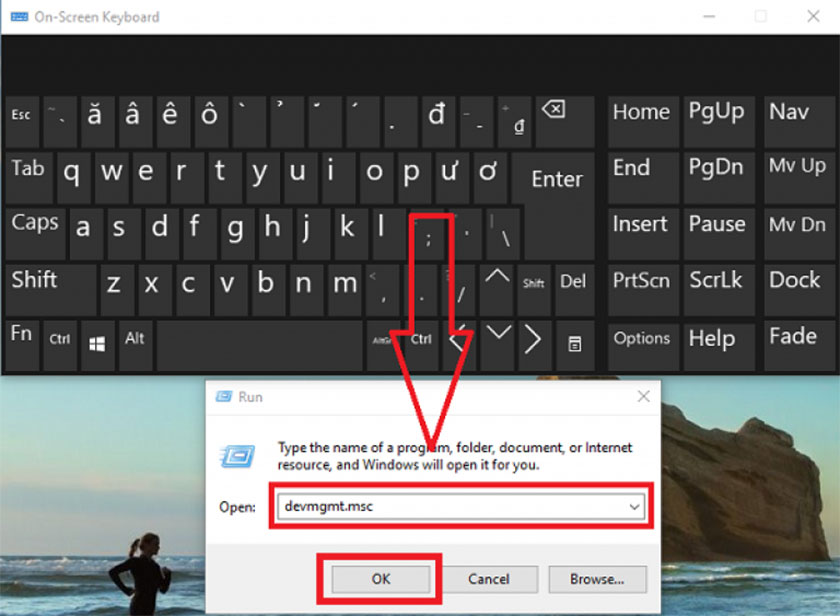
- Bước 4: Giao diện Device Manager hiện ra, tìm và chọn đến Keyboards.
- Bước 5: Sau đó chọn vào Standard PS/2 Keyboards, tiếp đến nhấn chuột phải và chọn vào Update Driver Software.
Sau đó hệ thống sẽ tự động tìm driver mới thích hợp và cập nhật lại cho bạn.
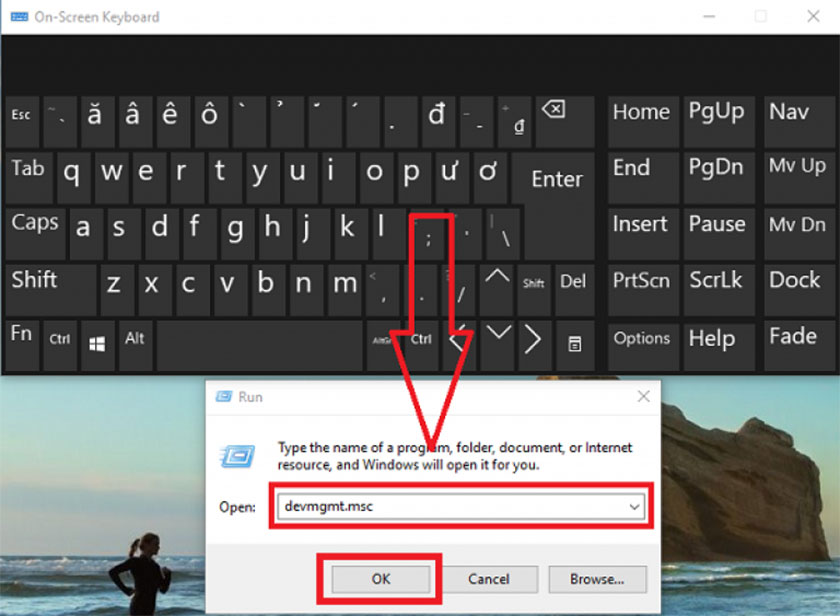
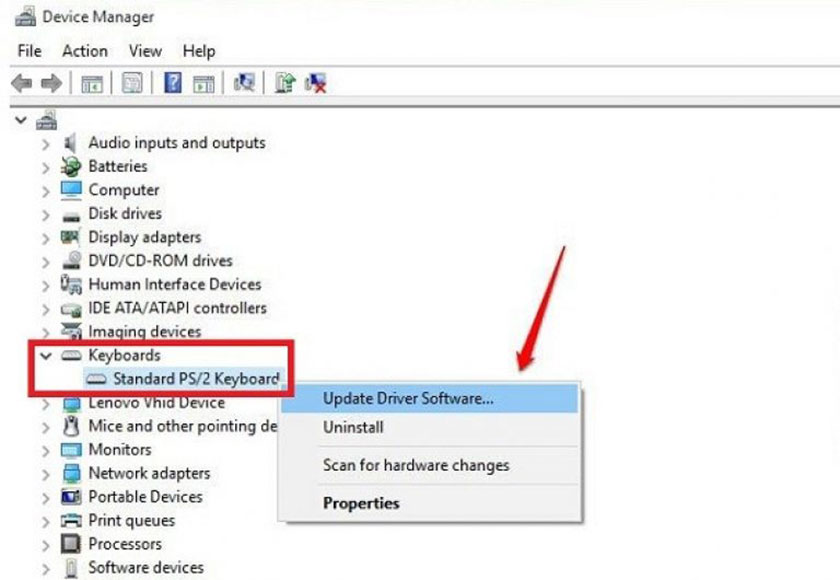
Sau đó, bạn hãy thử sử dụng bàn phím laptop xem được chưa nhé!
Kích hoạt bàn phím laptop
- Bước 1: Chọn vào Start Menu, chọn vào Settings
- Bước 2: Trong giao diện của cửa sổ Settings, bạn chọn vào mục Ease of Access
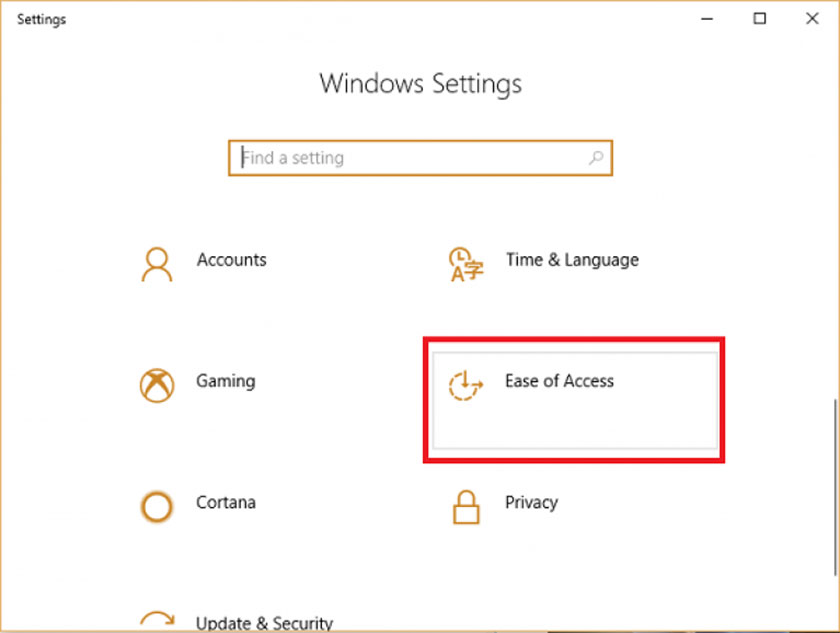
- Bước 3: Chú ý vào danh sách bên phải màn hình, chọn vào Keyboard
- Bước 4: Sau đó tại mục Use Filter Keys để kích hoạt từ OFF sang ON và đồng thời tại Display the Filter Keys icon on the task bar cũng chuyển từ OFF thành ON
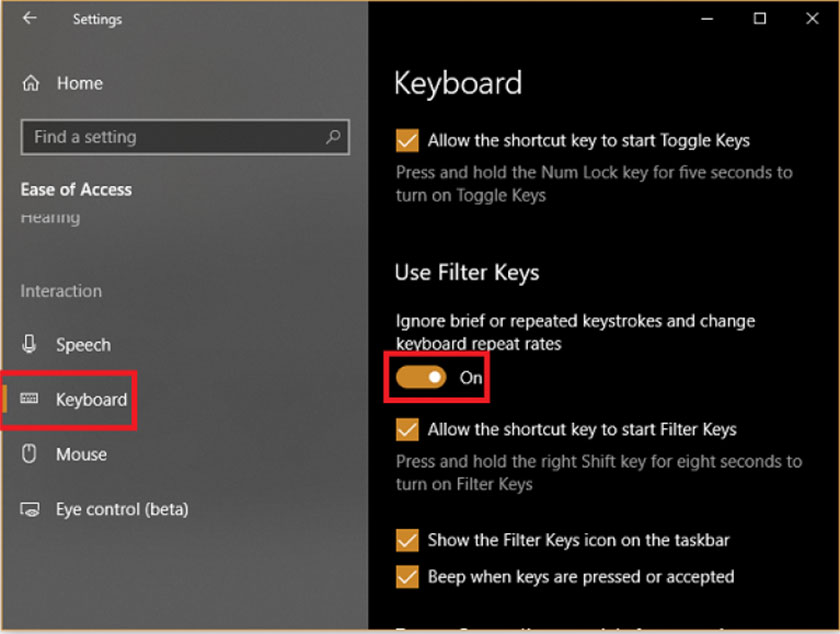
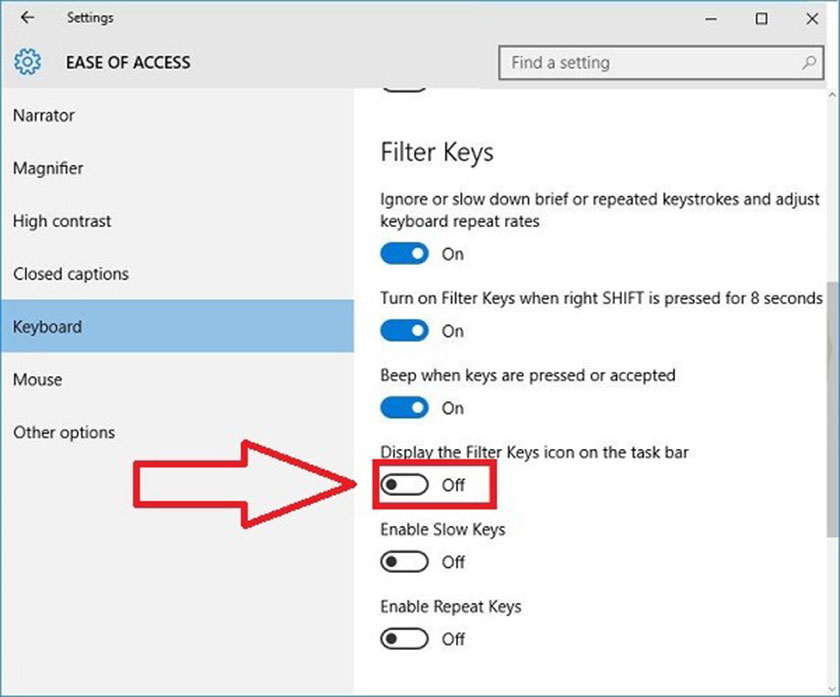
Thủ thuật laptop trên đây là các cách khắc phục nhanh chóng khi bàn phím laptop không gõ được. Tuy nhiên, nếu lỗi bắt nguồn từ phần cứng bạn nên đem máy đến trung tâm sửa chữa laptop uy tín, chẳng hạn như Điện Thoại Vui để được hỗ trợ nhé!




