Hướng dẫn cách ghi, viết số mũ trong Excel

Excel là công cụ tạo lập bảng bao gồm cả số lẫn chữ, khi sử dụng đến số chắc chắn sẽ có lúc bạn cần viết nhập số mũ. Vậy cách viết số mũ trong Excel như thế nào? Nên dùng cách nào cho nhanh gọn? Để biết đáp án chính xác, hãy đọc hết bài viết dưới đây!
Mục lục
Sử dụng Format Cells
Format Cells là hộp thoại nằm trong Excel chứa những thông tin định dạng cho đơn vị ô trong cửa sổ tính. Format Cells gồm nhiều tùy chọn khác nhau như:
- Number (định dạng dữ liệu về số đếm, ngày tháng, ký tự…
- Alignment (định dạng về phương hướng của dữ liệu)
- Font ( định dạng kiểu chữ dữ liệu)
- Border (định dạng đường kẻ); Fill (định dạng màu ô).
Cách viết số mũ trên trong Excel bằng Format Cells
Với công cụ Format Cells tiện ích này bạn có thể viết số mũ trong Excel dễ dàng. Ví dụ bạn cần nhập X mũ n+1 vào ô tính, hãy làm theo từng bước sau:
- Bước 1: Đầu tiên, bạn cần nhập chữ X vào ô trống cần nhập trong Excel.
- Bước 2: Click chuột phải vào vị trí trống nằm ngay sau phía sau chữ X→ Chọn công cụ Format Cells.
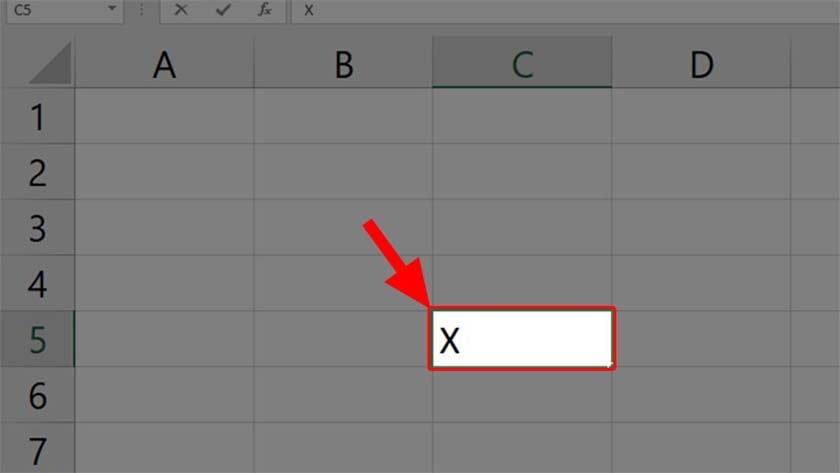
- Bước 3: Khi thấy bảng Format Cells xuất hiện → Chọn dấu tích vào mục Superscript ở mục Effects. Tiếp theo chọn OK.
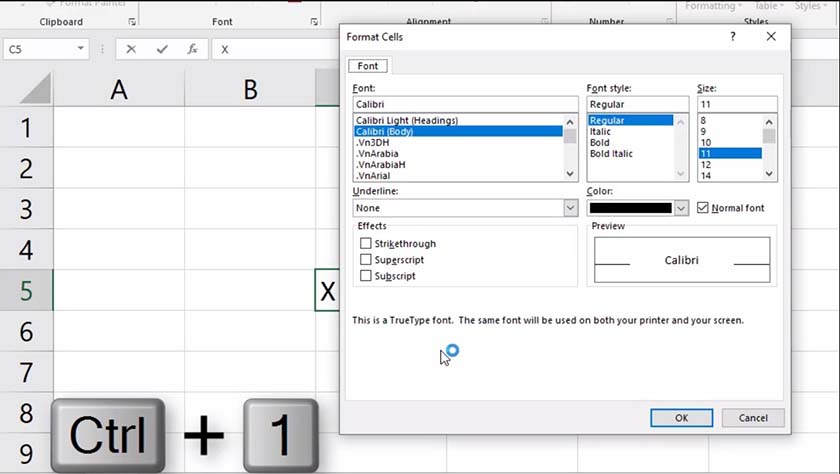
- Bước 4: Nhập tiếp phần số mũ n+1 vào.
Lúc này chữ n+1 sẽ nhỏ hơn hẳn chữ X và nằm phía trên đầu đúng như khi bạn ghi số mũ ngoài giấy. Để nhập chữ (số) bình thường trở lại, bạn hãy mở lại hộp Format Cells, sau đó bỏ chọn Superscript. Làm như vậy, bạn có thể nhập bình thường trở lại.
Tuy sử dụng Format Cells là cách hay, tuy nhiên cứ thử nghĩ mà xem nếu bạn phải nhập nguyên một tờ giấy A4 toàn số mũ như vậy. Mà cứ phải mở hộp Format Cells lên chọn Superscript rồi lại bỏ tùy chọn này đi thì không dễ chịu chút nào.
Cách này khá mất thời gian và chỉ nên sử dụng khi bạn sử dụng ít số mũ mà thôi.
>> Hướng dẫn cách xoay ngang 1 trang bất kỳ trong Word cực đơn giản, xem ngay!
Cách viết số mũ dưới trong Excel bằng Format Cells
Với Format Cells, bạn cũng có thể nhập chỉ số dưới, ví dụ viết công thức của nước là H2O, hãy làm theo các bước tương tự trên:
- Bước 1: Bạn hãy nhập chữ cái “H” vào ô trống cần nhập trong Excel
- Bước 2: Click chuột phải vào vị trí ngay phía sau chữ cái “H”→ Chọn công cụ Format Cells.
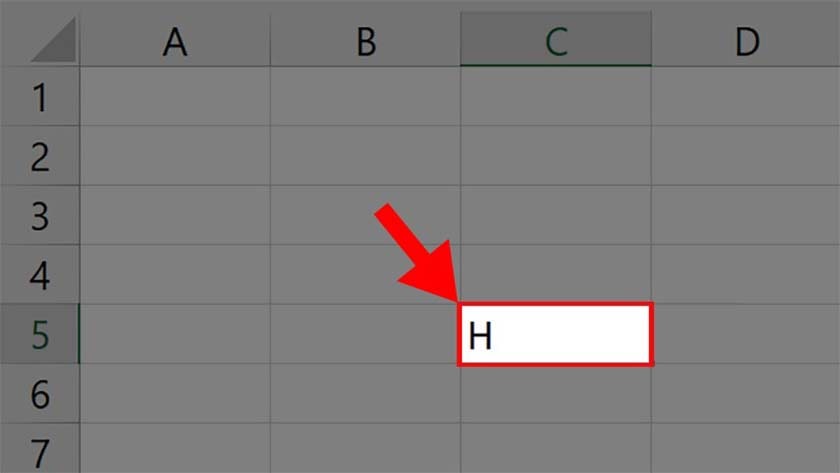
- Bước 3: Khi thấy bảng Format Cells xuất hiện → Chọn dấu tích vào mục Subscript ở mục Effects.
- Bước 4: Tiếp theo chọn OK.
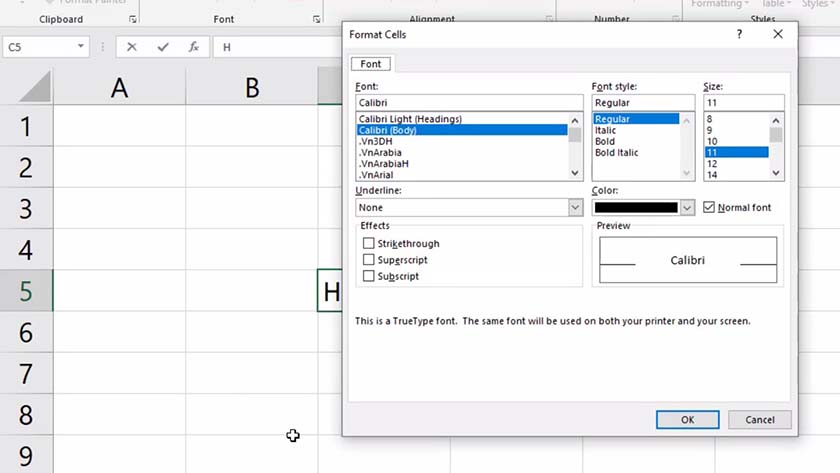
- Bước 5: Nhập tiếp phần chỉ số dưới 2 vào.
Lúc này chữ 2 sẽ nhỏ hơn hẳn chữ H và nằm phía dưới chân chữ H. Để tiếp tục nhập chữ O, bạn lại mở Format Cells và bỏ chọn Subscript.
>> Xem thêm: Cách in file excel vừa khổ A4 có thể bạn chưa biết.
Sử dụng phím tắt
Để tránh mất thời gian khi cứ liên tục phải mở tắt chế độ công cụ Format Cells, có rất nhiều phím tắt ra đời để hỗ trợ cho việc này. Tuy nhiên thì Excel vẫn chưa có phím tắt thực sự để thêm chỉ số trên và dưới cho Excel.
Bạn có thể ghi nhớ một số tổ hợp phím sau để quá trình làm việc được thuận tiện hơn.
- Phím tắt ghi số mũ trong Excel: Bấm Ctrl +1 → Nhấn Alt+E → Chọn Enter.
- Phím tắt ghi chỉ số dưới: Bấm Ctrl +1 → Alt + B → Chọn Enter.
Chú ý rằng các phím không được nhấn đồng thời mà làm lần lượt.
Một trường hợp riêng đó là nếu bạn chỉ cần phím tắt đến nhấn số mũ 2, mũ 3 hay được dùng trong toán học thì có thể áp dụng các phím tắt sau đây:
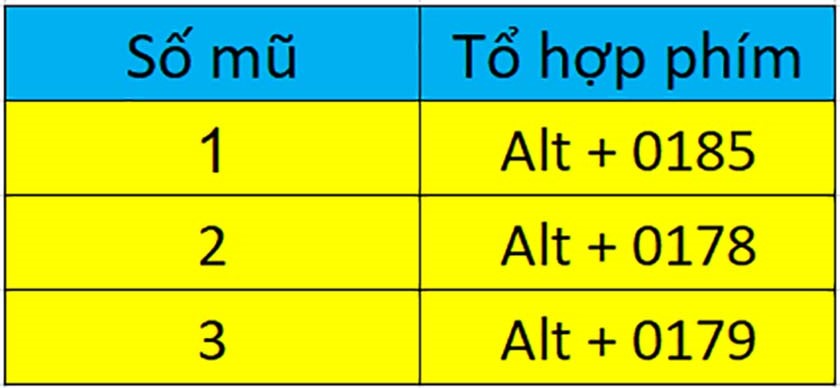
Đối với mũ 2: Bấm tổ hợp phím Alt + 0178. Cách thực hiện chính xác là nhấn giữ phím Alt, sau đó nhấn 0,1,7,8 và thả phím Alt.
Đối với mũ 3: Chọn nhấn tổ hợp phím tắt Alt + 0179. Cách thức nhấn tương tự như trên nhấn giữ phím Alt, sau đó nhấn các phím 0,1 7, 9 và thả phím Alt.
Bằng cách này bạn sẽ thực hiện việc thêm mũ 2 và mũ 3 nhanh hơn khi đã quen tay.
Trên đây là hướng dẫn cách ghi, viết số mũ trong Excel bằng công cụ Format Cells và bằng phím tắt. Hy vọng bài viết này đủ hữu ích cho bạn và khiến bạn thích thú về sự bổ ích đó.





