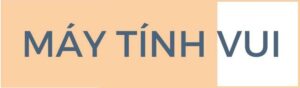Snipping Tool là phần mềm chụp ảnh màn hình máy tính đa năng cho phép bạn dễ dàng chụp lại những hình ảnh hiển thị trên màn hình của mình. Để hiểu rõ hơn, mình sẽ hướng dẫn cách sử dụng Snipping Tool trên máy tính Windows qua bài viết bên dưới nhé!
Mục lục
Công cụ Snipping Tool trên máy tính là gì?
Công cụ Snipping Tool là một phần mềm có sẵn trên hệ điều hành Windows. Công cụ này cho phép bạn chụp ảnh màn hình máy tính một cách dễ dàng và linh hoạt.
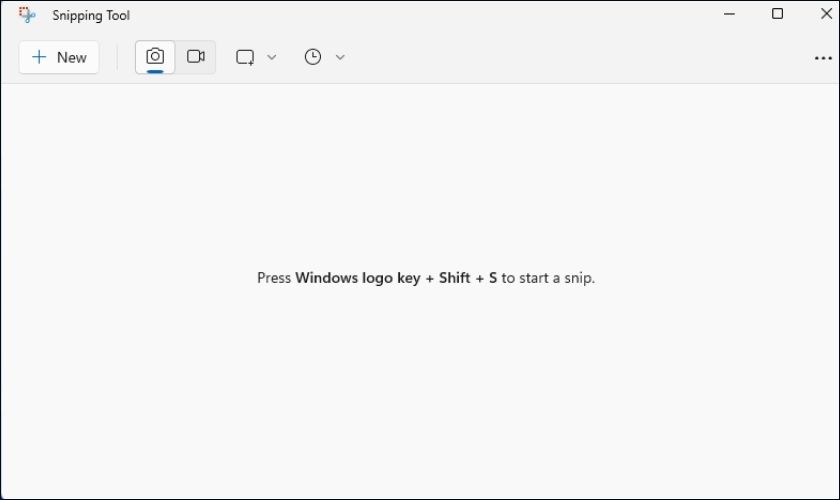
Sau khi chụp ảnh màn hình, bạn có thể chỉnh sửa, ghi chú và lưu ảnh theo ý muốn.
Bật mí dùng phím tắt Snipping Tool Win 11 siêu nhanh, siêu dễ
Để tận dụng các phím tắt nhanh của phần mềm, bạn cần mở Snipping Tool trước tiên. Sau đó, bạn có thể sử dụng các phím tắt sau để thao tác và sử dụng nhanh chóng hơn:
- Windows + Shift + S: Mở phần mềm Snipping tool.
- Alt + N hoặc Ctrl + N:Tạo ảnh chụp màn hình mới.
- Alt + M: Mở menu tùy chọn.
- Alt + D: Cài đặt thời gian trễ chụp ảnh (mặc định từ 1-5 giây).
- Ctrl + S: Lưu lại ảnh chụp màn hình.
- Ctrl + C: Sao chép ảnh chụp màn hình.
- Ctrl + P: In ra ảnh chụp màn hình.
- Ctrl + Z: Hoàn tác chỉnh sửa.
- Ctrl + T: Bật tính năng chạm để viết (áp dụng cho máy có màn hình cảm ứng).
Hướng dẫn cap màn hình nhanh bằng công cụ Snipping Tool trên Win 11
Để cap màn hình nhanh bằng công cụ này trong Windows 11, làm theo các bước sau:
Bước 1: Mở Snipping Tool và sẽ có 2 cách để mở:
- Sử dụng phím tắt: Nhấn tổ hợp phím Windows + Shift + S.
- Click chuột vào ô Menu start: Nhập “Snipping Tool” vào ô tìm kiếm trong Window 11 và chọn biểu tượng có hình cây kéo.
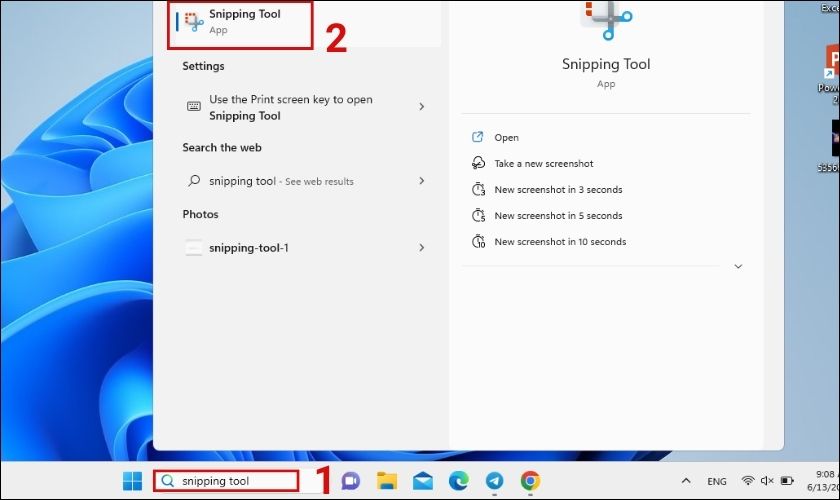
Bước 2: Tùy chỉnh khu vực mà bạn muốn chụp bằng cách kéo thả chuột. Ảnh chụp sẽ được hiển thị trong phần mềm.
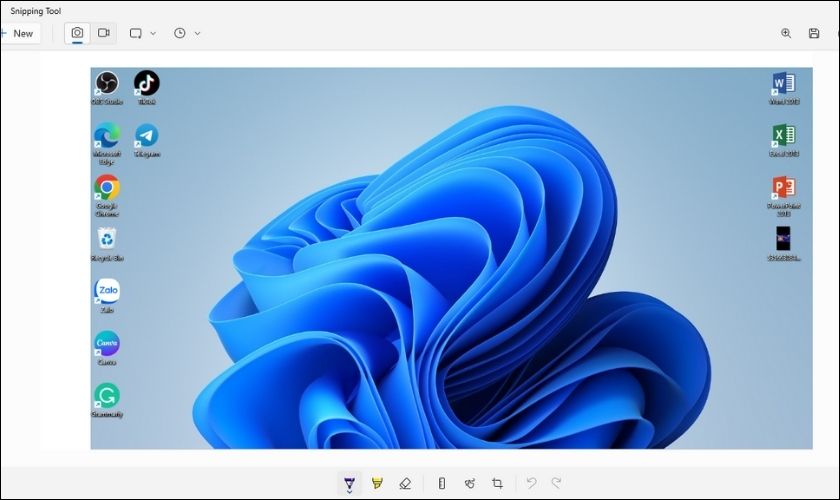
Bước 3: Để chỉnh sửa ảnh nhấp vào biểu tượng ba chấm. Tiếp tục chọn mục Open With và sẽ hiện ra công cụ chỉnh sửa ảnh có sẵn như Paint.
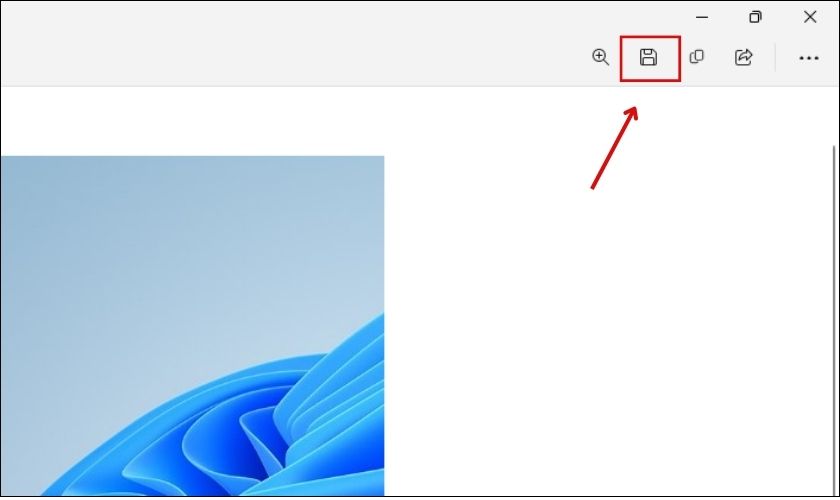
Bước 4: Để lưu ảnh bạn nhấp vào biểu tượng lưu trữ Save as.
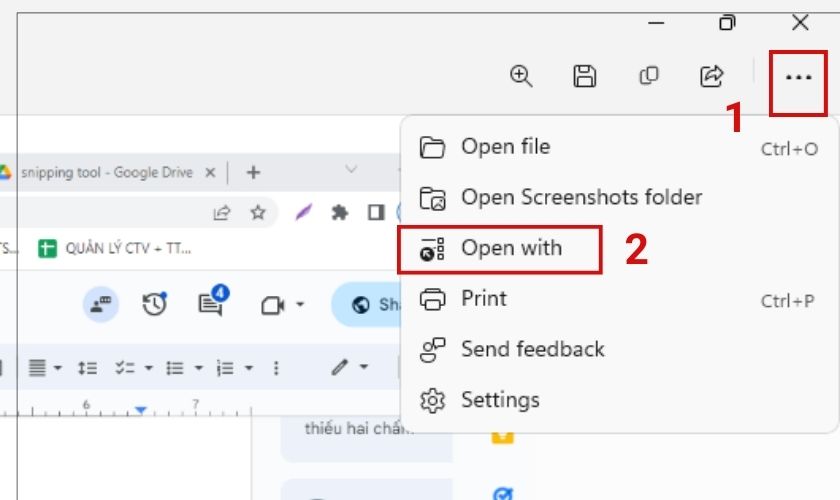
Hoặc sử dụng phím tắt Ctrl + S để lưu ảnh.
Cách chụp ảnh màn hình với các chế độ cắt tùy chỉnh
Để chụp ảnh màn hình bạn hãy nhấn tổ hợp phím tắt Windows + Shift + S. Bạn nhấp vào ô kế bên biểu tượng ghi hình (Record) và sẽ thấy bốn chế độ được hiển thị bên dưới.
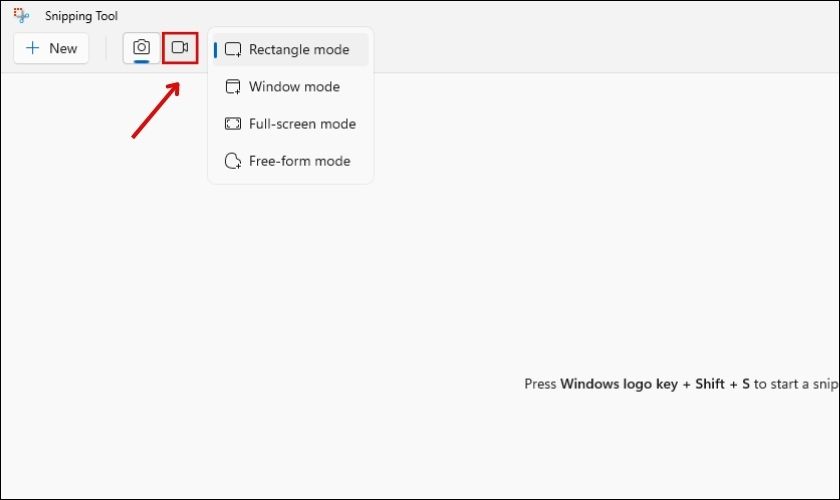
Khi sử dụng Snipping Tool trên Windows, bạn có thể lựa chọn các chế độ cắt ảnh màn hình sau:
- Rectangle Mode: Chế độ này cho phép bạn chụp ảnh một vùng hình chữ nhật trên màn hình. Bạn chỉ cần kéo và nhấp chuột để tạo một khung hình chữ nhật và cắt ảnh trong vùng đó.
- Window Mode: Chế độ này cho phép bạn chụp ảnh của một cửa sổ ứng dụng cụ thể trên màn hình. Bạn chỉ cần chọn cửa sổ đó và Snipping Tool sẽ tự động chụp ảnh của nó.
- Full-screen Mode: Chế độ này cho phép bạn chụp ảnh toàn bộ màn hình. Khi bạn chọn chế độ này, Snipping Tool sẽ chụp ảnh của tất cả các nội dung hiển thị trên màn hình.
- Free-form Mode: Chế độ này cho phép bạn chụp ảnh một vùng không gian tự do trên màn hình. Bạn có thể tùy chỉnh vùng cắt bằng cách kéo thả chuột xung quanh khu vực bạn muốn chụp.
Cách hẹn giờ chụp trên Snipping Tool
Khi sử dụng công cụ này trên Windows, bạn có thể thiết lập hẹn giờ chụp ảnh màn hình để tạo ra những bức ảnh chính xác và thuận tiện. Dưới đây là cách hẹn giờ chụp trên Snipping Tool:
Bước 1: Trong giao diện Snipping Tool, nhấp vào nút có biểu tượng hình đồng hồ (Delay).
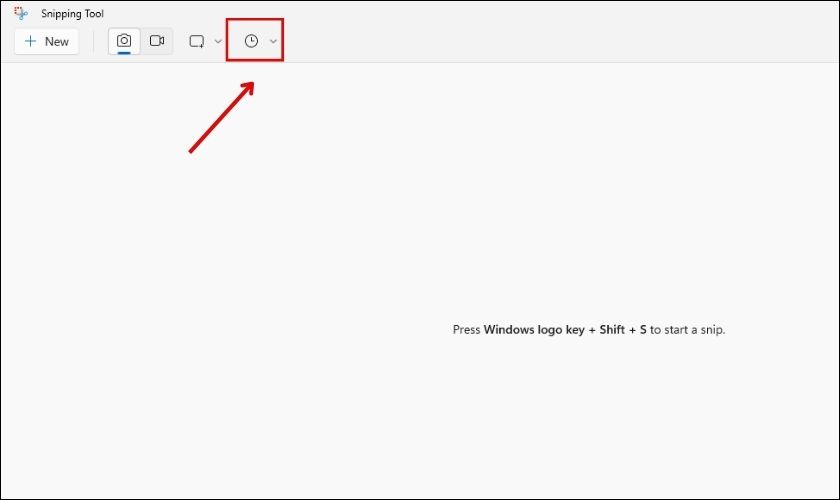
Bước 2: Khi nhấp vào biểu tượng đồng hồ, 1 dãy thời gian hẹn từ 3 đến 10 giây hiện ra. Chọn thời gian hẹn mà bạn muốn chụp ảnh màn hình.
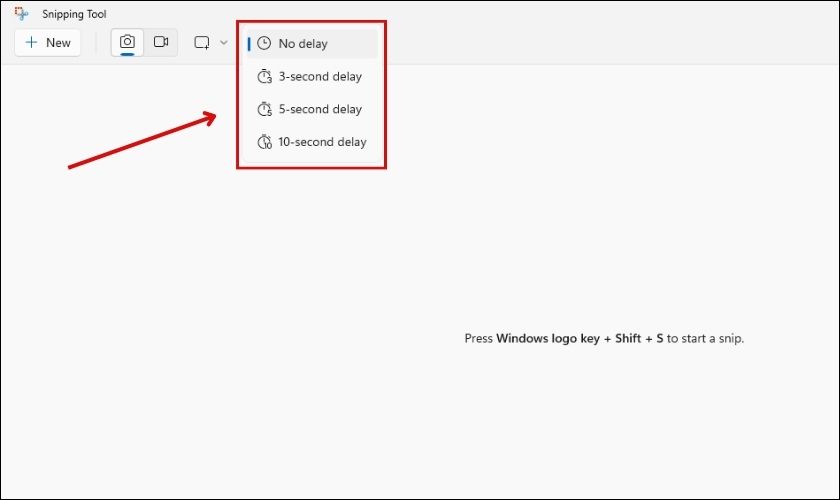
Bước 3: Sau khi thiết lập thời gian chụp, bạn tùy chỉnh khu vực chụp bằng cách kéo thả chuột.
Bước 4: Sau đó, Snipping Tool sẽ đếm ngược từ thời gian chụp mà bạn đã thiết lập. Chờ đến khi thời gian chụp kết thúc và ảnh sẽ được chụp lại.
Cách lưu ảnh chụp màn hình từ ứng dụng về máy tính
Khi bạn đã chụp ảnh màn hình xong, bạn chỉ cần bấm tổ hợp phím tắt Ctrl+S hoặc bấm vào biểu tượng lưu Save as.
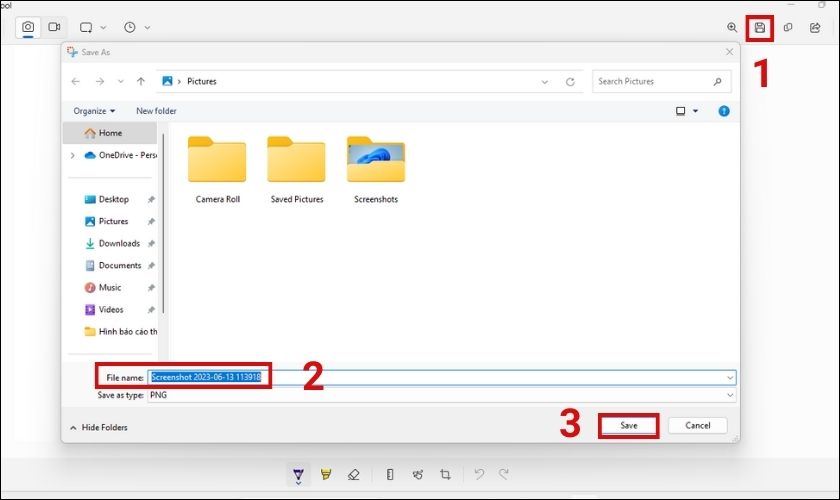
Sau đó bạn chọn thư mục mà bạn muốn lưu trữ, đặt tên và bấm Save để lưu lại hình ảnh.
Hướng dẫn cách quay lại màn hình bằng Snipping Tool Win 11
Không chỉ chụp ảnh màn hình, phần mềm này còn có thể quay lại màn hình. Chỉ cần thực hiện các bước sau:
Bước 1: Nhấn tổ hợp phím Windows + Shift + S để mở Snipping tool.
Bước 2: Nhấp vào biểu tượng máy quay (Record) sau đó tiếp tục ấn vào nút New.
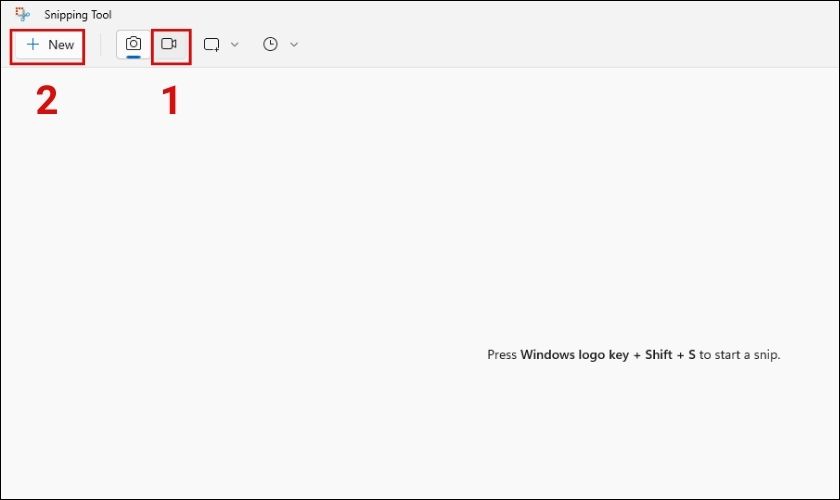
Bước 3: Kế tiếp bạn tùy chỉnh kích thước khu vực bạn muốn quay màn hình bằng cách kéo thả chuột.
Bước 4: Bấm nút Start để thực hiện việc ghi hình.
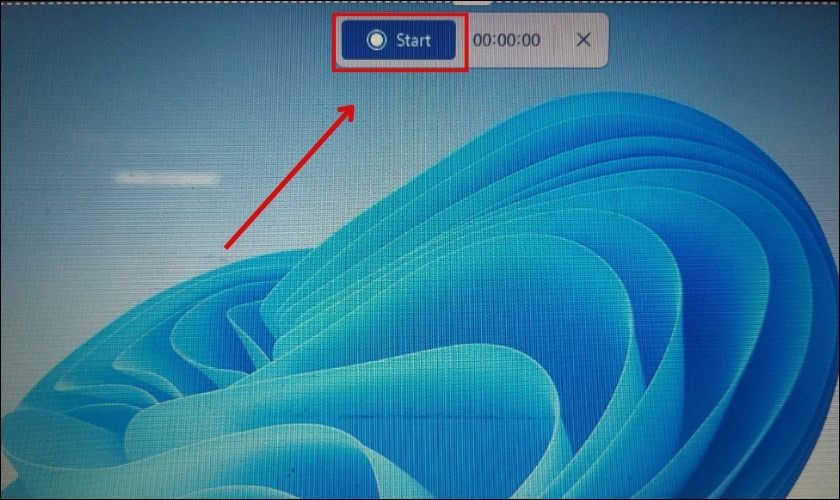
Bước 5: Nhấp vào biểu tượng hình vuông (stop) trên nền ứng dụng để ngừng việc ghi hình.
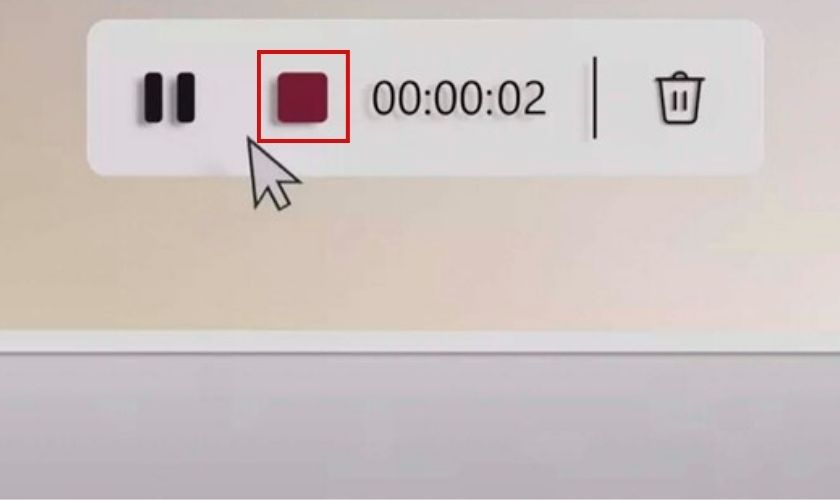
Bước 6: Để lưu video quay màn hình bằng chỉ cần bấm Ctrl+S, chọn thư mục bạn muốn lưu trữ, đặt tên và bấm nút Save để hoàn thành.
Kết luận
Trên đây là thông tin chi tiết về phần mềm Snipping Tool Win 11, cũng như là cách sử dụng chi tiết. Hy vọng qua bài viết trên có thể giúp cho bạn thuận tiện hơn trong việc chụp ảnh màn hình. Đừng quên chia sẻ bài viết này cho nhiều người biết đến phần mềm Snipping Tool này nhé!

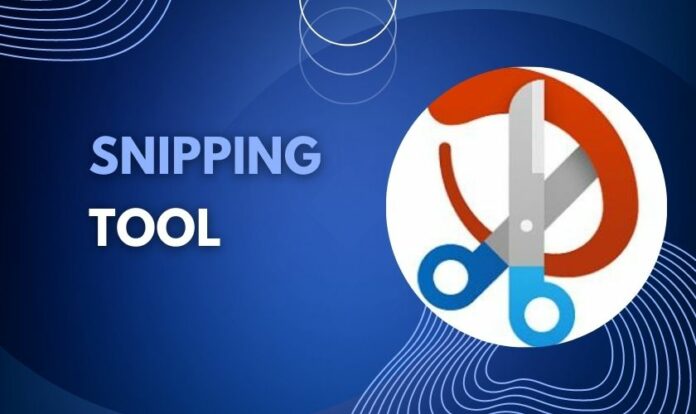
![[MẸO] Tìm điện thoại iphone bị mất hiệu quả mới nhất tìm điện thoại iphone](https://maytinhvui.com/wp-content/uploads/2022/07/Tim-dien-thoai-iphone-bi-mat-hieu-qua-moi-nhat-thumb-min-324x160.jpg)
![[TOP 10] Loa vi tính siêu trầm giá tốt T1 năm 2024 loa vi tính siêu trầm](https://maytinhvui.com/wp-content/uploads/2022/04/loa-vi-tinh-sieu-tram-thumb-100x70.jpg)
![[TOP 10] Tai nghe bluetooth dưới 1 triệu giá tốt, đáng mua Tai nghe bluetooth dưới 1 triệu](https://maytinhvui.com/wp-content/uploads/2022/07/top-10-tai-nghe-bluetooth-duoi-1-trieu-gia-tot-dang-mua-thumb-100x70.jpg)
![[TOP 10] Tai nghe bluetooth thể thao chống nước nên mua ngay tai nghe bluetooth thể thao chống nước](https://maytinhvui.com/wp-content/uploads/2022/07/tai-nghe-Bluetooth-the-thao-chong-nuoc-thumb-100x70.jpg)
![[TOP 20] Quà tặng 8/3 cho bạn gái, người yêu tinh tế nhất [TOP 20] Quà tặng 8/3 cho bạn gái, người yêu tinh tế nhất](https://maytinhvui.com/wp-content/uploads/2022/02/Qua-tang-8-3-cho-ban-gai-nguoi-yeu-tinh-te-nhat-thumb-min-100x70.jpg)